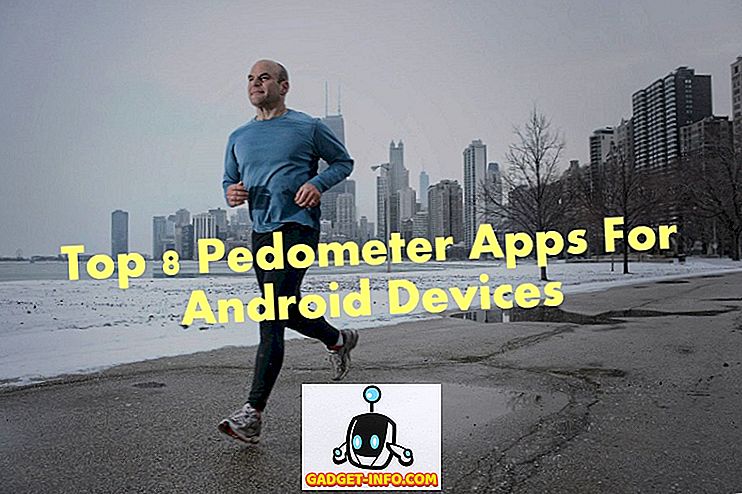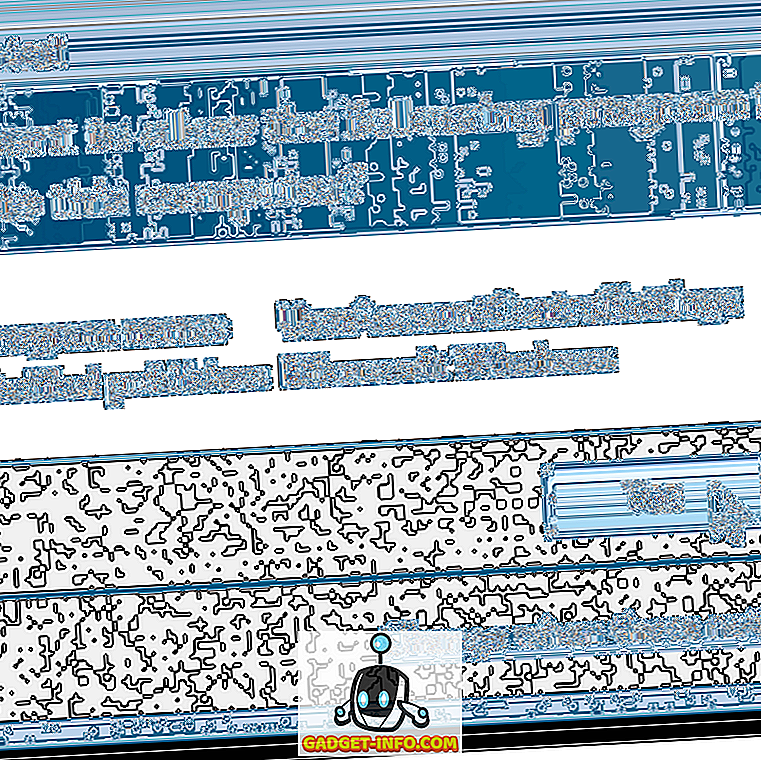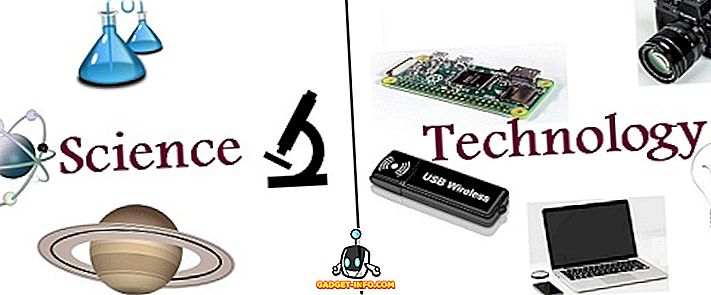В Windows 8 у вас есть три основных варианта восстановления операционной системы: обновить, переустановить и восстановить. Хотя все эти параметры можно использовать для восстановления Windows, все они работают по-разному.

Каждый из следующих методов восстановления Windows 8 выполняет определенный тип сброса операционной системы:
- обновление
- Переустановка
- Восстановить
Выбрав соответствующий метод восстановления для вашего конкретного сценария, вы сможете сэкономить некоторое время, а также правильно переустановить Windows. Вот несколько советов по использованию каждого из основных методов восстановления.
Обновить - вы можете обновить без потери ваших фотографий, музыки, видео и других личных файлов
Параметр обновления Windows 8 позволяет обновлять Windows, сохраняя при этом ваши личные файлы и данные, которые вы сохранили на своем ПК. Как описано в Windows 8, вот что произойдет, если вы обновите компьютер:
Обнови свой компьютер
- Ваши файлы и настройки персонализации не изменятся.
- Настройки вашего ПК будут изменены на значения по умолчанию.
- Приложения из магазина Windows будут сохранены.
- Приложения, установленные с дисков или веб-сайтов, будут удалены.
- Список приложений будет сохранен на вашем рабочем столе.
Чтобы обновить ваш компьютер в Windows 8, начните с запуска меню Charms и выбора списка настроек . Затем выберите параметр « Изменить настройки ПК» .

Прокрутите вниз до общего списка и нажмите кнопку « Начать», перечисленную в разделе « Обновить компьютер», не затрагивая ваши файлы .

Вы также можете ознакомиться с другим моим постом о создании собственного образа резервной копии Windows, который позволит вам установить все ваши приложения и программы, создать образ, а затем сможет восстановить его, не теряя при этом все свои программы.
Переустановить - удалить все и переустановить Windows
Параметр переустановки Windows 8 позволяет полностью переустановить операционную систему без необходимости переформатирования жесткого диска вручную и установки с использованием диска Windows 8 или USB-накопителя. При переустановке Windows 8 с помощью параметра «Переустановить»:
- Все ваши файлы, данные, приложения, программы и настройки Windows будут удалены. Windows полностью переустановится, и ваш компьютер полностью вернется к новой установке Windows 8.
- Никакие предыдущие данные ПК или сохраненные данные не будут перенесены в новую установку.
Чтобы переустановить Windows 8, начните с запуска меню Charms и выбора списка настроек . Выберите пункт « Изменить настройки ПК» в меню.

Прокрутите вниз до общего списка и выберите его. В правом подменю найдите параметр « Удалить все и переустановите Windows» и нажмите кнопку « Начать» .

Восстановление - восстановление Windows с более раннего времени (точка восстановления системы)
Параметр «Восстановление Windows 8» позволяет восстановить или откатить Windows до более раннего времени, когда была создана точка восстановления системы. Эта опция возвращает Windows в состояние точки восстановления системы. Вот несколько подробностей о том, как работает опция Restore:
- Восстановление системы не влияет ни на какие ваши документы, фотографии или другие личные данные.
- Недавно установленные программы и драйверы могут быть удалены.
Прочитайте мой пост о том, как включить / отключить и использовать восстановление системы. Чтобы восстановить Windows 8, начните с запуска панели управления . На панели управления прокрутите вниз до списка восстановления и нажмите, чтобы выбрать его.

В окне «Восстановление» выберите « Открыть восстановление системы» .

Откроется панель «Восстановление системы», где вы можете выбрать точку восстановления системы, к которой будет возвращаться Windows.

Это три основных способа восстановления операционной системы в Windows 8. Кроме того, ознакомьтесь с моим другим постом о том, как очистить установку Windows 10. Наслаждайтесь!