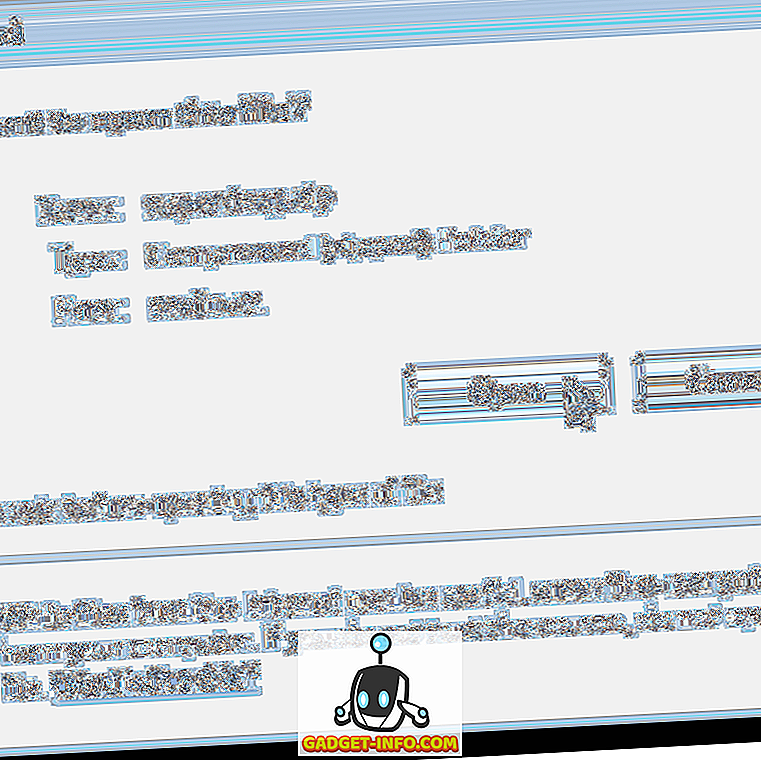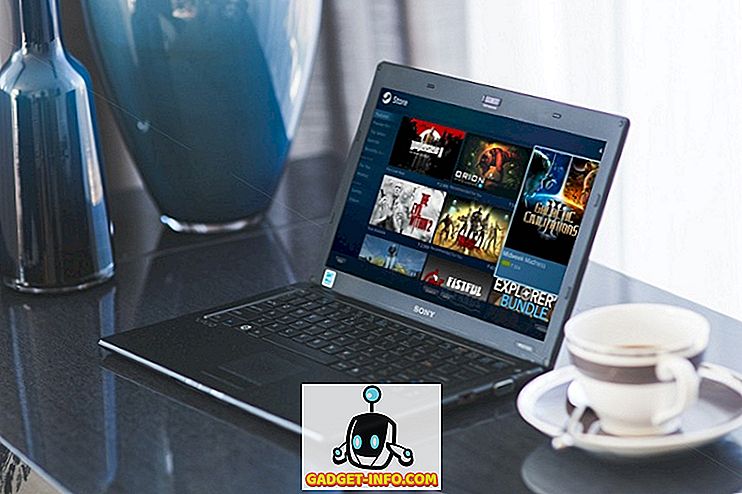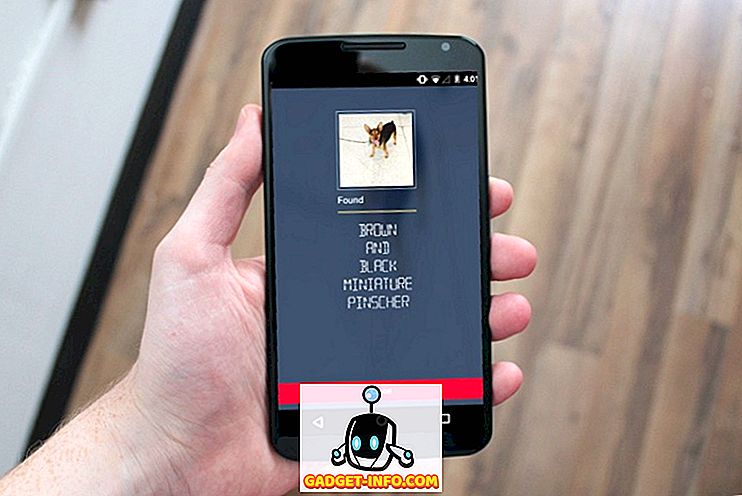Если у вас был доступный по цене ноутбук с ОС Windows, после нескольких лет эксплуатации у вас должно быть множество проблем с оборудованием. Аккумулятор и динамики, как правило, разряжаются, возникают проблемы с зарядкой, но все нормально, пока не перестанет работать тачпад. Да, именно тогда ваш компьютер должен быть исправлен, не так ли? Конечно, если вы хорошо разбираетесь в различных сочетаниях клавиш Windows, вы можете обойтись, но это решение не для всех. Вы также можете купить USB-мышь и приступить к работе, но если вам нужно срочно что-то предпринять и мышь или сенсорная панель вашего компьютера перестали работать, вы можете управлять указателем мыши с помощью клавиатуры.
Да это правильно! В Windows 10 имеется функция «Клавиша мыши», которая позволяет управлять указателем мыши с помощью цифровой клавиатуры и других клавиш, которые вы не используете регулярно. Итак, вот как вы можете управлять указателем мыши с клавиатуры в Windows 10:
Примечание . Функция «Клавиши мыши» доступна и в Windows 7, 8 и 8.1.
Включите клавиши мыши
Чтобы включить клавиши мыши в Windows 10, перейдите в « Настройки» -> «Простота доступа» -> «Мышь» и включите все три параметра в разделе « Клавиши мыши ».

Или вы можете перейти к панели управления и выполнить поиск «клавиш мыши» и щелкнуть на опции, которая говорит: « перемещайте указатель с помощью клавиатуры с помощью клавиш мыши ».

Затем установите флажок « Включить клавиши мыши ». Вы также можете нажать сочетание клавиш Alt + Left Shift + Num Lock, чтобы включить клавиши мыши.

Настройте клавиши мыши в Windows
Вы найдете кнопку « Настройка клавиш мыши » под опцией включения клавиш мыши на панели управления. Нажмите на нее, и вы увидите множество вариантов для мышиных клавиш. Вы можете установить скорость и ускорение указателя, удерживать Ctrl для ускорения, удерживать Shift для замедления и многое другое.

Теперь, когда вы включили клавиши мыши и настроили их, вот как вы можете управлять ими с помощью клавиш Num Pad .
Перемещение указателя и нажатие
Вот клавиши num pad, которые вы можете использовать для различных движений указателя и нажатия:
- 4 осталось
- 6: Право
- 8: вверх
- 2: вниз
- 7: вверх налево
- 9: до правого
- 1: вниз налево
- 3: вниз вправо
- 5: Нажмите
Выберите Нажмите
Прежде чем вы начнете нажимать на элементы в Windows, вы должны сначала выбрать кнопку мыши, которую вы хотите использовать.
- /: Выберите левый клик
- -: выберите правой кнопкой мыши
- *: Выберите оба клика
- +: Двойной щелчок
Важно отметить, что это клавиши от Num Pad, а не цифровые клавиши над символами. Кроме того, после выбора правого или левого щелчка или обоих указатель будет оставаться в том же режиме щелчка, пока вы его не измените .
Перетаскивание предметов
- Перетаскивание: чтобы перетащить элемент, вы можете указать на него, нажать «0» и использовать клавиши перемещения для перемещения элемента.
- Отбросить: чтобы уронить предмет, вы можете указать местоположение и нажать «.» (Десятичная точка).
Готовы управлять указателем мыши вашего ПК с помощью клавиатуры?
Если сенсорная панель или мышь на ПК с Windows или ноутбуке не работает, не беспокойтесь, функция Windows Mouse Mouse Keys доступна для вашего спасения. Хотя это, конечно, не так просто, как использовать мышь или сенсорную панель, но вы можете обойтись, если вам нужно срочно что-то сделать. Плюс, после того, как мы использовали это в течение некоторого времени, мы действительно начали понимать это. Итак, попробуйте Mouse Keys на Windows 10 и сообщите нам свои мысли и сомнения, если таковые имеются, в разделе комментариев ниже.