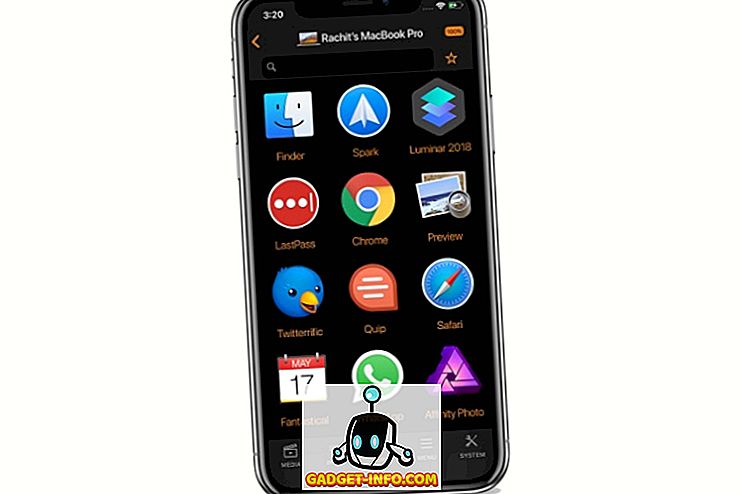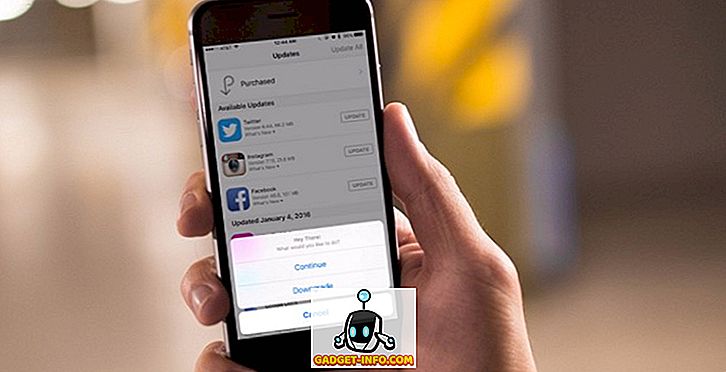Tasker - один из самых популярных инструментов автоматизации для Android. Хотя это немного сложно в использовании, оно может предложить множество вариантов настройки для вашего устройства при правильном использовании. Хотя Tasker сам по себе очень мощный, для него есть несколько плагинов, которые делают его чудовищем. При этом одним из самых полезных плагинов является AutoTools. Он добавляет много функций в Tasker, большинство из которых я расскажу в этой статье. Но прежде чем мы доберемся до этого, позвольте мне сначала рассказать вам, как добавить AutoTools в Tasker.
Добавить автоинструменты в Tasker
Первый и самый очевидный шаг для добавления AutoTools или любого другого плагина в этом случае - это установить приложение Tasker (7-дневная пробная версия, $ 2, 99) на ваше устройство. Как только вы это сделаете, следуйте инструкциям ниже.
- Загрузите AutoTools (30-дневная пробная версия, полная покупок из приложения) из Play Store и установите его на свое устройство.
- Теперь откройте Tasker и перейдите на вкладку «Задачи» . Здесь добавьте новую задачу, нажав на значок плюса в правом нижнем углу экрана. Вы можете выбрать любое имя для этого.

- Теперь вам нужно будет добавить действие для этой задачи. Для этого снова нажмите на значок плюса в правом нижнем углу экрана, а затем выберите «Плагин» .

- Теперь вы должны увидеть список всех плагинов Tasker, установленных на вашем устройстве. Выберите AutoTools из этого списка, нажав на него. Теперь вы увидите другой список - на этот раз из множества действий, которые вы можете сделать с плагином.

Теперь, когда вы знаете, как добавить AutoTools в Tasker, вы можете попробовать бесконечное количество параметров настройки, предлагаемых плагином. Хотя подробное объяснение каждого из них выходит за рамки этой статьи, мы все же рассмотрим некоторые возможности.
Параметры настройки, предлагаемые AutoTools
Плагин AutoTools предлагает множество действий, таких как ярлыки приложений, подключение, фонарик, панель запуска и т. Д. Каждое из этих действий может дополнительно предлагать широкий спектр параметров настройки, увеличивая тем самым число возможностей для вас. Для начала, вы можете использовать «Веб-экраны», чтобы получить краевые ярлыки на устройствах Samsung, «Безопасные настройки» для автоматического включения GPS при открытии Карт Google и наоборот, и «Панель запуска» для автоматического переключения между различными программами запуска в зависимости от на вашем месте . Но это еще не все - этот список просто тизер; Есть множество других вещей, которые вы можете сделать с помощью AutoTools. Чтобы кратко познакомиться, я объясню, как получить быстрые ярлыки на любом устройстве Android.
Получить жесты, похожие на устройства Samsung
Samsung лучше всего использует удивительные дисплеи на своих устройствах. С введением граничных экранов с Galaxy S6 Edge они в полной мере воспользовались им, реализовав ярлыки, доступ к которым можно получить, проведя пальцем по краю экрана. Учитывая похвалу, которую получила эта функция, неудивительно, что AutoTools предложили ее в качестве функции для любого другого смартфона Android. Если вы хотите знать, как его настроить, прочитайте шаги, указанные ниже.
1. Создайте экран смахивания
Первым этапом этой процедуры является создание экрана смахивания с помощью плагина AutoTools. Это позволит вам установить команду, проводя со стороны экрана. Для этого есть определенные шаги, которые вы должны будете выполнить.
- Во-первых, выберите «Веб-экран» из списка AutoTool. Затем нажмите на иконку редактирования рядом с «Конфигурация».

- На следующем экране нажмите «Импортировать пресеты» . Теперь прокрутите вниз до «Проведите» и затем нажмите «Импорт» . Это изменит пресет на Swipe.

- Для подтверждения нажмите «Предустановка экрана» и убедитесь, что выбрано «Размах». Как только вы это сделаете, прокрутите вниз, пока не найдете «Команды» в разделе «Переменные экрана», а затем нажмите на него.

- Теперь на следующем экране нажмите «Префикс команд» и очистите поле . Убедитесь, что ничего не напечатано, а затем нажмите «ОК». Повторите это для всех различных команд - «Проведите пальцем влево», «Проведите пальцем вправо», «Проведите пальцем вверх» и «Проведите пальцем вниз».

- Снова нажмите «Проведите пальцем влево», но на этот раз введите «applauncher» в поле ввода, а затем нажмите «ОК».

- Теперь вернитесь назад, пока не дойдете до страницы «Редактирование задачи» (чтобы попасть туда, вам придется трижды нажать на кнопку «Назад» на экране «Команды»). Нажмите на кнопку «Воспроизвести» в левом нижнем углу экрана, чтобы начать задание. Теперь вы должны увидеть тонкую фиолетовую линию вдоль правой стороны экрана.

2. Создать приложение Launcher
Теперь, когда вы создали экран прокрутки, вам потребуется создать панель запуска приложения. Для этого сначала нужно установить AutoApps (бесплатно с покупками в приложении) и AutoLaunch (бесплатно с покупками в приложении). После этого выполните следующие шаги, чтобы продолжить.
- На главном экране Tasker перейдите на вкладку «Профили» . Теперь добавьте один, нажав на значок плюса в правом нижнем углу экрана. Из списка, который вы видите сейчас, выберите «Событие», а затем выберите «Плагин» .

- Опять же, вы увидите список плагинов Tasker на вашем устройстве, но на этот раз выберите «AutoApps» . Затем нажмите на иконку редактирования напротив «Конфигурация».

- На следующем экране выберите «Фильтр команд», назовите его «applauncher», затем нажмите «ОК» (обратите внимание, что он должен быть назван именно так). На том же экране установите флажок для параметра «Точный» .

- Теперь вернитесь на вкладку профиля Tasker, затем нажмите «Новая задача» . Вам будет предложено назвать эту задачу, но это не обязательно. Просто не забудьте нажать на галочку напротив поля ввода.

- Вы попадете на страницу «Редактирование задачи». Здесь добавьте действие, нажав на значок плюса в правом нижнем углу экрана и выбрав «Плагин» .

- Здесь выберите «Автозапуск», а затем нажмите «Запрос» .

- Снова нажмите на иконку редактирования напротив «Конфигурация» и на следующем экране нажмите на галочку в правом верхнем углу экрана.

- После этого вернитесь на страницу «Редактирование задачи» и коснитесь значка «плюс» в правом нижнем углу страницы. Выберите категорию «Плагин» .

- Выберите плагин «AutoTools», затем прокрутите вниз, чтобы выбрать «Веб-экран» .

- Теперь отредактируйте «Configuration» и нажмите «Screen Preset» .

- На этот раз нажмите «Список карт», затем выберите «Режим отображения» как «Наложение» .

- Теперь перейдите в «Настройки окна», нажмите «Ширина», введите «100» и, наконец, нажмите «ОК».

- Повторите предыдущий шаг, набрав «fill» в поле «Height» и выбрав «Gravity» в качестве «справа внизу» .

- В том же окне выберите «Анимация» как «Вставить справа» .

- Теперь вернитесь и выберите «Карты». Здесь выберите «Названия карт» .

- Очистите это поле и нажмите «ОК».

3. Завершение запуска
Ниже приведены последние несколько шагов для завершения запуска:
- Перейдите в «Параметры команды» и включите «Закрыть команду» и «Ожидание команды» .

- После этого вернитесь к « Карточкам », выберите «Заголовки карточек» и коснитесь значка меток. Здесь выберите тот, который говорит «% allabels ()» .

- Аналогичным образом, для «Изображения карты» выберите «% alicons ()», а для «Команды карты» выберите «% alpackages ()». На этом этапе вам может быть предложено найти файлы. Вы можете нажать на «Нет».

- Теперь вернитесь назад и перейдите в «Макет», внесите следующие изменения :
«Максимальная ширина карты» -> 90%
«Минимальная ширина карты» -> 90%
«Максимальная высота изображения» -> 75
«Размер текста заголовка» -> 10
«Карточная обивка» -> 0
«Выравнивание карты» -> Центр

- После этого вернитесь на страницу «Редактирование задачи» и нажмите кнопку «плюс» -> Плагин -> Автозапуск -> Автозапуск и, наконец, отредактируйте «Конфигурацию» .

- Здесь перейдите в «Дополнительно» -> «Имя пакета», затем нажмите на значок тега и выберите «% atcommand», а затем нажмите на «Точное имя пакета» .

- Наконец, снова перейдите на страницу «Task Edit» и нажмите на кнопку воспроизведения в левом нижнем углу экрана.

Теперь вы увидите граничное меню, подобное тому, которое есть в смартфонах Samsung, таких как S6 Edge, S7 Edge и Galaxy S8.
Настройте свой телефон, используя Автоинструменты с Tasker
Что делает Android таким удивительным, так это его настройки. Опираясь на это, Tasker предоставляет вам множество дополнительных возможностей. И если вы добавите несколько плагинов к нему, этот список расширяется еще больше. Теперь, когда вы знаете об одном таком плагине, который называется AutoTools, и о том, как его использовать, вы можете настроить свое устройство Android по своему желанию. Если есть какие-либо варианты, для которых вы хотите подробное руководство, дайте мне знать в разделе комментариев ниже, и я буду более чем рад помочь вам.