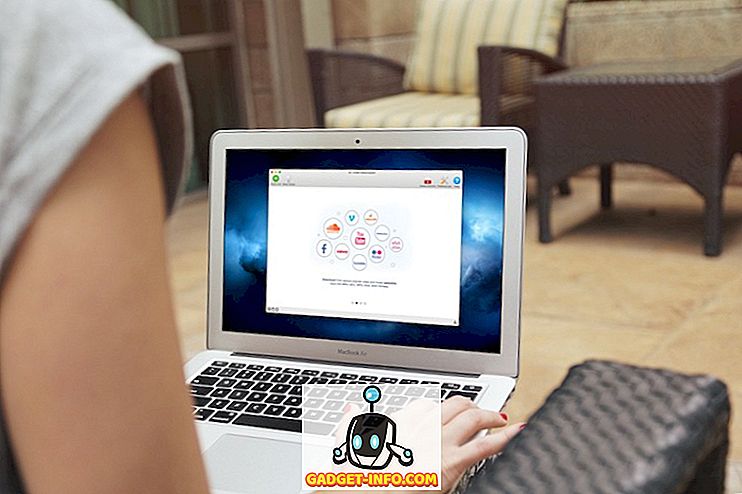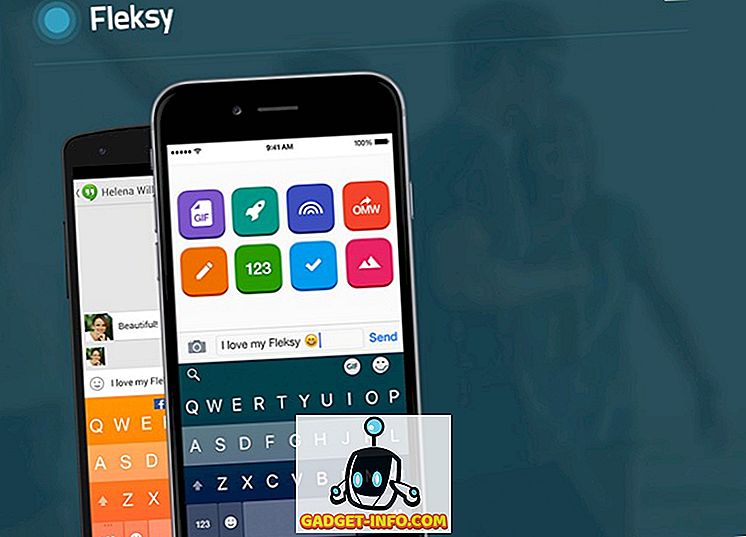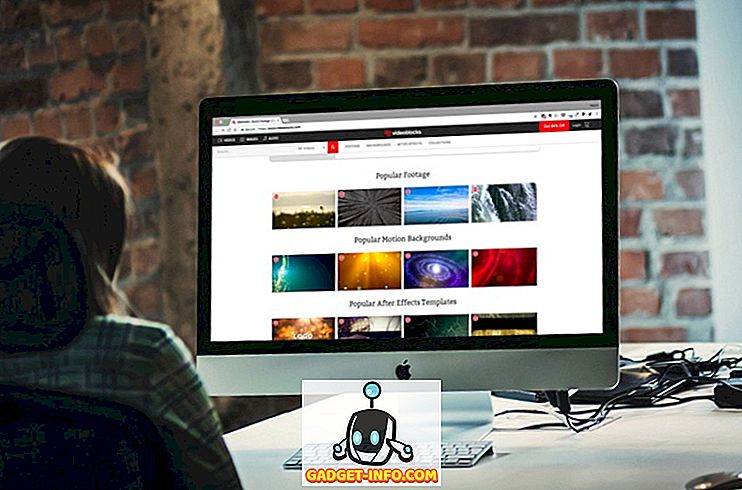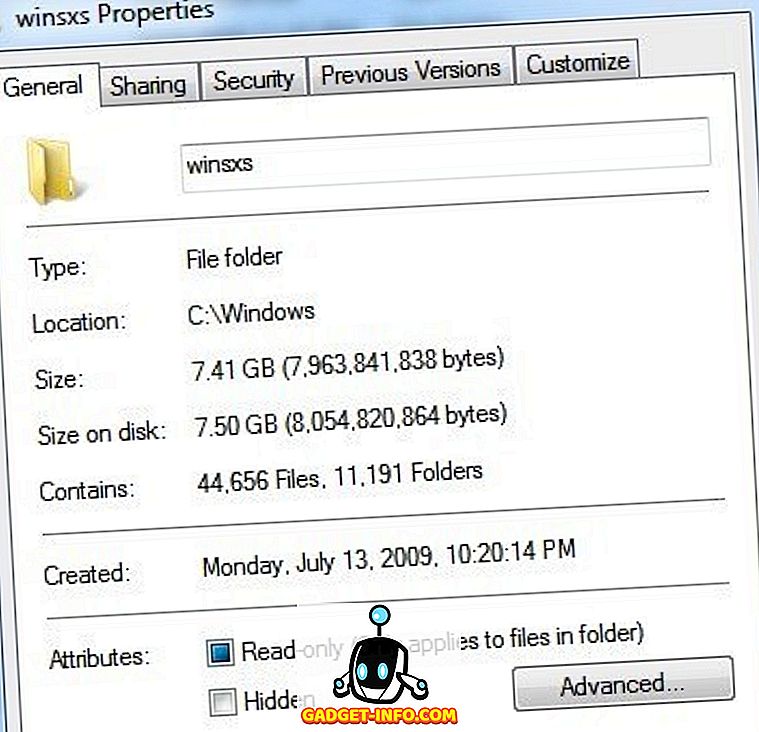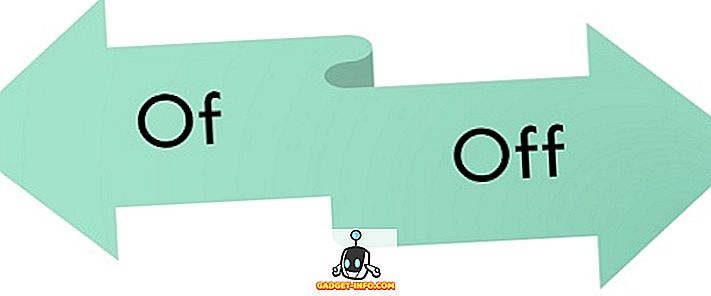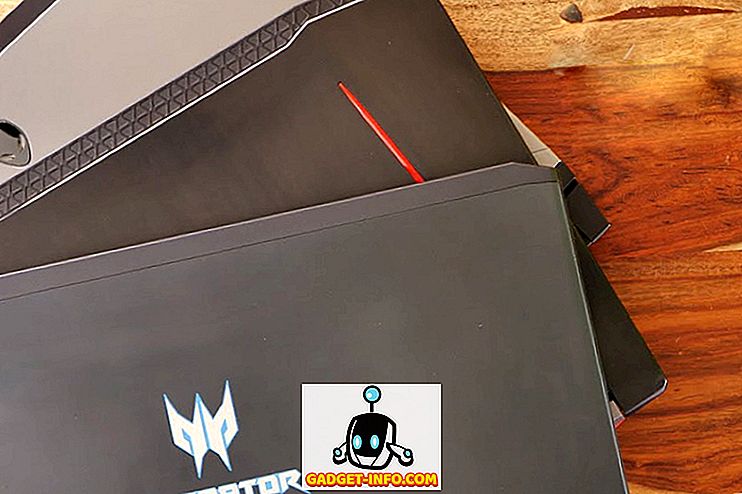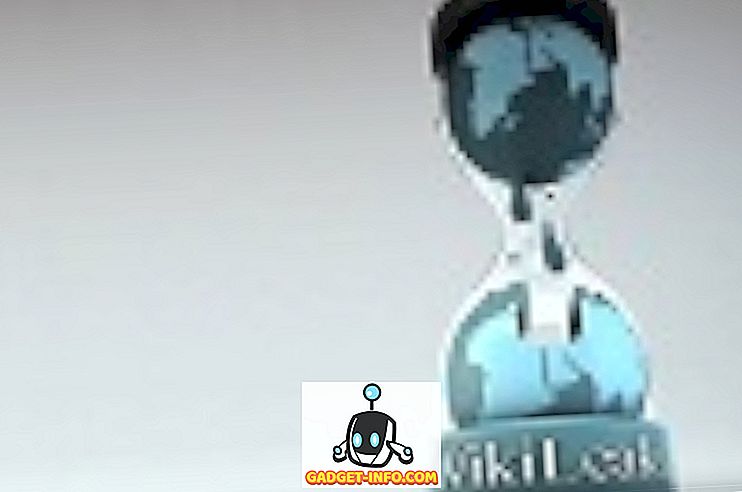Среди детей растет популярность смартфонов и планшетов, особенно дети любят iPad. Однако, как родитель, вы захотите использовать родительский контроль, чтобы обеспечить безопасность своего ребенка, когда он находится в Интернете, и запретить ему доступ к контенту, который не должен быть доступен на iPad. Возможно, вы хотите ограничить просмотр вашего ребенка или заблокировать установку приложений. К счастью, в iOS встроен отличный родительский контроль, поэтому, если у вас есть iPad, мы расскажем вам, как встроенные родительские элементы управления iOS для iPad имеют вид «Ограничения». В этой статье мы покажем вам как вы можете настроить родительский контроль на iPad:
Стоит ли покупать iPad для своих детей?
Как родитель, получение iPad является вопросом выбора и бюджета. Если у вас есть один iPad, вполне вероятно, что ваш ребенок может использовать тот же iPad для чтения книг, игр, выполнения школьных заданий, работы в Интернете и общения с друзьями в социальных сетях. В таком случае вы должны включать и отключать ограничения в iPad каждый раз, когда вы даете им свой iPad.
Это утомительно, но если вы получите более старую, отремонтированную модель, вы можете установить ограничения один раз и покончить с этим. Вероятно, на рынке есть несколько дешевых Android-планшетов, но по сравнению с iOS ни один из них по умолчанию не дает вам превосходных возможностей, если только вы не используете стороннее приложение.
Настройка родительского контроля на iPad
Настройка родительского контроля занимает всего несколько минут и поддержит вас в ваших усилиях по обеспечению безопасности, продуктивности и веселья в Интернете. Вы можете заблокировать свой iPad для определенного приложения, прежде чем дать его своему ребенку, или заблокировать все устройство с помощью всеобъемлющего родительского контроля.
Настройка режима управляемого доступа
Управляемый доступ позволяет заблокировать ваше устройство для одного приложения. Когда вы включаете управляемый доступ, он ограничивает использование ребенком только одного конкретного приложения, не позволяя ему переключаться на другое приложение или домашний экран. Это позволяет отключить определенные области экрана. Например, вы можете заморозить пункты меню, чтобы предотвратить случайные жесты или покупки в приложении. Это также позволяет отключить аппаратные кнопки. Например, вы можете отключить кнопку громкости, чтобы предотвратить изменение громкости вашего ребенка.
Чтобы настроить управляемый доступ, откройте приложение «Настройки» и перейдите к «Общие> Специальные возможности> Управляемый доступ» . Переключите переключатель управляемого доступа и нажмите «Настройки пароля», чтобы установить четырехзначный пароль.
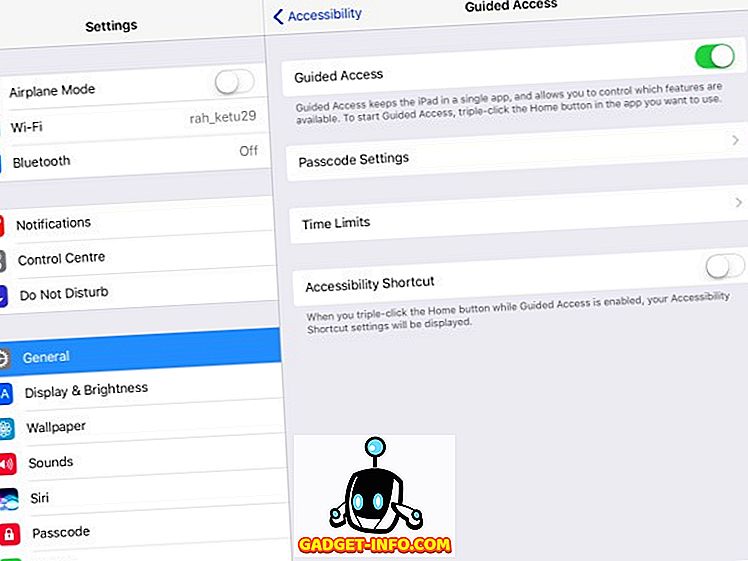
Чтобы включить Guided Access, откройте приложение, к которому вы хотите заблокировать устройство . Затем трижды нажмите кнопку «Домой» и выберите «Управляемый доступ» во всплывающем меню «Специальные возможности».
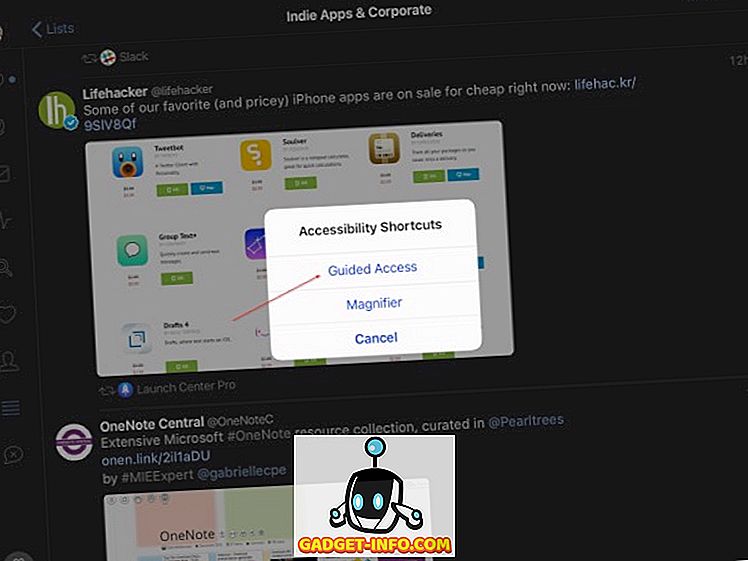
На следующем шаге настройте параметры для сеанса управляемого доступа. Переключите переключатель «Touch», чтобы они могли смотреть свои любимые шоу. Нажмите «Опции» под лимитом времени, чтобы установить продолжительность сеанса. Нажмите «Опции» в разделе «Аппаратные кнопки», чтобы отключить клавиатуру, кнопки регулировки громкости, кнопку «сон / пробуждение» и движение. Нажмите «Старт», чтобы начать сеанс управляемого доступа.
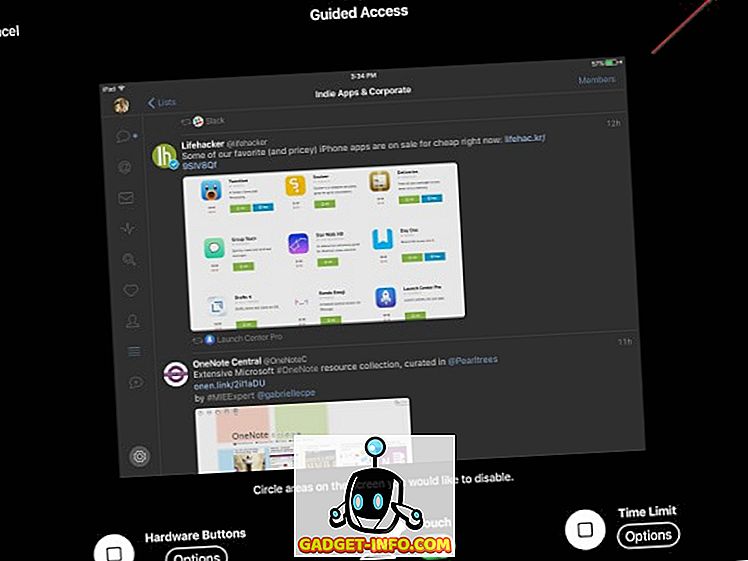
Пока вы находитесь в сеансе Guided Access, вы также можете нажать области на экране, которые вы хотели бы отключить . Во многих играх есть пункты меню для покупок в приложении, связанные с такими предметами, как монеты или бонусы. Вы можете заморозить эти меню, чтобы отключить касание.
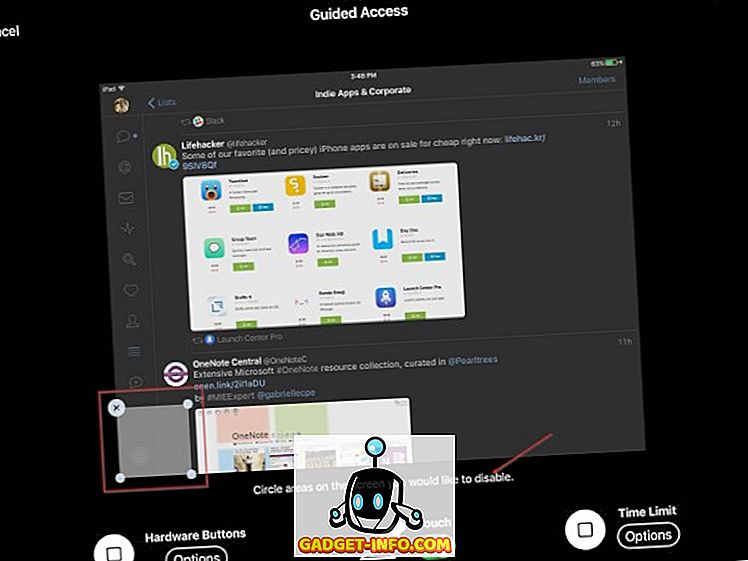
Чтобы завершить сеанс, трижды нажмите кнопку «Домой» и введите пароль, который вы установили ранее. Кроме того, вы можете использовать TouchID, чтобы завершить сеанс. Запустите приложение «Настройки», перейдите в «Общие> Специальные возможности> Управляемый доступ> Настройки пароля» и включите Touch ID. Если ваш ребенок попытается выйти из приложения, он увидит сообщение «Управляемый доступ включен» в верхней части экрана. Они должны ввести пароль, который вы указали ранее, чтобы выйти из режима управляемого доступа.
Настройка ограничений
Ограничения в iOS позволяют блокировать все устройство с помощью комплексного родительского контроля. Есть ряд настроек для контроля. Ваш ребенок не может отключить «Ограничения», если он не предоставит пароль. Если вы забыли настройки, установленные для различных категорий, повторно посетите настройки и периодически проверяйте их.
Чтобы настроить ограничения, откройте приложение «Настройки » и перейдите к «Общие> Ограничения» . Создайте пароль ограничения. Вам нужен пароль для изменения настроек или отключения ограничений. После того, как вы включите ограничения, вы можете установить блокировку данных в нескольких различных категориях.
Примечание . Не устанавливайте тот же пароль, который вы использовали для разблокировки iPad. Таким образом, ваш ребенок сможет вносить изменения в ограничения и потенциально отключать их без вашего ведома.
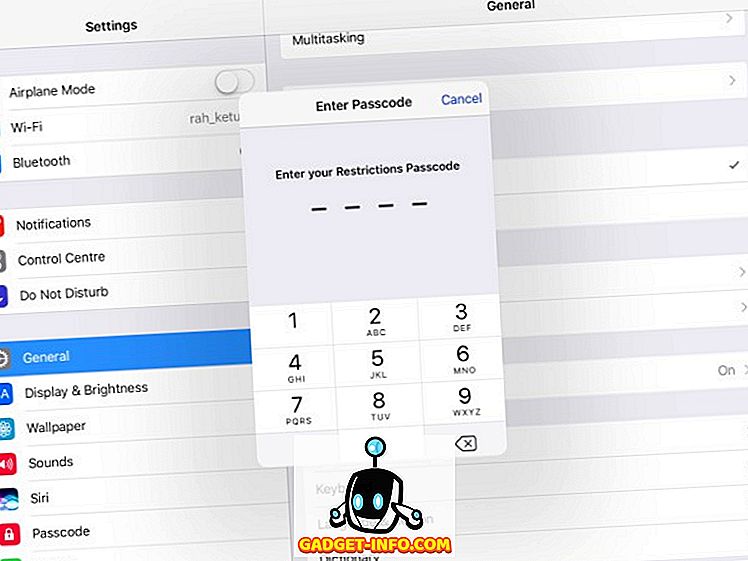
Блокировка приложений, функций и услуг
В этом разделе вы можете заблокировать определенные приложения и функции: Safari, Camera, Siri & Dictation, FaceTime и AirDrop. Переключите переключатель отдельных приложений, чтобы заблокировать их. Когда вы это сделаете, вы не увидите их значок на домашнем экране и не найдете их во время поиска Spotlight. Хотя приложение Сообщения не указано в списке, вы также можете заблокировать его.
Перейдите в « Настройки> Сообщения » и отключите «iMessage» . На следующем шаге нажмите «Аккаунты» в разделе «Разрешить изменения» и нажмите «Не разрешать изменения» . Таким образом, ваш ребенок не сможет включить приложение «Сообщения».
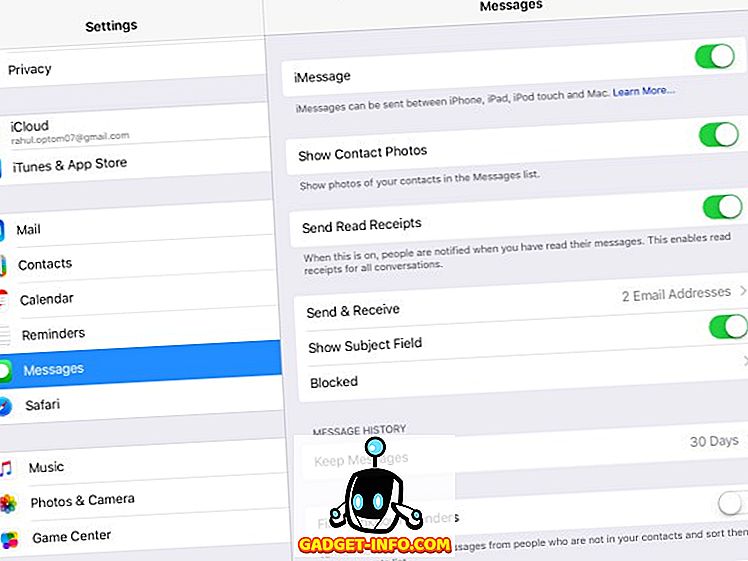
Второй список параметров запрещает вашему ребенку покупать, загружать, устанавливать приложения и другой контент. Чтобы запретить только покупки внутри приложения, отключите функцию «Покупки внутри приложения » . Чтобы полностью отключить покупку, отключите «Магазин iTunes», «Магазин iBooks» и «Установка приложений». Вы также можете запретить покупки, удалив способ оплаты из своей учетной записи iTunes.
Примечание . Даже если вы заблокировали возможность установки новых приложений, ваш ребенок все равно может приобретать и устанавливать приложения и новые материалы (игровые уровни, главы книг, виртуальные кредиты, такие как монеты и бонусы) в приложении. На данный момент эта лазейка все еще остается.
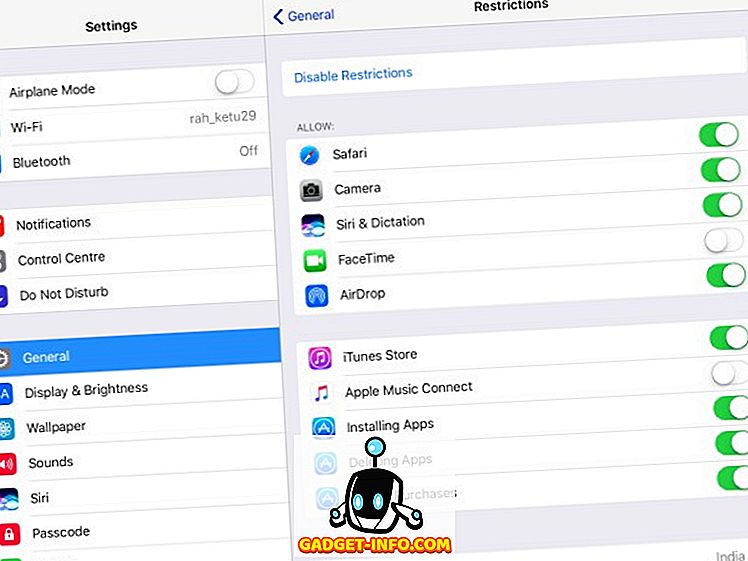
Установка фильтров для рейтингов контента
В этом разделе мы расскажем, как настроить фильтры для различных типов контента на основе оценок. В каждой стране есть своя собственная система рейтинга фильмов, телешоу, игр, текстов песен и так далее. Используйте элемент управления «Рейтинг для», чтобы сообщить iPad, какую систему рейтинга страны вы хотите использовать. Как только это будет сделано, вы можете контролировать то, что ваш ребенок может читать, смотреть или слушать.
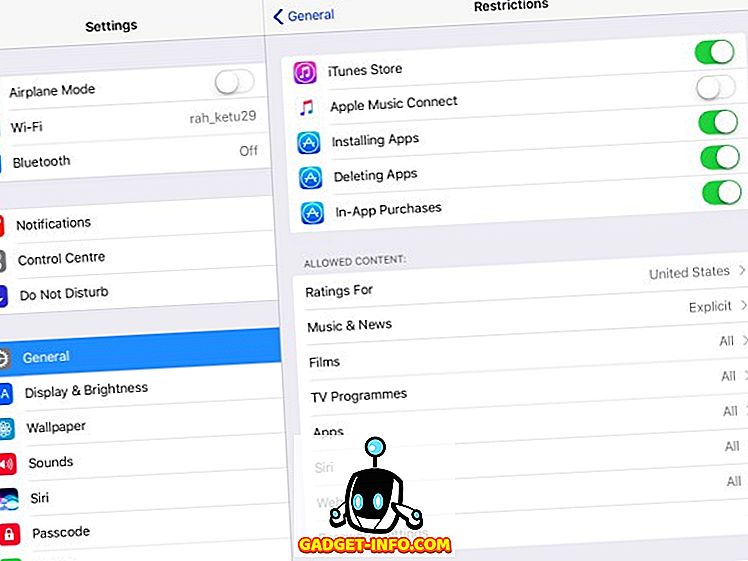
В случае новостей, музыки, подкастов и iTunes U вы можете отключить «Явное», чтобы iPad не воспроизводил песни, содержащие нецензурную лексику. С Фильмами выберите самый высокий рейтинг, который вы хотели бы разрешить . Когда вы указываете одну оценку, все оценки ниже будут автоматически выбраны. Отвод ПГ-13; Любые фильмы с рейтингом выше PG-13 не будут воспроизводиться на iPad и не будут доступны для покупки.
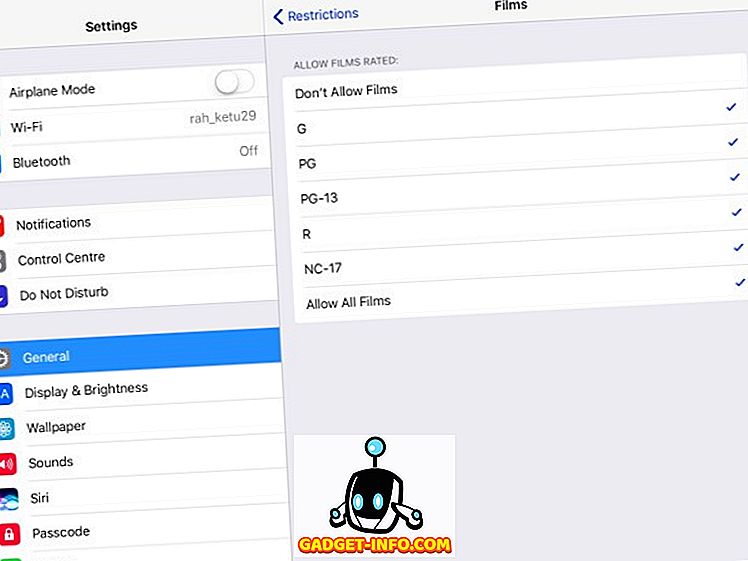
Приложения в iTunes Store также имеют рейтинги контента. Они основаны на возрасте и варьируются от 4+ до 17+ . Как и в фильмах, выберите самый высокий рейтинг, который вы хотите разрешить. Когда вы указываете одну оценку, все оценки ниже будут автоматически выбраны. Нажмите 9+; любые приложения с рейтингом выше 9+ не могут быть установлены или приобретены, и не будут отображаться на главном экране и в центре внимания. Это полезно, если вы хотите установить временные ограничения, не беспокоясь о потере каких-либо данных.
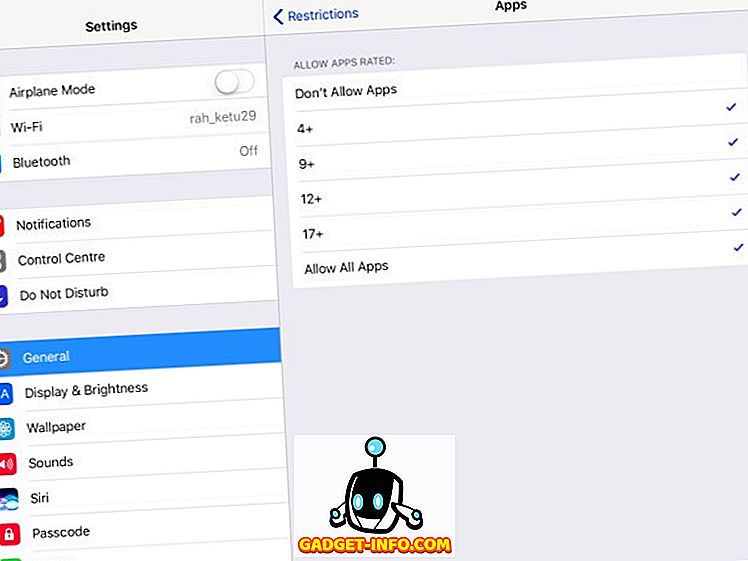
Вы увидите настройку «Siri», которая позволяет блокировать явный язык и контент веб-поиска . Параметр «Веб-сайты» позволяет ограничить количество взрослых или разрешить доступ только к определенным веб-сайтам . «Настройки пароля» позволяет вам установить пароль для покупки контента в iTunes и App Store. У вас есть два варианта - выберите «Всегда требовать», чтобы полностью ограничить покупку. Ваш ребенок не может ничего купить без вашего разрешения. Если вы выберете «Требовать через 15 минут», у них будет 15 минут для совершения покупок, при условии, что вы их разрешили.
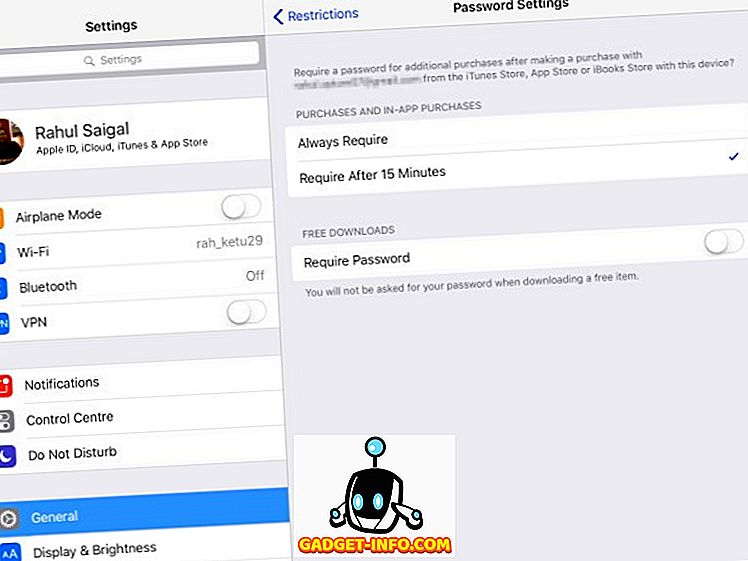
Защитить конфиденциальность
Раздел «Конфиденциальность» позволяет разрешать или ограничивать службы определения местоположения, контакты, календари, напоминания, фотографии, обмен Bluetooth, микрофон, Twitter, Facebook и т. Д. Установите для каждого из этих параметров значение «Разрешить изменения» или «Не разрешать изменения» .
Вы можете разрешить или заблокировать службы определения местоположения для определенных приложений, но оставить «Системные службы». Фотографии, хранящиеся на iPad вашего ребенка, могут содержать конфиденциальную информацию. Вы можете запретить новым приложениям использовать «Фотографии». Таким же образом вы можете заблокировать сторонние приложения от доступа к учетной записи Twitter или Facebook.
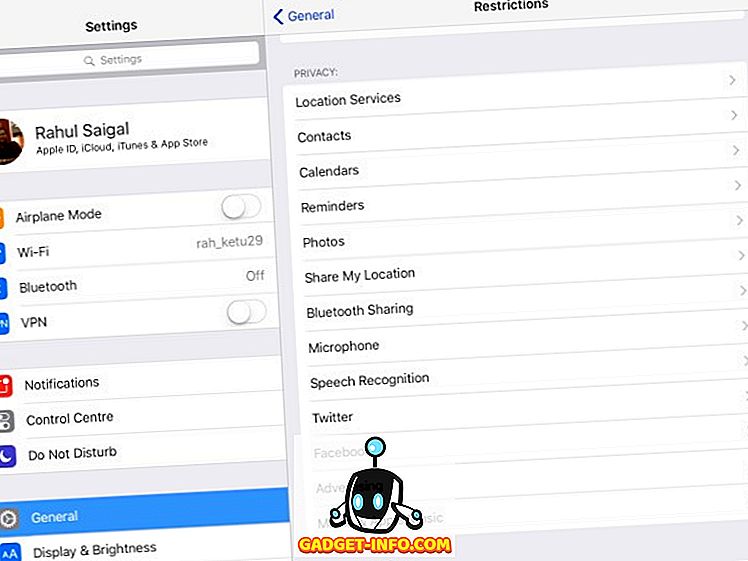
Разрешить изменения и игровой центр
Этот раздел позволяет разрешить или запретить вашему ребенку вносить изменения в учетные записи, фоновое обновление, ограничение громкости и TV Provider. Запрещение изменений не позволяет вашему ребенку добавлять, удалять или изменять учетные записи в Почте, Контактах и Календари. Вы также можете заблокировать любые изменения громкости, чтобы они не могли его отрегулировать.
Наконец, вы можете выбрать, может ли ваш ребенок участвовать в многопользовательских играх и смогут ли они добавлять друзей в Game Center.
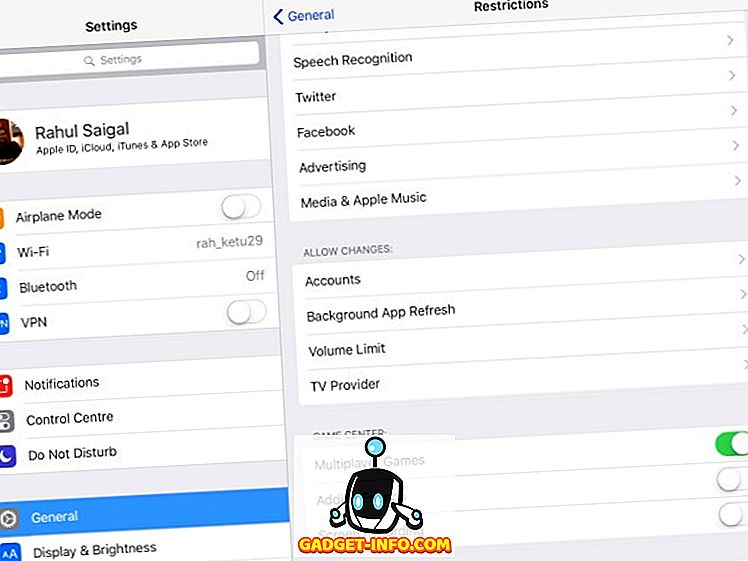
Критерии выбора приложений родительского контроля
При выборе приложения для родительского контроля вы должны учитывать следующее:
- Это должно позволить вам просматривать все приложения на устройстве и блокировать или ограничивать использование приложений.
- Инструменты фильтрации, которые он предлагает, и способы ограничения нежелательного контента в Интернете.
- Это должно позволить вам блокировать приложения обмена сообщениями, оповещать вас, когда ваш ребенок добавляет новый контакт, или отслеживать содержание текстов ребенка.
- Он должен вести журнал истории местоположений, чтобы знать, где был ваш ребенок, и, что более важно, определить местонахождение вашего ребенка в чрезвычайной ситуации.
- Веб-панель для управления всеми устройствами и еженедельные отчеты обо всех важных действиях.
- Годовая стоимость подписки и ограничения на количество устройств, которые вы можете отслеживать.
- Возможность мониторинга ПК или Mac и устройства Android будет дополнительным преимуществом.
- Избегайте приложений, которые предлагают функции родительского контроля, но работают в скрытом режиме. Например - WebWatcher и mSpy. Это может быть незаконно в вашей стране.
Сторонние приложения для родительского контроля для iPad
Есть плюсы и минусы как родительского контроля Android и iOS. По умолчанию ограничения iOS предлагают более детальные опции. Из-за требований песочницы и строгого контроля над экосистемой приложений сторонние приложения не предоставляют широких возможностей. Противоположность верна для Android, но качество приложений не может быть гарантировано. Сказав это, вот лучшие приложения родительского контроля для iPad:
1. Нортон Фэмили Премьер
Norton Family Premier объединяет в себе все функции, которые родитель может ожидать от приложения для родительского контроля на iPad, предоставляя вам контроль над несколькими функциями на нескольких устройствах. Сначала вам нужно создать профиль для каждого ребенка, которого вы хотите отслеживать. Правила дома по умолчанию будут применяться к каждому ребенку в зависимости от его возраста. Установите Norton Family на каждом устройстве, которое ваши дети используют для доступа в Интернет. Версии для Windows, Android и iOS доступны отдельно.
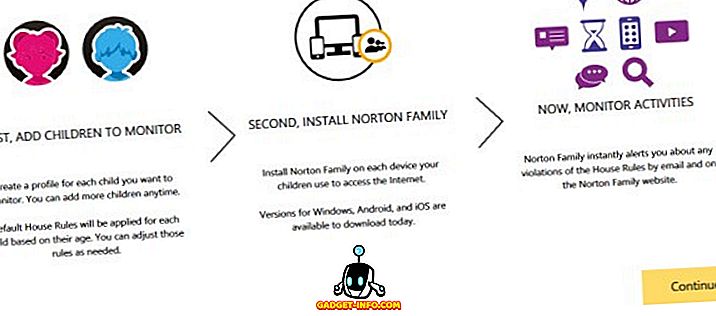
Добавьте данные о вашем ребенке и введите данные, которыми вы не хотите, чтобы ваш ребенок делился в Интернете. Он включает в себя номер социального страхования, номер телефона, адрес электронной почты и многое другое. Нажмите «Сохранить» и установите приложения на устройство вашего ребенка. Вы можете добавить до 15 детей в свой аккаунт. Когда вы добавляете каждого ребенка, Norton Family применяет заранее определенные домашние правила в зависимости от возраста.
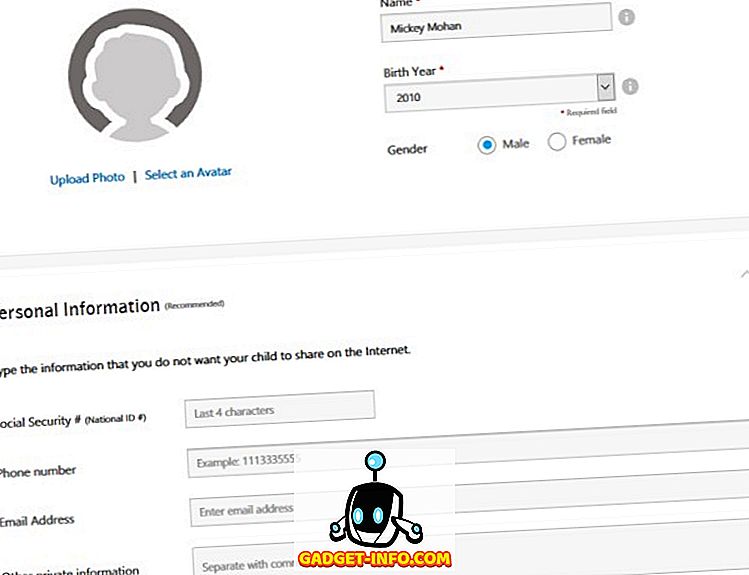
Нажмите «Правила дома» и настройте параметры по умолчанию в зависимости от потребностей ребенка. Вы можете проверить этот документ поддержки Norton для получения дополнительной информации о внутренних правилах.
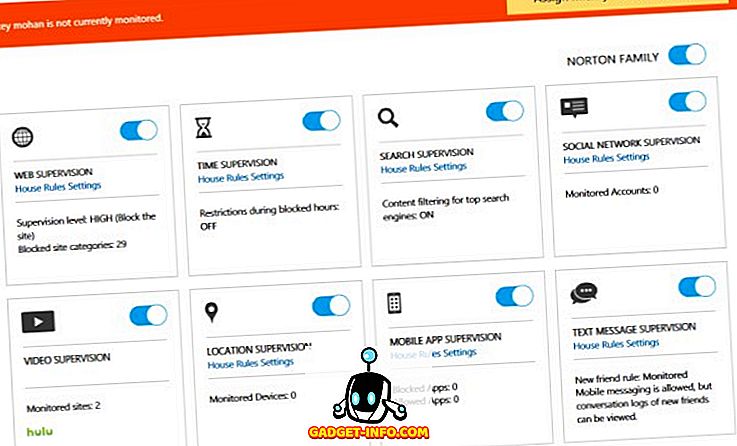
Веб-фильтры могут держать вашего ребенка подальше от сомнительных веб-сайтов, а функция отслеживания местоположения может определять местоположение вашего ребенка. Вы можете заблокировать отдельные приложения и легко настроить ограничения и профили.
Вы можете подписаться на еженедельный и ежемесячный отчет о деятельности вашего ребенка. Если у вас есть сочетание устройств Android и Windows, то Norton Family - хороший вариант. Мониторинг вызовов и сообщений ограничен, и вы не можете устанавливать ограничения по времени для определенных приложений. Стоимость подписки составляет 49, 99 $ в первый год и скидка от 10 до 20%.
Установить: (бесплатно, с покупками в приложении)
2. Чистая няня
Net Nanny Family Protection Pass предлагает вам полный набор функций родительского контроля для каждого устройства в вашем доме по одной низкой цене. Вы можете добавлять и контролировать несколько устройств. Приложения доступны для устройств Windows, Mac, Android и iOS .
Он предлагает веб-консоль администратора для настройки параметров и просмотра отчетов по всем защищенным устройствам на одной панели. Как и Norton Family, Net Nanny позволяет маскировать ненормативную лексику, блокировать неподходящие сайты и дает возможность предупредить вашего ребенка о содержании сайта, а не блокировать его. Просмотр и блокировка приложений также возможны, вы даже можете временно заблокировать приложение на ограниченный период времени.
Это также позволяет вам отслеживать действия вашего ребенка в социальных сетях на различных сайтах социальных сетей . Net Nanny не отправляет отчеты по электронной почте, но может уведомлять вас в режиме реального времени, когда ваш ребенок посещает заблокированные сайты или переопределяет определенную страницу. Чистая няня Family Protection Pass обойдется вам в 59, 99 долларов в год на защиту 5 устройств и 89, 99 долларов в год на защиту 10 устройств.
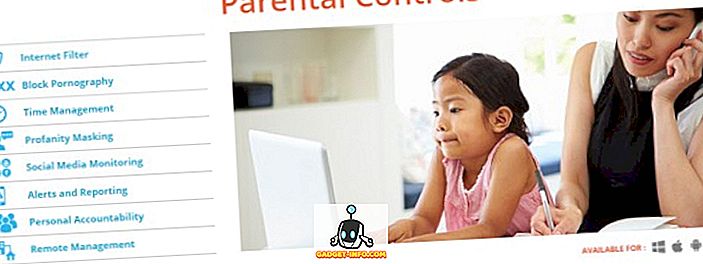
СМОТРИ ТАКЖЕ: Как скрыть фотографии на вашем iPhone и iPad
Настройте родительский контроль на iPad
Настройка родительского контроля на iPad - это простая, интуитивно понятная, но требующая много времени процедура. Мы показали вам, как блокировать приложения, функции, сервисы и пользоваться фильтрами. Мы также обсудили основные критерии выбора приложения для родительского контроля и выделили некоторые из лучших. Итак, опробуйте эти варианты родительского контроля на своем iPad и сообщите нам, что вы думаете в разделе комментариев ниже.