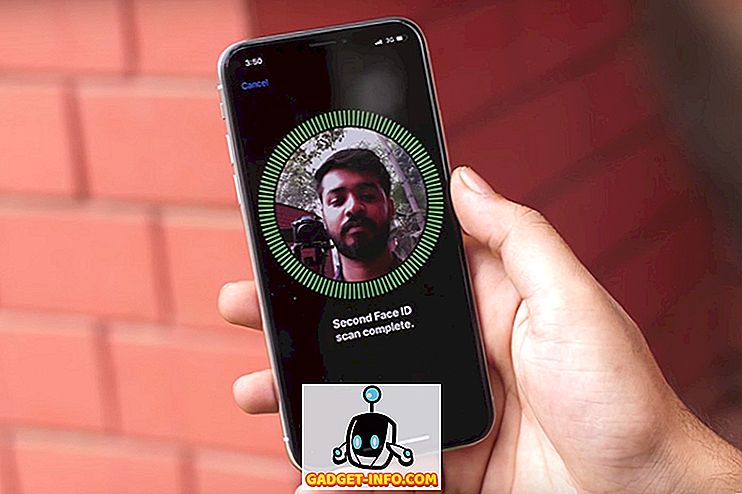Если вы неправильно установили установочный диск Windows 7, который может быть реальным диском, поставляемым с вашим ПК, или установочный диск Windows 7, который вы купили отдельно, то переустановка Windows может быть немного разочаровывающей. Однако существует очень простой способ создать собственный установочный диск Windows 7 для Home Premium, Professional или Ultimate в 32- или 64-разрядных версиях с нуля.

1. Определите версию Windows 7 и ключ продукта
Ключ продукта Windows 7 необходим для переустановки Windows и активации. Если вы приобрели компьютер у производителя, ключ продукта может быть напечатан на этикетке, прикрепленной к корпусу компьютера. Он также может быть напечатан на какой-либо документации, прилагаемой к вашему ПК.
Если вы приобрели в розницу копию Windows 7, то ключ продукта может быть напечатан на коробке или включен в качестве документации.

Версия Windows 7 также важна, так как ключи продукта будут работать только с определенными версиями Windows. Вы узнаете больше об этом на следующем шаге. Чтобы определить свою версию Windows 7, просто запустите меню «Пуск», щелкните правой кнопкой мыши « Компьютер» и выберите « Свойства» в контекстном меню. Конечно, вы также можете посмотреть на коробку или документацию, прилагаемую к покупке Windows 7.

2. Скачать копию Windows 7
Следующим шагом является, конечно, загрузка копии Windows 7, которая в конечном итоге будет записана на диск или перенесена на USB-накопитель. Единственный рекомендуемый способ загрузки Windows 7 - от самой Microsoft.
//www.microsoft.com/en-us/software-download/windows7
Вам нужно предоставить только ключ продукта. Microsoft определит, какая версия Windows 7 необходима, основываясь на ключе продукта, и предоставит вам ссылки для загрузки этой версии. Если у вас нет ключа продукта, вам не повезло.
3. Создайте установочный диск Windows или загрузочный USB-накопитель
Средство загрузки USB / DVD для Windows - это бесплатная утилита от Microsoft, которая позволит вам записать загрузку Windows 7 на диск или создать загрузочный USB-накопитель.
На этом этапе вы заменили неуместный установочный диск Windows другим диском или загрузочным USB-накопителем Windows 7!
4. Скачать драйверы (необязательно)
Если вашему компьютеру требуются определенные драйверы для полной функциональности, вы можете также загрузить эти драйверы и установить их с Windows.
Начните с использования Google или выбранной вами поисковой системы для поиска в Интернете вашего конкретного компьютера и точной модели, а затем введите драйверы ключевых слов. Вы сможете найти качественную ссылку на список драйверов, которые вам нужно скачать для вашего ПК.

5. Подготовьте драйверы (опционально)
После того, как вы загрузили драйверы для своего ПК, вам нужно будет переместить их на съемный диск или диск, чтобы их можно было использовать после установки Windows. Таким образом, у вас есть несколько вариантов:
5a Записать драйверы на диск
Это очень просто и может быть сделано с любым чистым CD или DVD и ПК, который использует оптический привод с функцией записи CD или DVD.
Просто вставьте CD или DVD в оптический привод компьютера, создайте новую папку на рабочем столе, содержащую все драйверы, и запишите папку на диск, используя встроенную опцию записи в Windows 7.
5b Скопируйте драйверы на USB-накопитель
Просто вставьте любой USB-накопитель большой емкости в свободный USB-порт вашего ПК и перетащите драйверы на диск, чтобы скопировать их.
6. Установите драйверы
После того, как вы переустановили Windows, просто вставьте диск с драйверами или USB-накопитель с драйверами (шаг 5a, 5b) и приступите к установке драйверов для вашего ПК.
7. Создайте загрузочный USB-накопитель Windows 7 с уже установленными драйверами (альтернативный метод)
Перейдите к загрузке Windows 7 ISO (ссылки выше), но вместо использования утилиты USB to DVD перейдите к нашей статье по созданию пользовательского образа Windows 7.
Это в основном все, что нужно сделать. Потерял Windows 7 установочный DVD? Теперь вы можете просто заменить его или создать загрузочный USB-накопитель. Спасибо, что заглянули на сайт за сегодняшний пост.