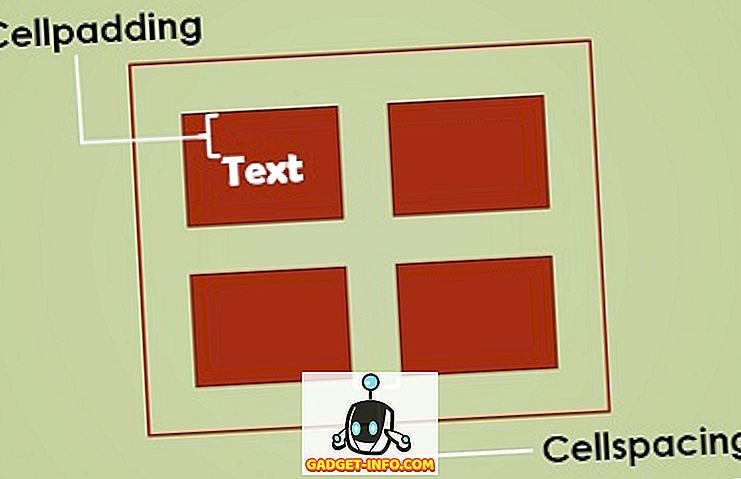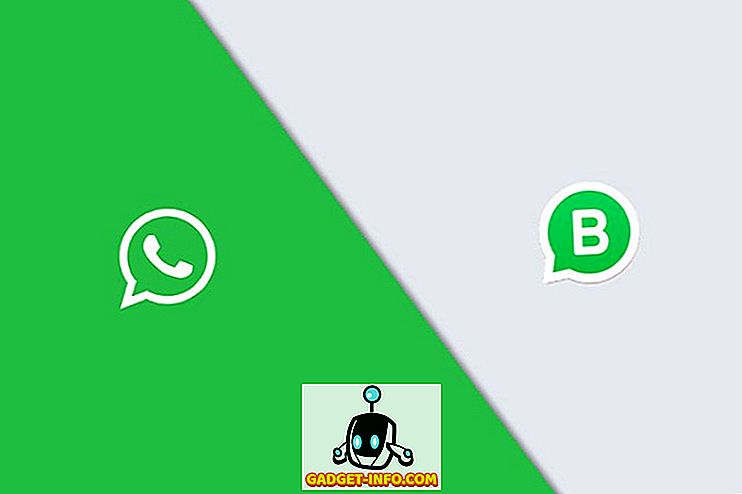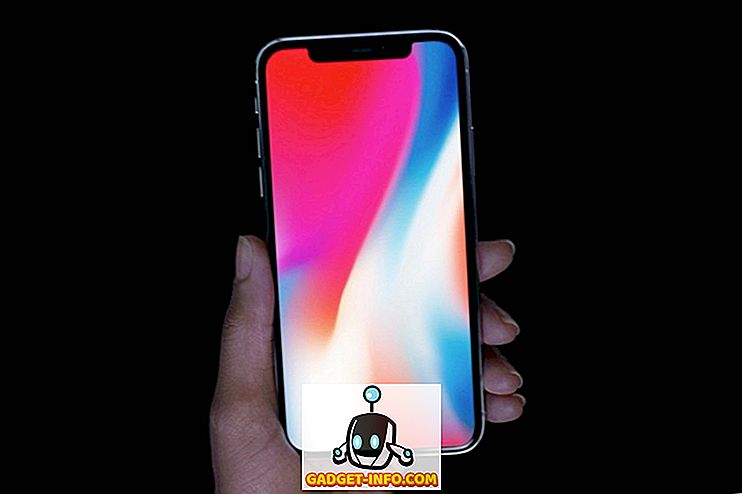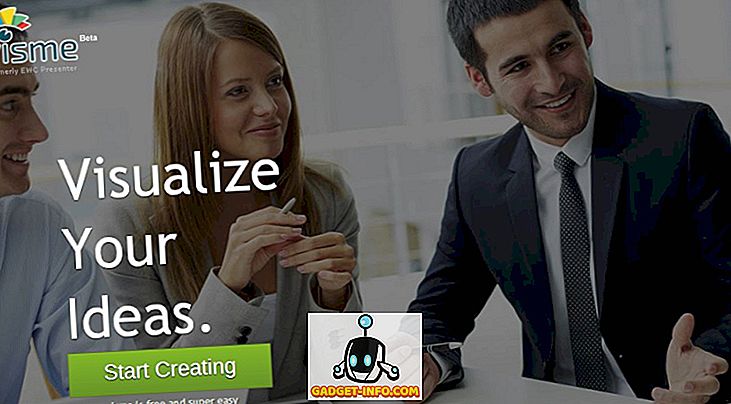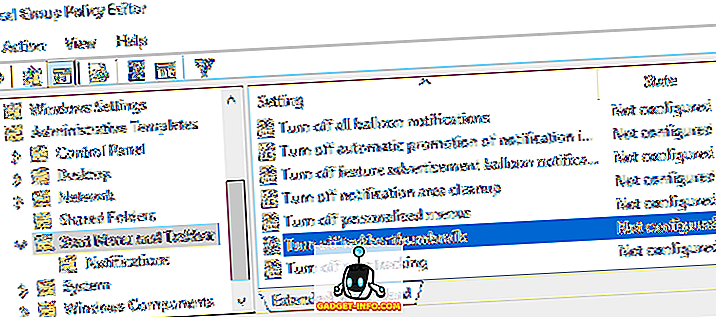GIF стали очень популярными в последнее время. Причиной их популярности является то, что они меньше по размеру, чем видео, но передают гораздо больше информации, чем статичная картинка. Максимум 3, 5 секунды, GIF - это анимация с бесконечной петлей, которая хранит несколько кадров анимации. Вы можете легко получить GIF-файлы на различных популярных веб-сайтах, но создать свой собственный GIF-файл и увидеть его тенденцию в Интернете гораздо эффективнее, чем загрузить его. Если у вас есть Mac, вы можете использовать простые методы для создания GIF-файлов на нем. Итак, если в вашей жизни было время, когда вы задавались вопросом, как создавать GIF-файлы в macOS, вот как вы это делаете:
Создавайте GIF-файлы на Mac с помощью сторонних приложений
Хотя некоторые из вас могут подумать, что вам нужны исключительные навыки Photoshop для создания этих волшебных GIF-файлов. Это буквально не так сложно. В Mac App Store есть несколько отличных приложений, которые позволяют очень просто создать GIF на вашем Mac. Итак, давайте проверим лучшие из них, не так ли?
GIF Brewery 3
Это отличное приложение, так как оно позволяет вам создавать GIF из чего угодно, будь то видео на вашем ноутбуке или в Интернете.
1. Чтобы начать создавать GIF, сначала загрузите и установите приложение из Mac App Store. Как только приложение установлено, запустите его. Когда приложение запустится, вы увидите, что оно дает вам различные способы создания GIF . Вы можете создать GIF, импортировав видео или ссылку, записав свой экран и записав со встроенной камеры.
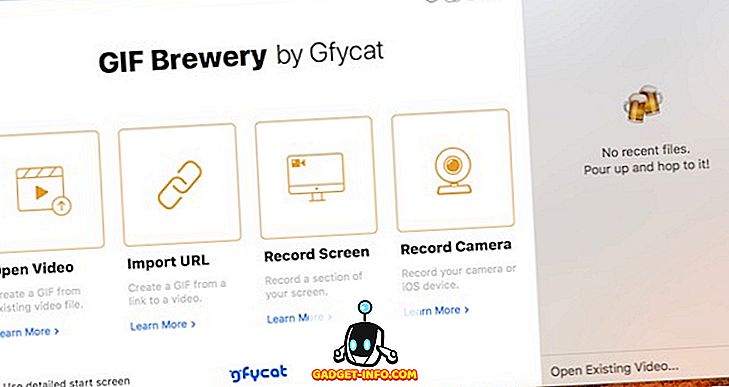
2. Большинство из нас создадут GIF, импортировав видео или ссылку, поэтому давайте сделаем это. Нажмите на ссылку открыть видео и импортируйте существующее видео на свой Mac.
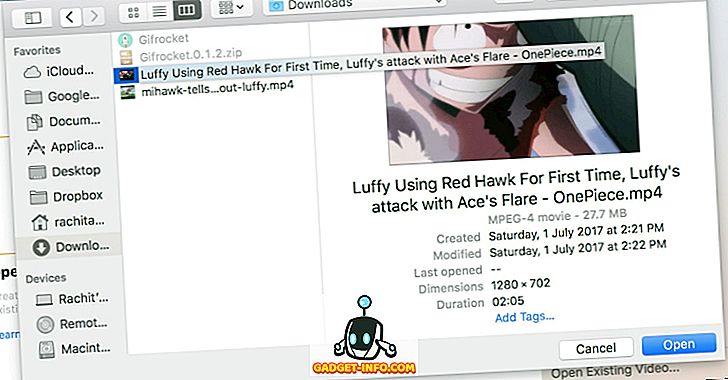
4. На временной шкале установите начальный и конечный таймеры на требуемое время, которое содержит материал GIF.
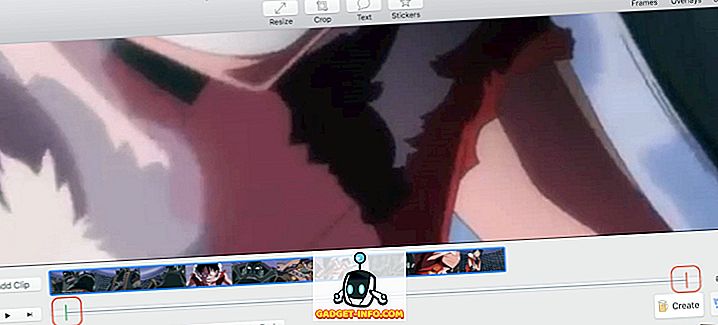
5. Нажмите на текстовое поле, чтобы добавить любой текст, если хотите. Вы также можете обрезать или изменить размер видео, если хотите, или вы можете добавить наклейки. Все доступно в верхней панели инструментов. Когда вы закончите, нажмите «Создать», а затем сохраните свой GIF.
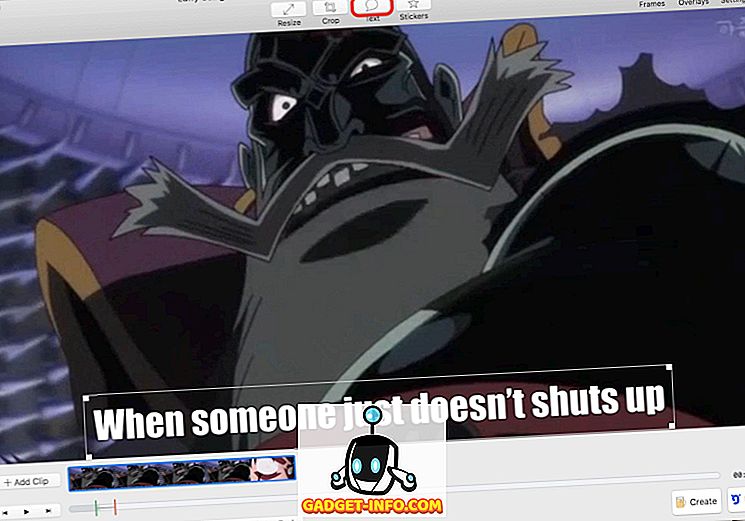
Тот же процесс будет повторяться и для других методов. Выберите метод, с помощью которого вы хотите создать GIF-файл, и выполните тот же процесс.
GIPHY Capture
Существует одна проблема с GIF Brewery 3. Если вы хотите создать GIF, вставив ссылку, приложение сначала загружает видео, а затем позволяет преобразовать его в GIF. Это может быть серьезной проблемой, если видео, которое вы смотрите, является большим, так как загрузка видео займет много времени. Вот тут-то и появляется GIPHY Capture. Приложение накладывает на экран оверлей и записывает только часть, которую вы хотите конвертировать в GIF . Чтобы узнать, как это сделать, давайте создадим один GIF из YouTube, но сначала загрузим приложение, посетив App Store.
1. Откройте браузер и загрузите видео, затем запустите приложение. Настройте окно приложения под размер видео плеера в браузере и нажмите на запись . Обязательно запишите более длинный клип, чтобы потом можно было его обрезать. Помните, что когда вы начинаете запись, все немного исчезает по сравнению с окном записи.
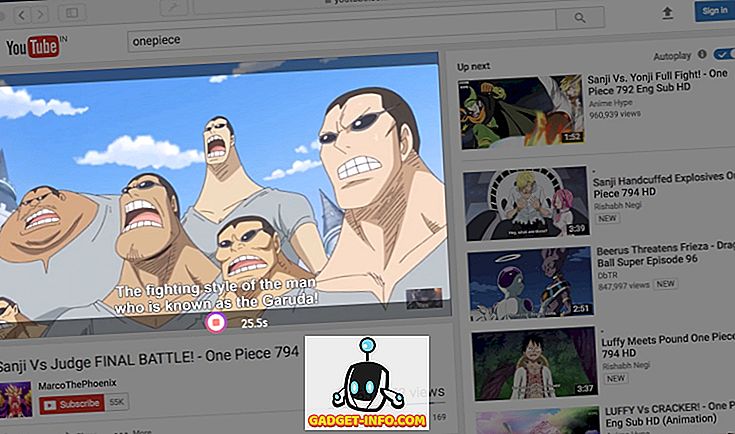
Совет для профессионалов: используйте кнопку воспроизведения и паузы на клавиатуре, пока настраиваете размер окна приложения (F8).
3. Дважды щелкните видеоклип, чтобы открыть окно редактирования. Сверните окно записи и отредактируйте клип в окне редактирования. Здесь вы можете установить начальную и конечную точки, определить размер пикселя GIF, выбрать тип цикла и частоту кадров . После того, как вы закончите редактирование, вы можете напрямую загрузить GIF в GIPHY или сохранить его на свой Mac.
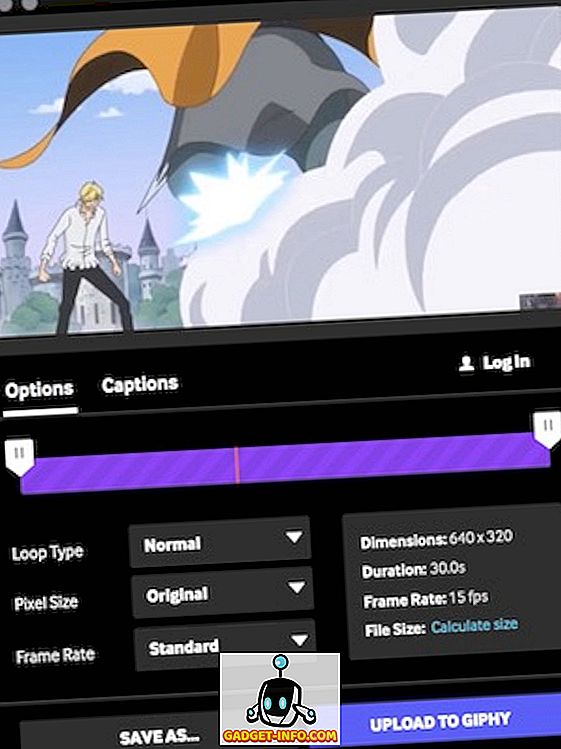
Готовы сделать свои собственные GIF-файлы на Mac?
Создание GIF-файлов - это действительно легкое и веселое упражнение на вашем Mac. Я опробовал вышеупомянутые приложения на моем MacBook Pro 2016, работающем под управлением MacOS High Sierra, и все они работали довольно хорошо. Таким образом, даже вы можете создавать GIF-файлы на своих MacBook, которые могут стать вирусными в Интернете. Итак, все готово для создания GIF-файлов на MacOS? Ну, поделитесь с нами своими лучшими творениями, и если у вас есть какие-либо сомнения или предложения, связанные с созданием GIF-файлов на Mac, оставьте их в комментариях.