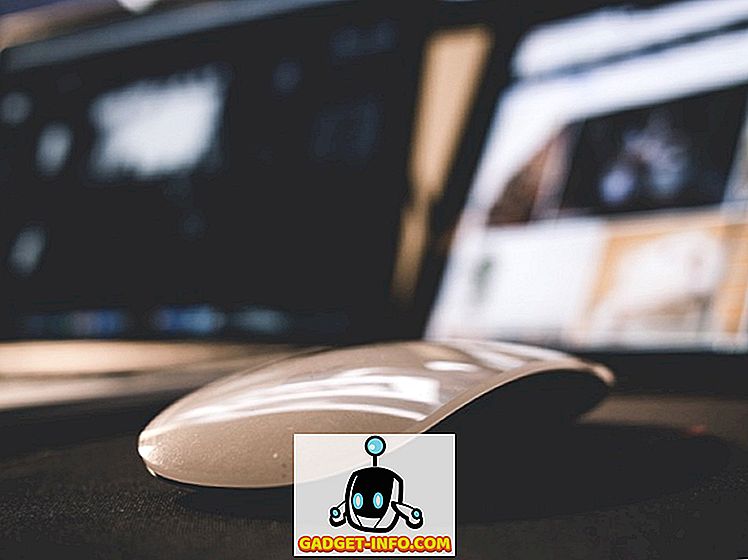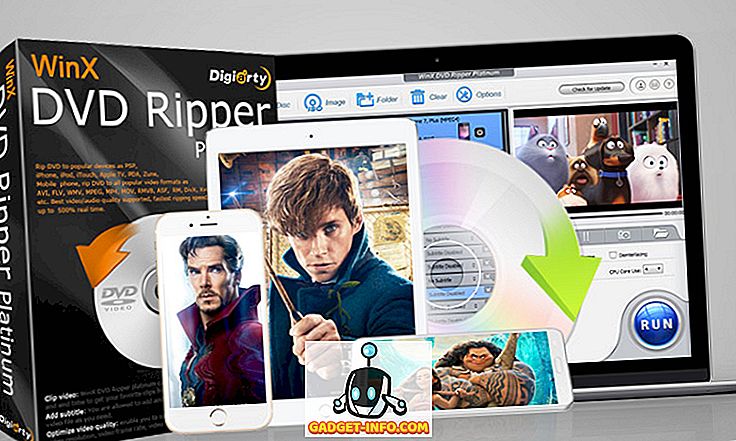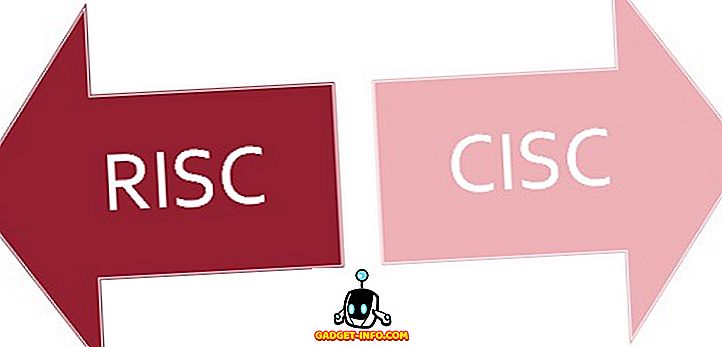macOS Mojave предоставляет ряд новых функций, которые расширяют возможности MacOS и делают его более продуктивным и приятным в использовании. Моя любимая особенность macOS Mojave - новый темный режим, который позволяет мне работать поздно ночью, не слишком напрягая глаза. Как и новый темный режим, macOS Mojave больше фокусируется на улучшении ранее существовавших функций, чем на внедрении новых собственных функций. Если вам интересно, как сделать снимок экрана на Mac, и подумываете, есть ли функция экрана печати для Mac, вы будете рады узнать, что есть несколько разных способов сделать снимки экрана на Mac, которые вы можете попробовать. Итак, давайте посмотрим, как сделать снимок экрана на Mac:
Как сделать снимок экрана на Mac
Возможность делать скриншоты была частью macOS с тех пор, как я себя помню. В MacOS Mojave Apple усовершенствовала эту функцию, позволяя пользователям не только быстро делать скриншоты, но и комментировать их . В этой статье мы не только увидим, как снимать скриншоты на Mac, но и как изменить формат скриншота, изменить его назначение по умолчанию и многое другое. Итак, давай взломаемся, ладно?
Как сделать снимок экрана на Mac с помощью сочетаний клавиш
Как я уже сказал, macOS Mojave позволяет очень легко делать скриншоты. Долгое время пользователи macOS будут помнить старый инструмент для захвата, который использовался для создания скриншотов. В macOS Mojave Apple заменила инструмент Grab новым инструментом под названием «Снимок экрана» . Вы можете запустить приложение, чтобы получить доступ к различным инструментам для создания скриншотов, или использовать сочетания клавиш для доступа к ним. Поскольку сочетания клавиш намного быстрее, мы покажем вам, как их можно использовать для быстрого захвата снимков экрана:
1. Как сделать снимок экрана рабочего стола Mac (весь экран)
Если вы хотите сделать скриншот всего рабочего стола или дисплея вашего Mac, все, что вам нужно сделать, это использовать сочетание клавиш Command + Shift + 3 . Как только вы воспользуетесь этим сочетанием клавиш, MacOS Mojave автоматически сделает снимок экрана для вас.
2. Как сделать скриншот части дисплея
Если вы не хотите снимать весь рабочий стол и просто хотите сделать частичный снимок экрана на Mac, просто нажмите следующие клавиши:
- команда + смена + 4
Как только вы нажмете ярлык, вы заметите, что указатель мыши превратился в небольшой инструмент скриншота. Просто перетащите, чтобы покрыть область, на которой вы хотите сделать снимок экрана, и отпустите. Он автоматически сделает снимок этой области.

3. Как сделать скриншот окна Mac в macOS Mojave
Хотя вы можете использовать второй метод, который мы обсуждали выше, чтобы сделать снимок экрана окна приложения, есть способ проще сделать это. Использование этого метода не только будет быстрее, но вы также получите более точный скриншот. Чтобы использовать этот метод, просто сделайте следующее:
- нажмите команду + Shift + 4
- Когда появится инструмент скриншота, нажмите пробел .
- Ваш курсор теперь превратится в камеру, а приложение, на которое вы наведете курсор, будет иметь синее наложение.

- Просто наведите курсор на окно, на котором вы хотите сделать снимок экрана на Macbook, и нажмите на него.
Как только вы это сделаете, он автоматически сделает снимок экрана окна приложения, как показано на рисунке ниже.
Как запустить MacOS Screenshot Tool
Хотя вышеупомянутые сочетания клавиш легко запомнить, если вы забыли их, вы также можете использовать инструмент скриншотов macOS. Есть два способа сделать это:
- Откройте Spotlight и запустите приложение Screenshot .
- Или вы можете нажать Ctrl + Shift + 5 на клавиатуре.

Запустив приложение, вы заметите, что доступно пять различных кнопок. Вы можете легко увидеть, что делает каждая кнопка, наведя курсор над каждым значком. Слева направо эти кнопки служат следующей цели:

- Захват всего экрана (аналогично Ctrl + Shift + 3)
- Захватить выбранные окна (так же, как Command + Shift + 4 + пробел)
- Захват выбранной части (аналогично Ctrl + Shift + 4)
- Записать весь экран
- Запись выбранной части
Первые три - это функции скриншотов, которые большинство из нас собираются часто использовать, и я уже обсуждал их в предыдущем разделе. Четвертый и пятый варианты для записи вашего экрана, а не снимать скриншот. Это замечательно, если вы хотите с готовностью создать видеоурок для кого-то. Обратите внимание, что к этим функциям не прикреплены сочетания клавиш, и вам потребуется запустить приложение для скриншотов macOS, чтобы получить к ним доступ.
Используйте таймеры, чтобы сделать снимок экрана на Mac
Есть ситуации, когда вам нужно сделать временный снимок экрана. Какой бы ни была ваша причина использовать таймер для создания скриншота MacOS, вы легко можете сделать это в MacOS Mojave.
- Запустите инструмент MacOS Screenshot и нажмите « Параметры ».

- Выберите продолжительность таймера. Вы можете установить таймер снимка экрана на 5 секунд или 10 секунд.

- Как только вы закончите, просто нажмите на Захват.
Вот и все, macOS Mojave автоматически сделает снимок экрана после истечения таймера.
Как аннотировать скриншоты в macOS Mojave
Теперь, когда мы узнали, как сделать снимок экрана на Mac, давайте посмотрим, как можно комментировать сделанные снимки экрана. В macOS Mojave вы заметите, что всякий раз, когда вы снимаете скриншоты, в правом нижнем углу экрана появляется небольшое окно, как показано на рисунке ниже.

Чтобы комментировать скриншот, просто нажмите на окно, и оно откроет инструмент аннотации экрана. Здесь вы можете увидеть панель инструментов в верхней части и использовать ее, чтобы комментировать на скриншоте столько, сколько вы хотите. После того, как вы закончите, просто нажмите на кнопку «Готово», чтобы сохранить скриншот вместе с аннотациями.

Как изменить расположение скриншота по умолчанию в macOS Mojave
macOS Mojave также облегчает изменение места сохранения снимков экрана, которые вы делаете. По умолчанию все ваши скриншоты сохраняются на рабочем столе, однако, если вы не хотите загромождать свой рабочий стол, вы можете довольно легко изменить назначение скриншотов macOS. Просто следуйте инструкциям ниже:
- Запустите инструмент «Снимок экрана », запустив приложение «Снимок экрана» или воспользовавшись сочетанием клавиш Command + Shift + 5.


Как изменить формат файла скриншота в MacOS Mojave
Изменение формата файла скриншота в macOS Mojave - это не то, что вы можете сделать, используя инструмент скриншота macOS. Вместо этого мы будем использовать приложение Terminal для этого. Вот как вы можете изменить формат скриншота с PNG (формат по умолчанию) на любой другой. Для этого урока я изменю формат на JPG.
- Откройте терминал, вставьте следующую команду и нажмите клавишу ввода / возврата.
по умолчанию напишите com.apple.screencapture тип jpg

Вот и все, ваши скриншоты теперь будут сделаны в формате JPG. Если вы хотите вернуться к PNG, просто замените слово «jpg» на «png» в команде терминала и повторите процесс. Точно так же вы можете изменить формат на PDF, используя «pdf» в команде и так далее.
Лучшие сторонние приложения для создания скриншота на Mac
В то время как встроенных инструментов скриншотов достаточно для большинства пользователей macOS, некоторые люди предпочитают использовать специальный сторонний инструмент, который предлагает дополнительные функции. Если инструмент скриншотов macOS не достаточно многофункциональн для вас, вот 3 лучших приложения для создания скриншотов в macOS Mojave:
1. Моноснап
Monosnap - мое любимое стороннее приложение для создания скриншотов, так как оно очень мощное и абсолютно бесплатное. Приложение находится в строке меню, что позволяет вам легко делать снимки экрана своего рабочего стола, приложения или чего-либо еще, что вы хотите . Моя любимая вещь в Monosnap - это то, что скриншот автоматически открывается в окне редактора, что позволяет мне быстро изменить имя файла, формат файла и добавить аннотации, если это необходимо. Если вы ищете сторонний инструмент для создания скриншотов, вам обязательно стоит попробовать Monosnap.

Установить: (бесплатно)
2. Snagit
Если вы ищете действительно мощный инструмент для создания скриншотов macOS, который поможет вам в вашей профессиональной работе, вам стоит обратить внимание на Snagit. Snagit - это универсальный инструмент для удовлетворения всех потребностей вашего скриншота MacBook. Приложение не только позволяет захватывать весь рабочий стол, часть рабочего стола и окна приложений, но также позволяет захватывать целые веб-страницы благодаря функции прокрутки скриншотов . Приложение также поставляется со встроенным редактором, который позволяет полностью редактировать скриншот. Я не просто говорю об аннотации здесь; Snagit предлагает полноценную систему редактирования изображений. Приложение также позволяет выполнять экранную запись вашего рабочего стола. Если вы опытный пользователь и вам требуется что-то, что может соответствовать вашему рабочему процессу, это приложение, чтобы получить.

Установите: (Бесплатная пробная версия, $ 49, 95)
3. SnapMotion
Последнее приложение в этом списке немного отличается от обычного скриншота. Приложение в основном позволяет вам делать скриншоты из видео, что очень удобно для людей, которые должны делать это на довольно регулярной основе. С SnapMotion вам больше не нужно видео для правильного воспроизведения и выравнивания инструмента, и так далее. Просто воспроизведите видео с помощью SnapMotion и сделайте скриншот, нажав на кнопку. Это так просто. На самом деле, вы даже можете делать автоматические снимки экрана, вводя количество кадров, для которых вы хотите сделать снимки экрана. В целом, это действительно хороший инструмент, если вы хотите сделать скриншоты из видео.

Установите: (8, 99 $)
Сделайте снимок экрана на Mac, используя эти методы
Это были все методы для захвата скриншотов на Mac, и я думаю, что большинство из вас найдут инструмент скриншотов macOS и новое приложение Apple для скриншотов достаточно для ваших повседневных нужд. Мы также рассмотрели способы изменения места назначения снимка экрана на Mac, изменения формата снимка экрана и даже некоторые отличные инструменты сторонних производителей для создания снимка экрана MacOS. Если вы столкнетесь с какими-либо проблемами, сообщите нам о них в комментариях ниже, а также сообщите нам о любых сторонних приложениях, которые, по вашему мнению, следует упомянуть для создания снимков экрана в macOS Mojave.