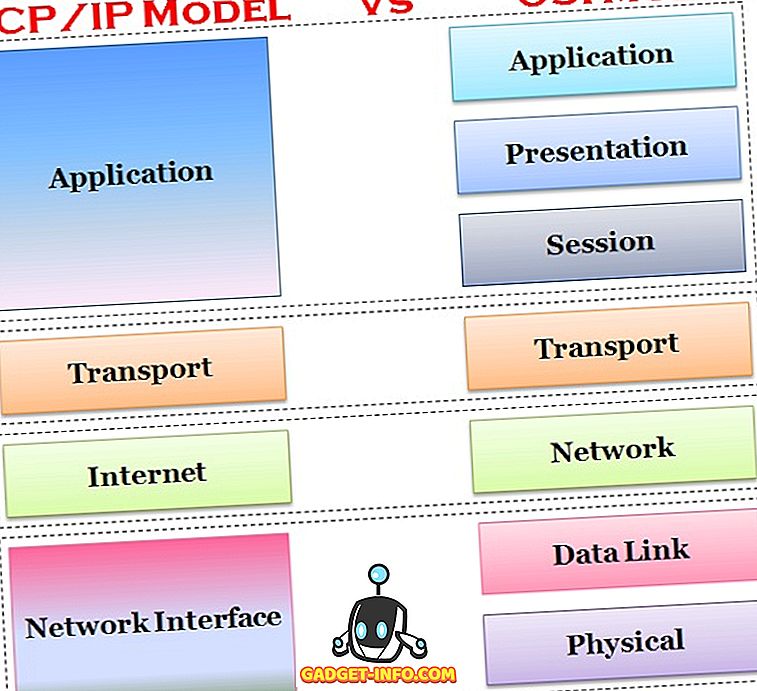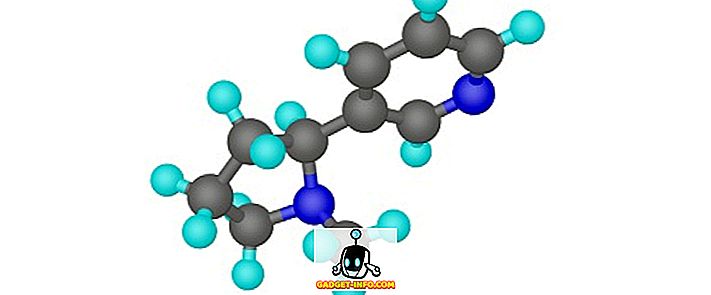В то время как клавиатура на Mac выглядит так же, как и любая другая клавиатура на поверхности планеты (я полагаю, за исключением кнопок команд и опций), она содержит множество скрытых символов, которые могут использовать пользователи. Скрытые символы включают в себя забавные вещи, такие как символ Apple, невероятно полезные символы, такие как символ градуса, корневой символ и многое другое, что пользователи могут даже не знать.
В этой статье я расскажу, как вы можете набирать некоторые из наиболее часто используемых, но скрытых символов с помощью сочетаний клавиш, а также обсудить, как пользователи могут обнаружить дополнительные специальные символы Mac. Читайте дальше, чтобы узнать, как вы можете использовать уклончивые символы клавиатуры Mac, которые вы всегда хотели использовать и никогда не могли найти на клавиатуре.
Обычно используемые, но скрытые символы клавиатуры Mac
Давайте начнем с символов, которые люди используют довольно часто, но никогда не смогут найти на своих клавиатурах.
1. Символ ©:
Я знаю, о чем вы думаете, вы можете просто зайти в программу просмотра символов на вашем Mac и дважды щелкнуть по символу авторского права, чтобы вставить его в положение курсора. Но зачем проходить через все неприятности, когда есть гораздо более простой способ, чтобы появился символ «©»? Это просто. Просто нажмите Option + G, и «©» появится в позиции вашего курсора.
2. Символ ®:
Вы можете легко получить доступ к зарегистрированному символу «®», нажав Option + R. Легко, правда?
3. Символ °:
Это то, что я должен использовать довольно часто, и я полагаю, что многие люди делают. Единственный способ получить доступ к символу «градус» - перейти к программе просмотра « Персонаж и эмодзи » на Mac и найти его. Тем не менее, вы также можете использовать Option + Shift + 8, чтобы добраться до этого символа. Аналогичный символ появляется при нажатии Option + 0 (ноль), поэтому используйте все, что вам больше подходит.
4. Символ ™:
Если вы выполняете большую работу по брендингу или просто хотите убедиться, что вы добавляете символ «™» в каждую торговую марку с торговой маркой, не стесняйтесь использовать этот символ, нажав Option + 2 на клавиатуре.
Обнаружение дополнительных символов клавиатуры Mac
Очевидно, что четыре символа, которые я описал выше, не единственные, которыми люди часто пользуются. В зависимости от того, какую работу вы выполняете на Mac, у вас может быть совершенно другой список символов, который вы часто используете. Хотя для меня не представляется возможным охватить каждый символ, который клавиатура Mac предлагает пользователям, я могу указать вам правильное направление, чтобы с легкостью найти ярлыки для ваших любимых символов на клавиатуре.
Если у вас еще нет включенного средства просмотра клавиатуры в строке меню, перейдите в « Системные настройки» -> «Клавиатура» и установите флажок « Показывать средства просмотра клавиатуры, смайликов и символов в строке меню». »
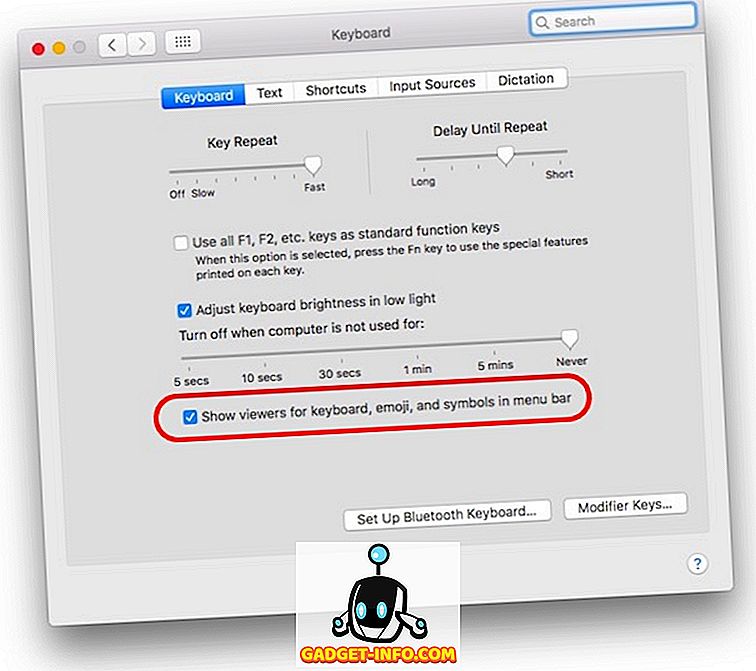
Когда вы закончите с этим, просто нажмите значок в строке меню и нажмите « Показать средство просмотра клавиатуры ».
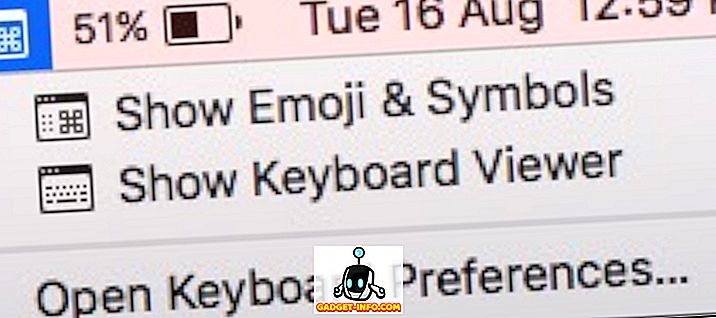
Это покажет виртуальную клавиатуру на вашем экране. Вы можете нажать любую из клавиш-модификаторов « Option, Shift или Command », чтобы увидеть разницу в клавиатуре. Клавиатура на экране изменится и отобразит символы, которые вы можете набрать, нажав соответствующие клавиши-модификаторы.
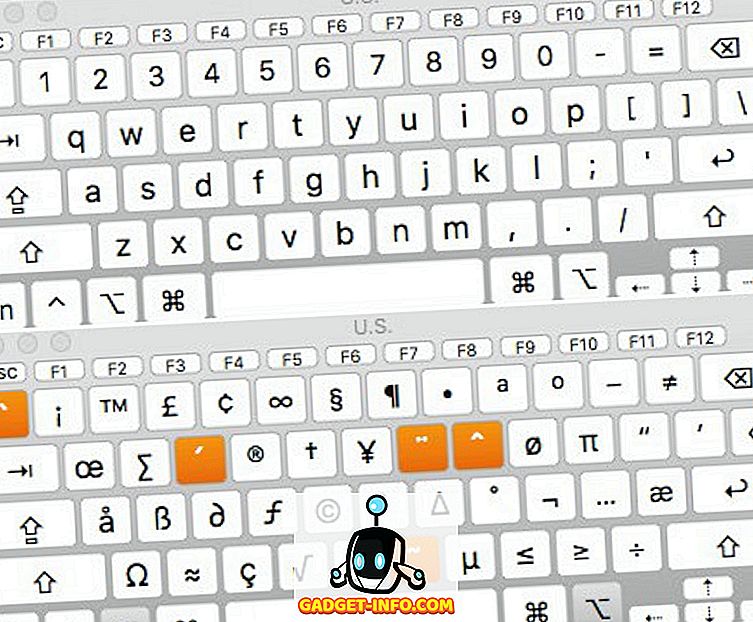
Еще больше символов клавиатуры Mac и эмодзи
На вашей клавиатуре только ограниченное количество клавиш, и есть множество специальных символов, символов, смайликов и еще много чего, которые поддерживаются устройствами в наши дни. Ну, вы можете легко получить доступ ко всем различным символам, смайликам, специальным персонажам с помощью встроенного «средства просмотра персонажей ».
Вы можете запустить эту программу просмотра, щелкнув значок в строке меню и выбрав « Показать эмодзи и символы », или нажав Control + Command + Space . В любом случае, это запустит Средство просмотра персонажей, которое позволит вам просматривать все символы и смайлики, отсортированные по категориям, упрощая поиск нужного вам символа.
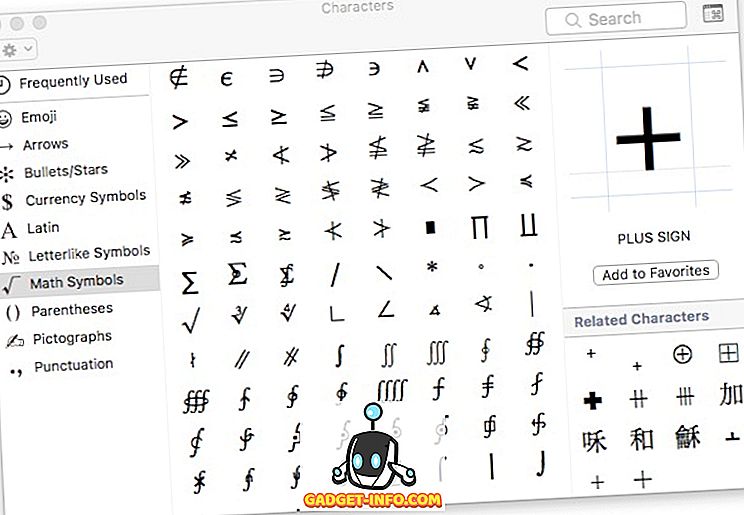
Как только вы нашли нужный символ или эмодзи, вы можете просто дважды щелкнуть по нему, чтобы вставить его в положение курсора.
Выразите себя лучше с этими символами клавиатуры Mac
Независимо от того, насколько вы хороши в словах, эмодзи имеют большое значение для выражения ваших истинных эмоций, и символы, безусловно, лучший способ донести свою точку зрения. Подумайте об этом, вы бы предпочли ввести «кубический корень из 27» или ∛27? Я имею в виду, конечно, вы могли бы напечатать это в любом случае, но последний более эффективен, чем первый. Итак, познакомьтесь с ярлыками на символы, которые вы используете чаще всего.
Мы хотели бы узнать ваши мысли и мнения об этих символах клавиатуры Mac и о том, как вы к ним обращаетесь, когда это необходимо. Если у вас есть какие-либо вопросы или сомнения, сообщите нам об этом в разделе комментариев ниже, а также о любых сторонних методах, которые вы могли использовать для получения этой функциональности на Mac.