Galaxy Note 8 - чертовски флагманский смартфон, об этом не спорят. Обладая множеством программных функций, таких как «Пара приложений», «Edge Panel», «Edge Lighting», новые каркасные значки и многое другое, устройство также включает дополнительные аппаратные возможности, чем большинство устройств Android. Хотя эмулировать аппаратные возможности Note 8, конечно, сложно, большинство программных функций Galaxy Note 8 можно использовать на любом устройстве Android. Для этого просто нужно множество сторонних приложений и немного поработать. Итак, давайте посмотрим, как вы можете изменить свое текущее устройство Android, чтобы чувствовать себя как Galaxy Note 8.
Примечание : я протестировал следующие методы на моем Moto G4 Plus под управлением Android 7.0 Nougat и Xiaomi Redmi Note 3 под управлением Android 6.0 Marshmallow. Важно отметить, что функция разделения экрана будет работать только на устройствах под управлением Android 7.0 и выше.
Получить функции Note 8 на вашем Android-устройстве
Основная причина, по которой пользователи выбирают устройства Android, - это простота настройки с множеством вариантов на буксире. Вам нужны правильные инструменты для улучшения функциональности и внешнего вида вашего устройства Android. Здесь мы рассмотрим, как вы можете сделать свое устройство более похожим на флагманский Samsung Galaxy Note 8.
1. Получить ноты 8-как закругленные углы экрана
Одним из основных вариантов дизайна, который делает Galaxy Note 8 эстетически привлекательным, являются изогнутые края дисплея. Samsung довольно долго играла с дисплеями от края до края, но этим устройством ударила ногтем по голове. Это выглядит красиво, и даже вы можете получить закругленные углы на любом из ваших устройств Android . Все, что вам нужно сделать, это установить приложение « Закругленный угол» (бесплатная покупка внутри приложения от 2, 00 долларов США) из магазина Google Play.
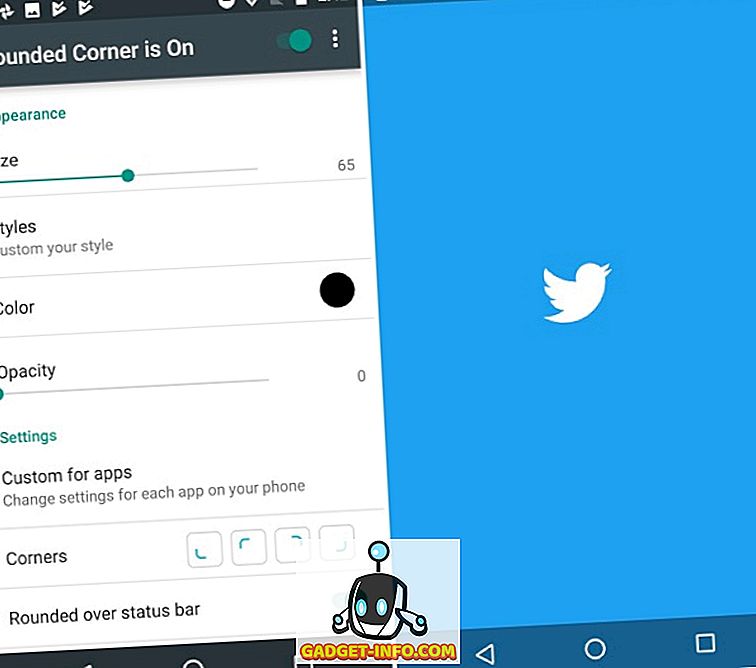
После установки приложения выдайте необходимые разрешения, чтобы добавить закругленные углы на ваше устройство. Это позволяет вам устанавливать размер и цвет углов , предоставляя более детальные настройки для каждого приложения, установленного на вашем устройстве . Вы также можете добавить новые пользовательские стили в углы, но все это требует от вас выложить 5 долларов через покупки в приложении.
2. Изменение значков панели навигации
Теперь, когда у нас есть готовый домашний экран и углы, последнее изменение, которое сделает ваше устройство похожим на Galaxy Note 8, - это кнопки навигации. Мы заменим стандартные значки на моем Moto G4 Plus новыми каркасными значками, используя приложение Custom Navigation Bar (бесплатно, получите профессиональную версию за 2, 99 долл. США). Вам потребуется некоторая удобная работа, чтобы сделать эту работу.
- Загрузив приложение из магазина Google Play, вы заметите, что для работы приложения требуются настройки «WRITE_SECURE» . Вы не сможете использовать это приложение, пока не предоставите ему необходимые разрешения.
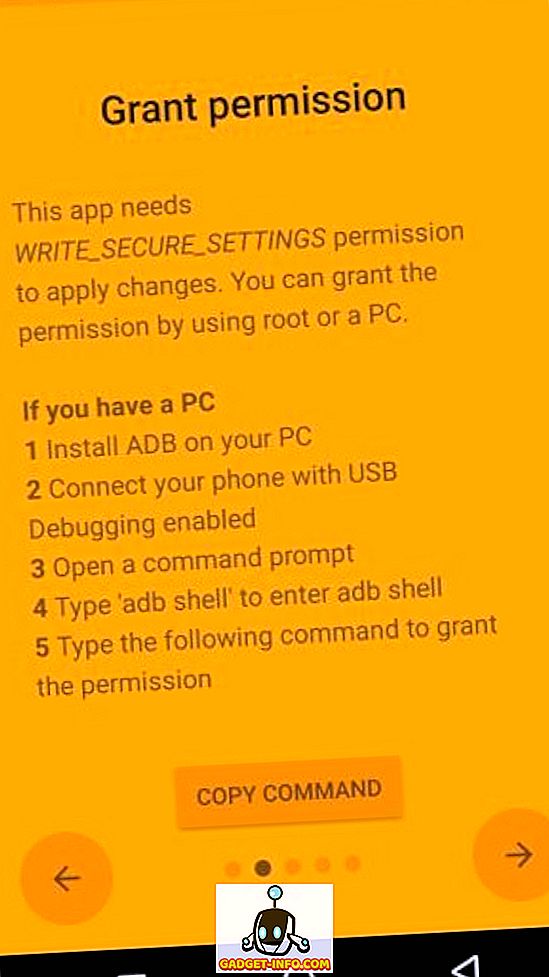
- Для этого подключите ваше устройство (с активированной отладкой USB) к вашему ПК / Mac с установленными на нем инструментами ADB. Откройте командную строку, введите « adb devices », чтобы увидеть, подключено ли ваше устройство к ПК. Затем введите « adb shell » и нажмите Enter .
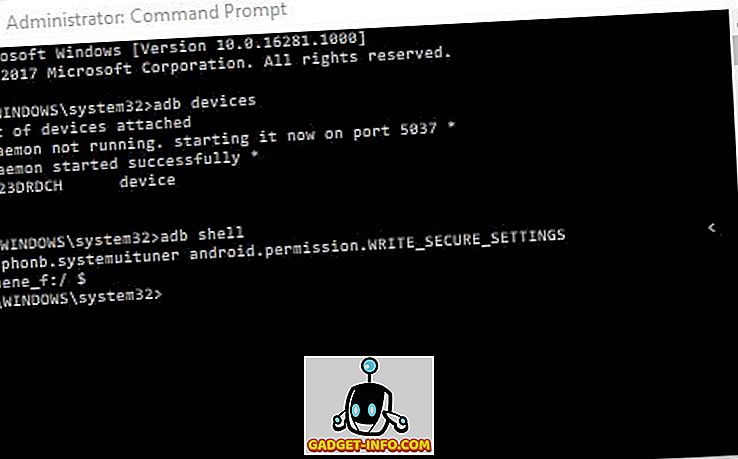
Примечание . Если вас интересует подробное объяснение того, как установить инструменты ADB на ПК или Mac, вы можете прочитать об этом прямо здесь. Есть также много интересных вещей, которые вы можете сделать с помощью ADB на вашем Android-устройстве.
- Теперь введите команду, показанную ниже, и нажмите « Enter », чтобы предоставить вашему устройству необходимые разрешения. Вы заметите, что экран « Предоставить разрешение » на вашем устройстве станет зеленым, что означает, что процесс прошел успешно.
pm grant xyz.paphonb.systemuituner android.permission.WRITE_SECURE_SETTINGS
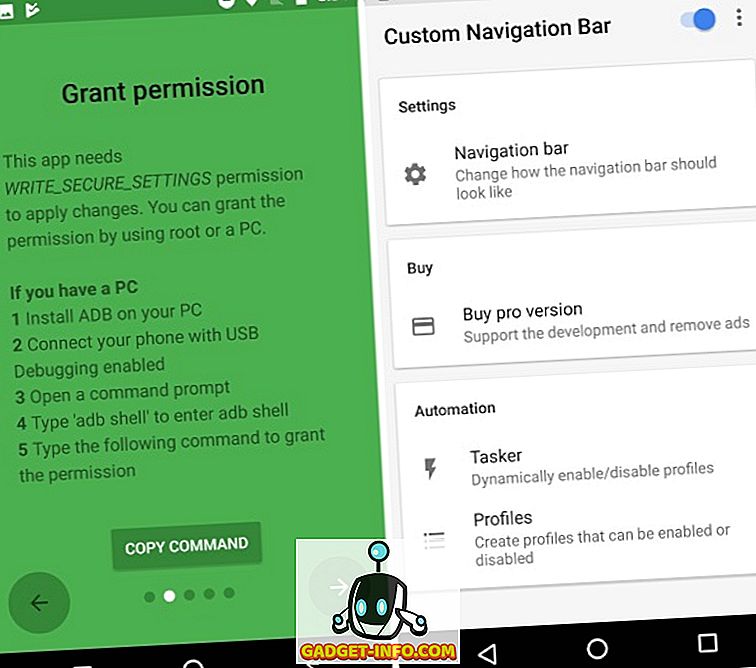
- Теперь вы можете выбрать два разных маршрута. Вы можете выбрать загрузку значков навигации Note 8 и установить их самостоятельно с помощью параметра « Экспериментальные настройки » в панели навигации в приложении.
- Выберите тип каждой кнопки навигации как « Код ключа », а затем выберите значок, который вы только что загрузили. Вот как будет выглядеть панель навигации после обновления значков:
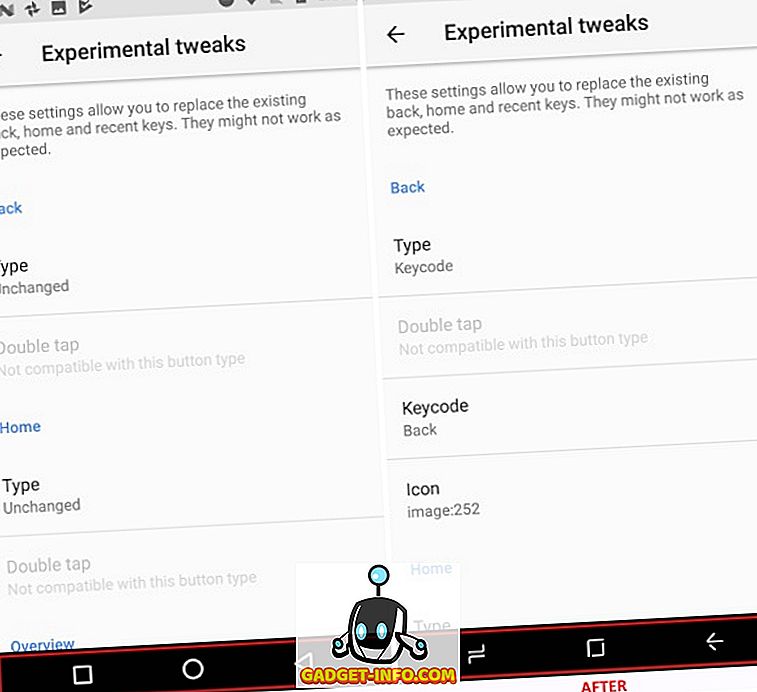
- Кроме того, вы можете приобрести версию приложения « Pro » за 2, 99 долл. США, чтобы мгновенно получить доступ к теме панели навигации Note 8, как показано ниже.
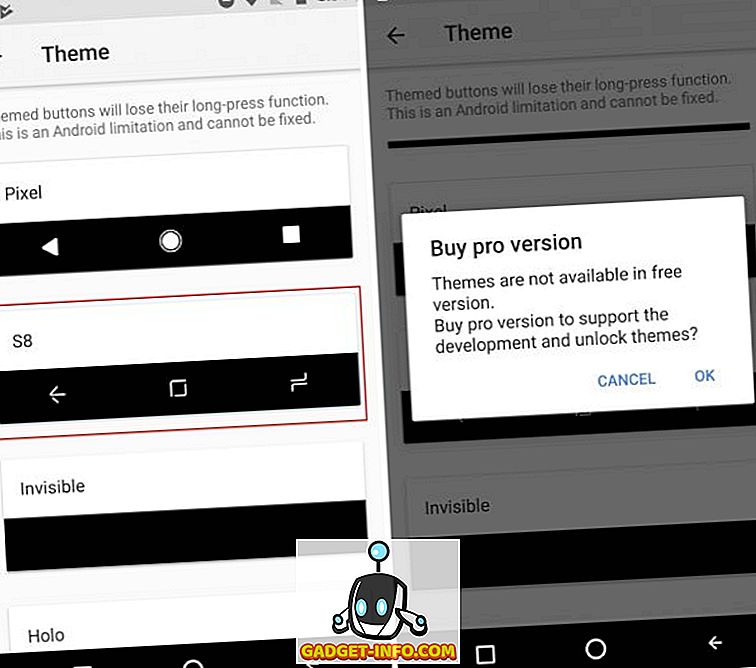
Примечание . Этот метод не работает на устройствах Android с физическими кнопками навигации (что должно быть очевидно). Но вы можете получить панель навигации Note 8, загрузив приложение с тем же именем и отключив физические кнопки на вашем устройстве.
3. Настройка главного экрана Note 8
Теперь, когда мы завершили незначительные изменения, мы переходим к самой важной части устройства, то есть, очевидно, к домашнему экрану. Итак, начнем с настройки внешнего вида и соответствия Galaxy Note 8, а затем перейдем к дополнительным программным функциям, представленным в этом флагманском устройстве.
- Если вы используете Android достаточно долго, то вы знаете, что это та часть, где я скажу вам установить пользовательскую панель запуска на ваше устройство. Лично я предпочитаю Nova Launcher (бесплатная версия с разблокировкой Prime за 4, 99 долл. США) за обилие настроек.
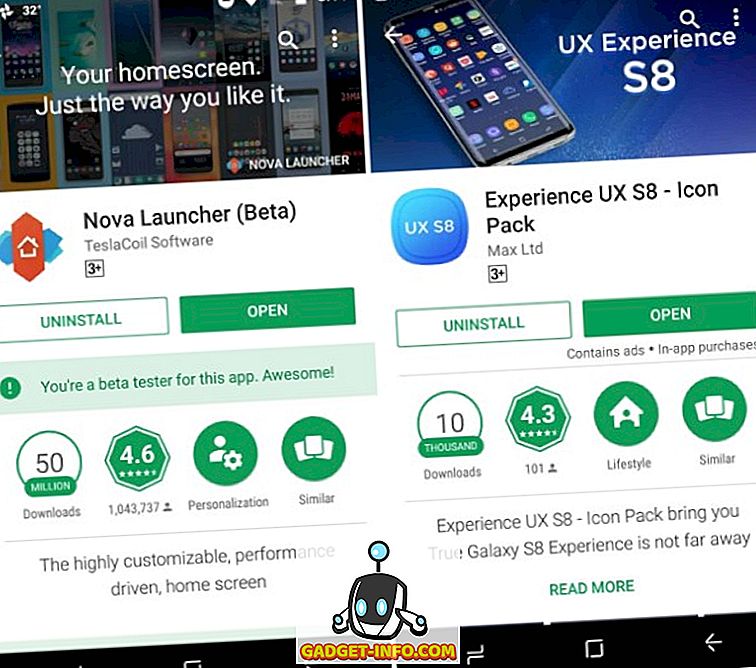
- Наш первый шаг к тому, чтобы сделать домашний экран похожим на Note 8, - изменить значки с помощью стороннего пакета значков. Я выбрал пакет значков Experience UX S8 (бесплатная покупка в приложении начинается с 0, 99 долл. США), который похож на Galaxy Note 8 и включает более 600 значков. Это заставляет мой домашний экран выглядеть так:
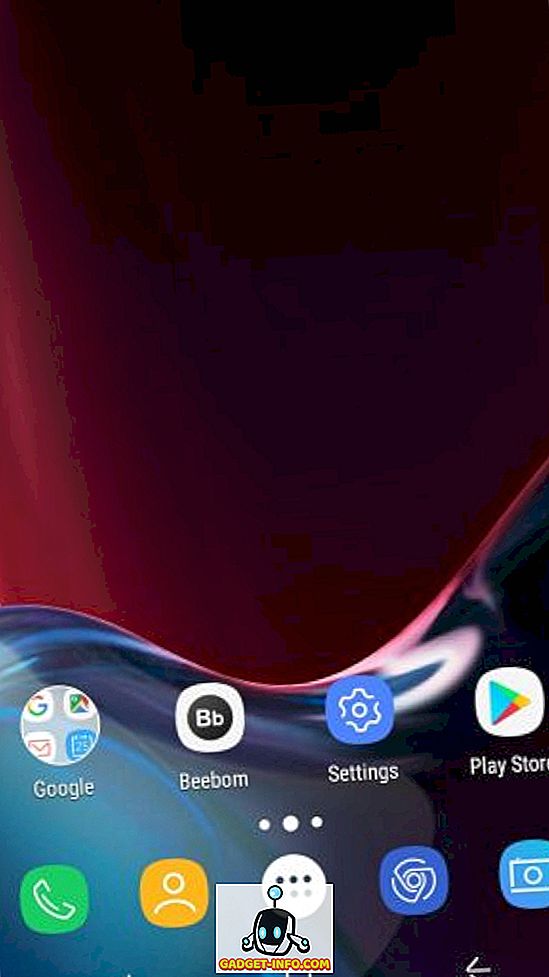
Примечание . Вы можете выбрать любой пакет значков Note 8 по вашему выбору, но я выбрал этот, поскольку он не только включает в себя значки Galaxy S8 / Note 8, но также содержит переработанные виджеты поиска и погоды.
- Теперь это приводит нас к настройке панели приложения и панели в нижней части экрана. Перейдите в « Настройки Nova»> «Ящики приложений и виджетов», чтобы изменить внешний вид ящика приложения и активировать опцию « Размах» . Вам также необходимо убрать « индикатор смахивания », чтобы соответствовать док-станции Galaxy Note 8.
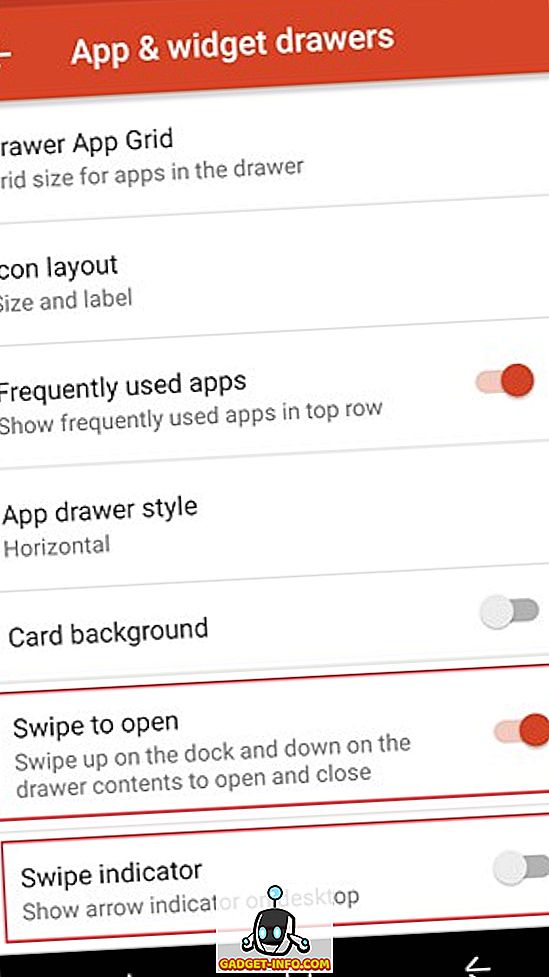
- Теперь вам нужно установить Zooper Widget Pro (платная, $ 2, 99), чтобы добавить новые виджеты поиска и погоды на рабочий стол. Нам также потребовалось бы приложение для виджетов, такое как Trident, если бы наш пакет значков еще не включал необходимые виджеты Zooper.
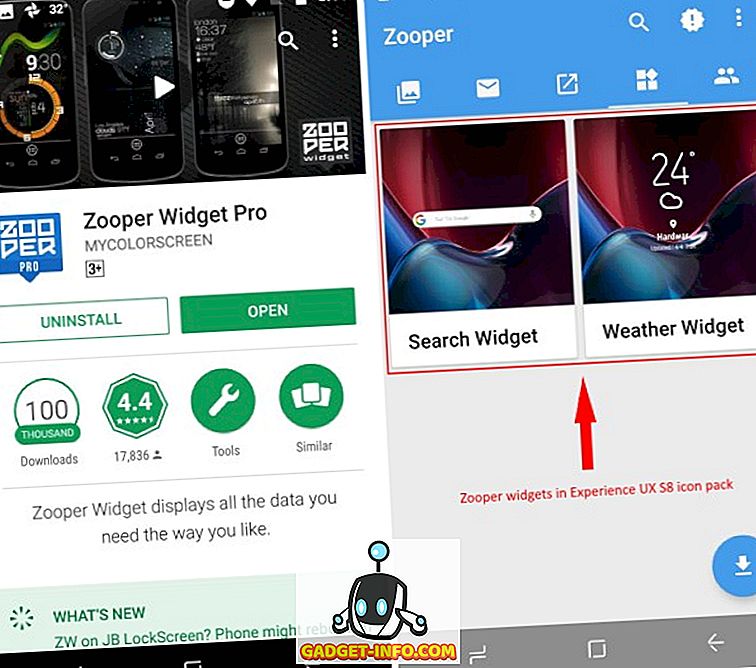
- Теперь вы можете разместить два необходимых виджета на главном экране через Zooper, что также дает вам возможность в значительной степени редактировать их в соответствии с вашими требованиями. Он предоставляет достаточно надежный набор параметров настройки для редактирования виджетов.
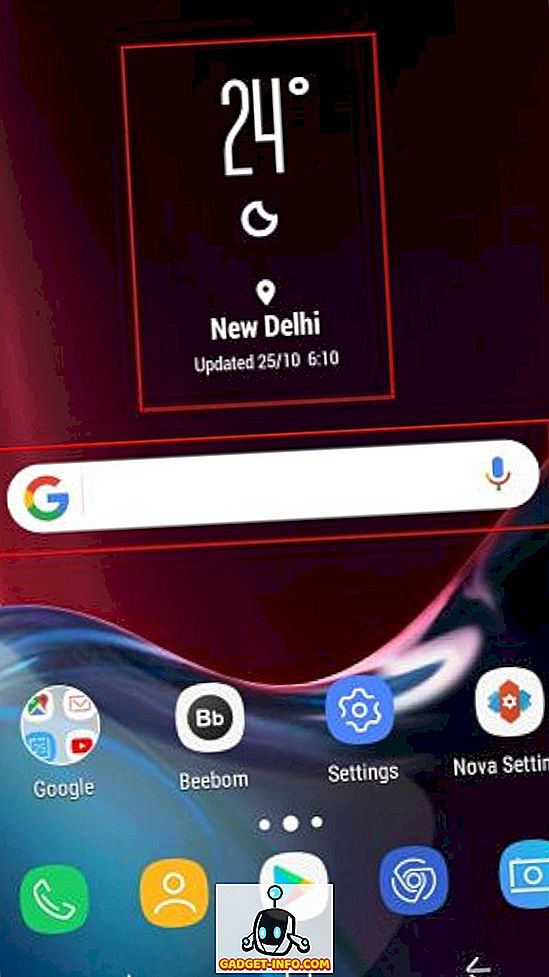
- Единственное, что нам теперь нужно изменить, чтобы домашний экран напоминал Note 8, - это фоновые обои. Чтобы получить доступ к официальным обоям, вам необходимо скачать приложение Wallpapers for Galaxy Note 8 (бесплатно). Вот как ваш новый домашний экран будет сравниваться с тем, когда вы начали процесс настройки.
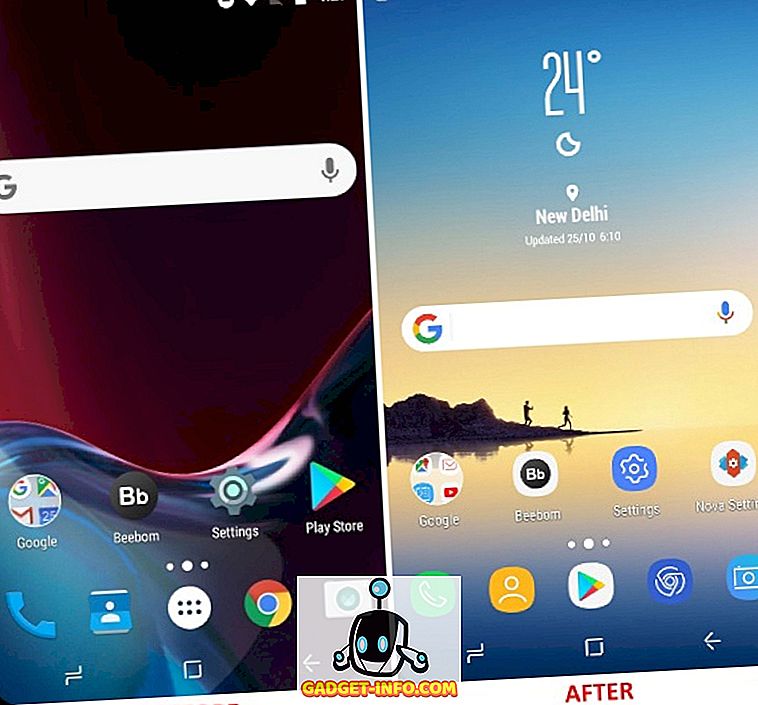
4. Эмуляция функции пары приложений
У нас была функциональность для многозадачности, открыв два приложения на разделенном экране, с момента запуска Nougat, но Samsung сделала шаг вперед, чтобы упростить задачу с парой приложений на Note 8. Корейский гигант использует свой огромный экран, предоставляя вы ярлык, который может объединить два приложения, вы хотите открыть в разделенном экране, вместе. Вам просто нужно нажать на значок « Пара приложений », и два выбранных вами приложения одновременно откроются на экране вашего мобильного телефона.
Например, вы можете открыть YouTube и Google Карты одновременно, чтобы развлекать вас, следя за указаниями в поездке. Это упрощает процесс, упрощая открытие нескольких окон на вашем устройстве под управлением Nougat или Oreo. Он не будет работать со старыми версиями Android.
Мы будем эмулировать эту функцию многозадачности с помощью стороннего приложения под названием Split-screen Creator (бесплатная версия Unlock Pro за $ 0, 99). После того, как вы предоставите приложению доступ к службам специальных возможностей, вы сможете создавать свои собственные пары приложений . Метод создания пары приложений выглядит следующим образом:
- Если вы используете Nova Launcher, как и я, то нажмите и удерживайте пустое место на главном рабочем столе, чтобы открыть меню виджетов . Здесь прокрутите вниз и нажмите и удерживайте ярлык « Новый разделенный экран », чтобы разместить его на главном экране.
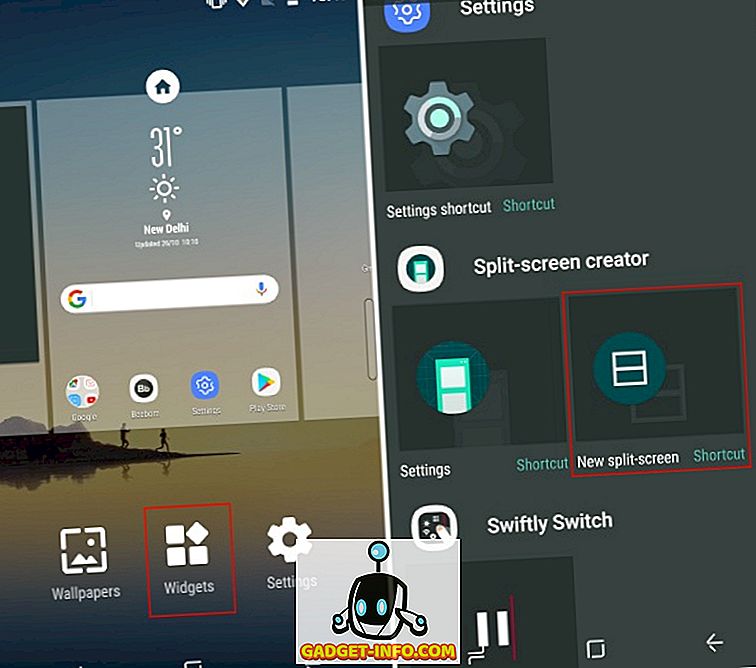
- Затем этот виджет откроет окно создания ярлыка, где вы можете выбрать приложения и ярлыки, которые вы хотите открыть в разделенном экране одновременно. Как вы можете видеть на скриншоте ниже, я выбрал YouTube и Google Maps в соответствии с приведенным выше примером. Нажмите «Создать», как только вы будете удовлетворены именем пары и названием .

- Теперь вы заметите, что значок виджета с разделенным экраном был заменен новым значком, включающим комбинацию двух выбранных вами приложений. Он напоминает «пару приложений», которую можно создать в Galaxy Note 8.
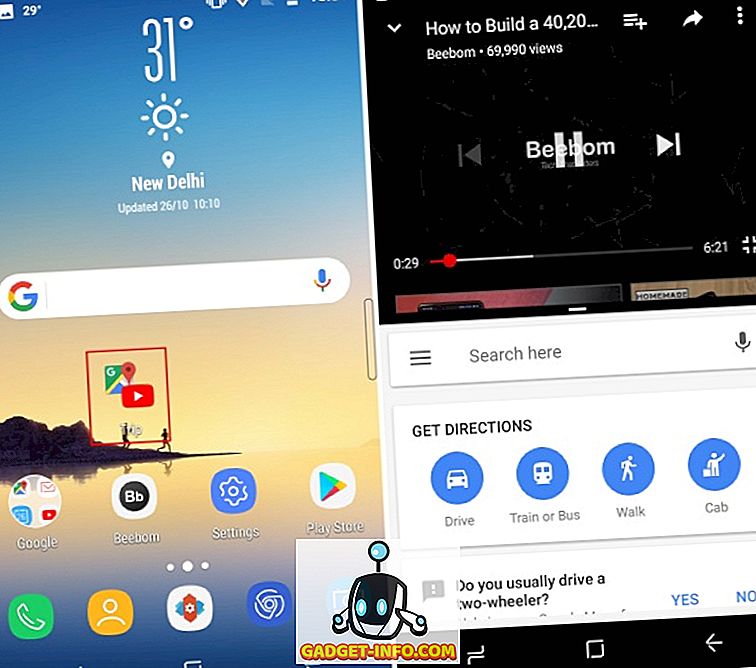
- Нажмите на значок со списком, чтобы одновременно открыть YouTube и Google Maps в режиме разделенного экрана. Он работает нормально, за исключением нескольких сбоев, когда вам может потребоваться выйти из режима разделенного экрана и очистить память, чтобы заставить его работать.
Хотя Split-screen Creators позволяет вам выбирать приложения и называть пару приложений, вам все равно нужно приобрести версию « Pro », чтобы положить конец рекламе и разблокировать дополнительные функции. Это также позволит вам изменить пакет значков в соответствии с Galaxy Note 8, а также скрыть значок этого приложения из панели запуска.
5. Добавление пар приложений в Edge Panel
Apps Edge Panel существует во флагманских устройствах Samsung с момента запуска Galaxy S6 Edge, поэтому она не является эксклюзивной для Note 8. Она упрощает управление таким большим и простым устройством одной рукой. Но это важно для нас, поскольку пары приложений находятся в этой панели Edge на исходном устройстве.
Чтобы перенести функциональность панели Edge на наши устройства Android, мы снова будем получать помощь от разработчиков Split-screen Creator. Они выпустили два приложения, которые работают в тандеме, чтобы эмулировать основные функции Note 8. Мы будем использовать приложение под названием Meteor Swipe (бесплатная версия с разблокировкой Pro за $ 1, 99), чтобы интегрировать в ваше устройство панель с возможностью прокрутки.
После того, как вы загрузили приложение и предоставили ему необходимые разрешения, панель Edge будет активирована мгновенно. Прямоугольная полоса появляется на правом краю экрана, который при смахивании наружу открывает панель Edge. Однако вам нужно будет выполнить шаги, определенные ниже, чтобы добавить пары приложений на эту панель:
- На вкладке панелей Meteor Swipe вы увидите активированную панель Edge. Нажмите на значок « Редактировать » (карандаш) в нижней части этой панели, чтобы добавить новые ярлыки к нему.
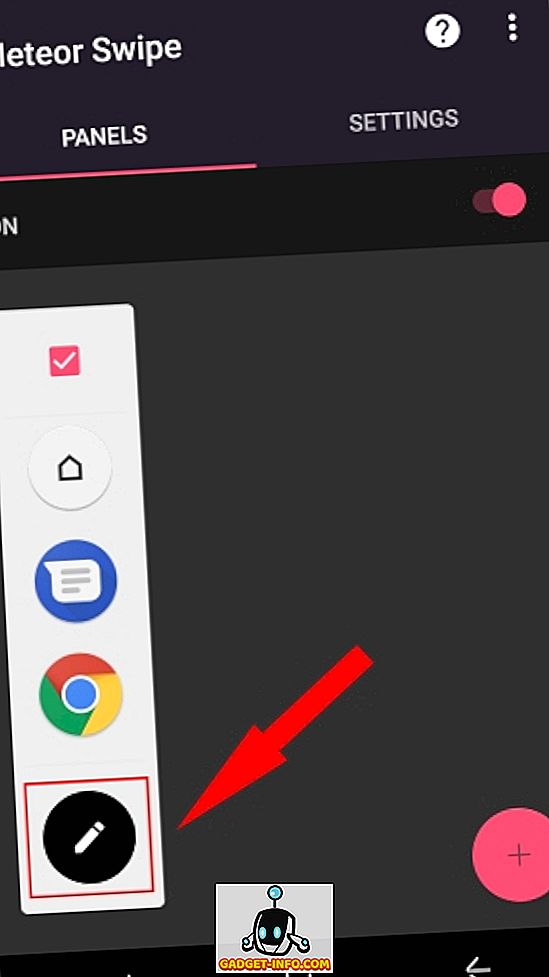
- Как только вы нажмете на ярлык « создать разделенный экран », он будет добавлен на панель Edge, и вы увидите знакомый экран выбора приложения. Выберите приложения, которые вы хотите открыть одновременно, прежде чем нажать на кнопку « Создать », чтобы подтвердить свой выбор.
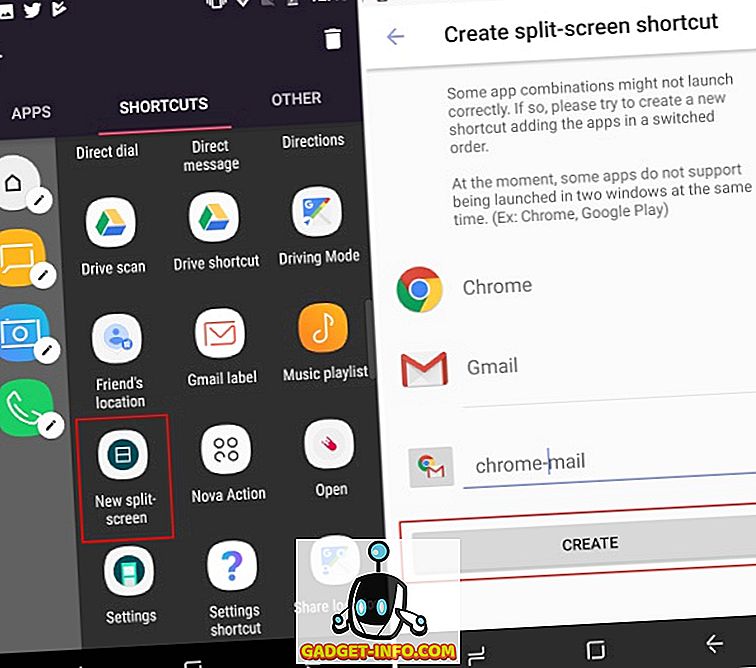
- Здесь вместо объединенного значка «Пара приложений», который вы видели на домашнем экране, вы увидите значок «Создатель разделенного экрана» по умолчанию. Но это можно изменить, коснувшись « значка карандаша » рядом с каждым ярлыком на панели «Край». Выберите опцию « изменить значок », чтобы назначить ему значок по вашему выбору.
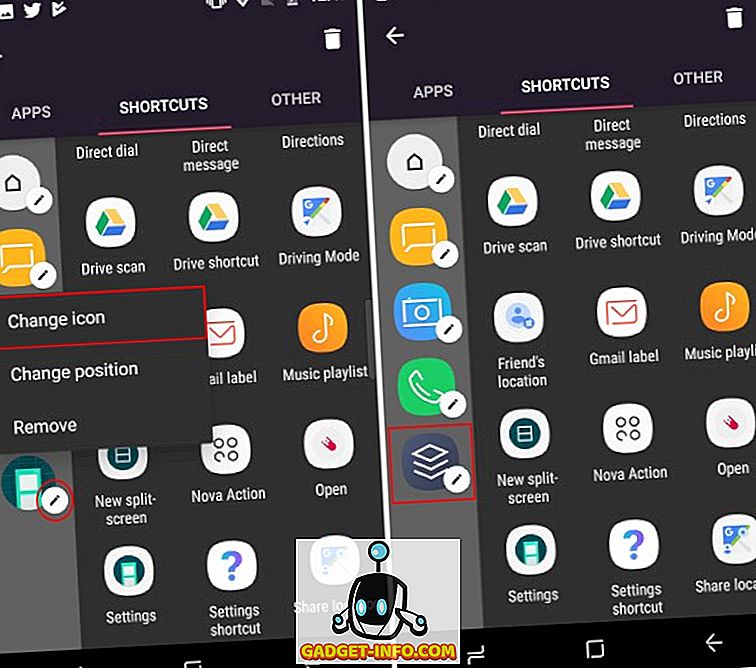
- Теперь вернитесь к начальному экрану и проведите пальцем от правого края экрана, чтобы открыть панель Edge. Нажмите на значок пары приложений, который вы только что создали, чтобы одновременно открыть два приложения на разделенном экране.
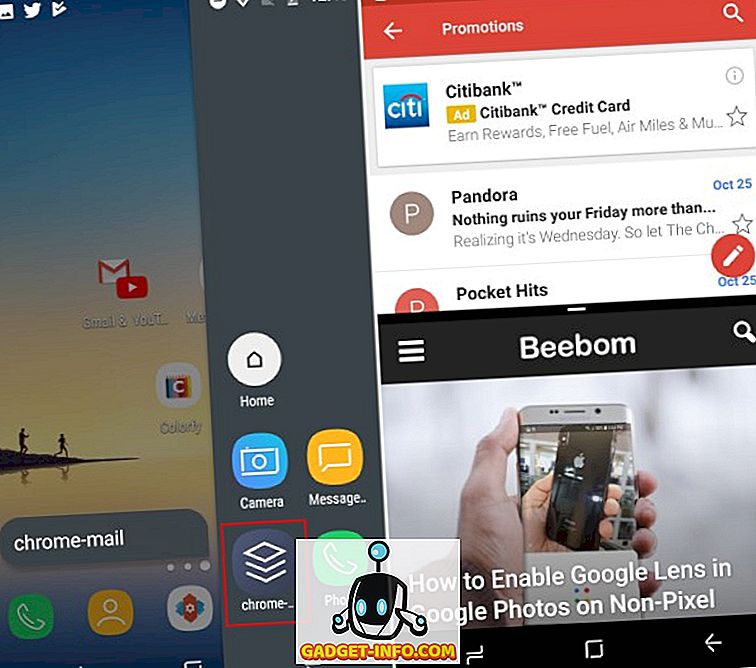
Вы можете использовать бесплатную версию для создания только одной панели Edge с ограниченным набором действий и ярлыков приложений. Это позволяет вам выбрать местоположение триггера, темы, плагины уведомлений и многое другое. Но вы можете разблокировать версию «Pro», чтобы создавать бесконечные панели с неограниченным количеством ярлыков. Он также разблокирует плавающий виджет, который показывает обновления без необходимости открывать панель Edge.
6. Отслеживайте уведомления с помощью всегда включенного дисплея
Всегда включенный дисплей - это еще одна функция, которая не является эксклюзивной для Galaxy Note 8, но очень удобна для отслеживания времени и уведомлений без разблокировки устройства. Но эта базовая функциональность также была обновлена в Note 8, которая теперь позволяет вам делать заметки / заметки прямо на экране блокировки с помощью S Pen.
Хотя ни одно стороннее приложение не может достичь интуитивности всегда включенного дисплея, есть сильный конкурент, который приближается. Мы установим приложение под названием Always On AMOLED (бесплатные покупки в приложении начинаются с 0, 99 долл.), Которое работает исключительно хорошо с AMOLED-дисплеями, но не так хорошо с ЖК-дисплеями. В приложении есть тег « BETA » с заглавными буквами, но вам не нужно беспокоиться об этом, поскольку он будет работать просто отлично.
Примечание . Не рекомендуется использовать это приложение на устройствах с ЖК-панелью из-за вероятности чрезмерного разряда батареи, но вы все равно можете продолжать, если хотите. Я запускал приложение на своем Moto G4 Plus, и оно работало идеально.
- После того, как вы установили Always On AMOLED, вам потребуется предоставить приложению множество разрешений. Нажмите « Разрешить », чтобы предоставить приложению каждое из необходимых разрешений . Вы можете прочитать подробности каждого разрешения, нажав значок « вопросительный знак » рядом с каждой из кнопок разрешения.
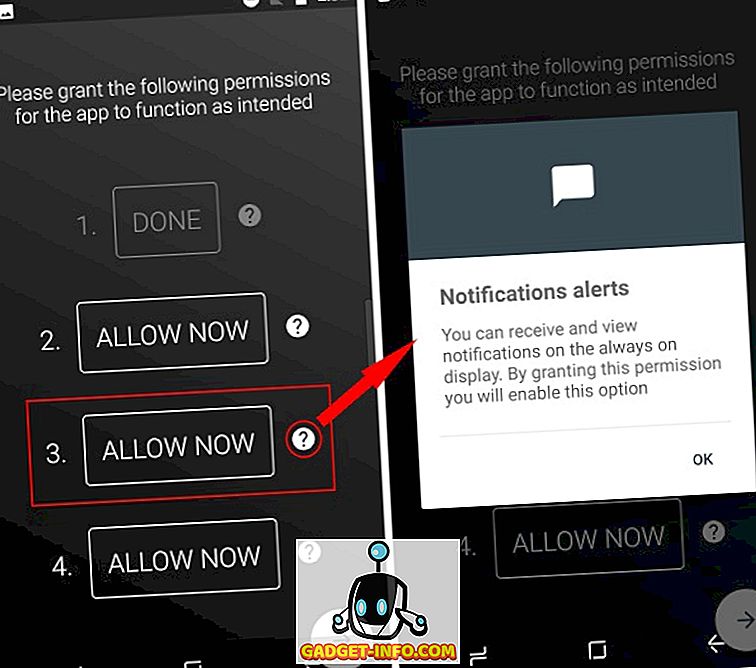
- Теперь включен постоянно включенный дисплей, и вы можете увидеть, как он выглядит, нажав кнопку « Воспроизвести » в правом нижнем углу. Дважды нажмите на всегда включенный дисплей, чтобы включить экран вашего устройства.
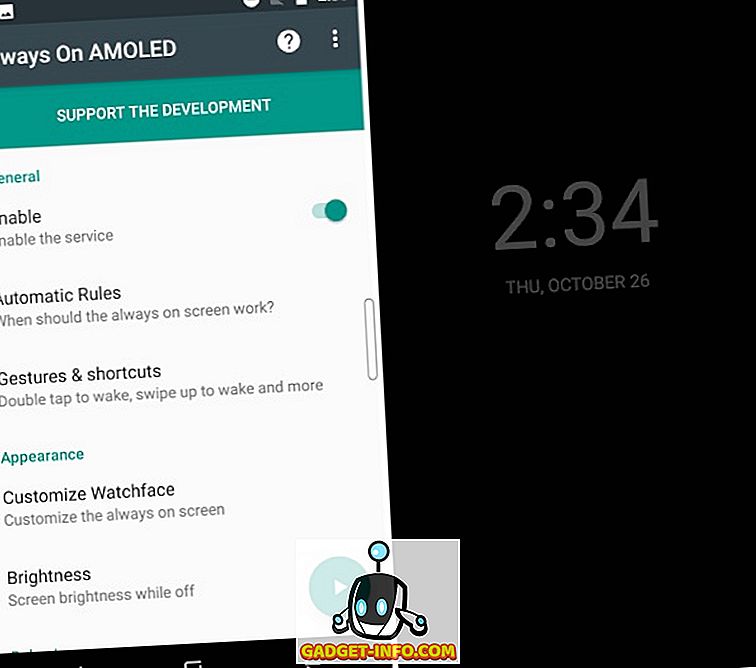
- Теперь приложение поставляется с надежным набором функций. Вы можете настроить его так, чтобы он больше выглядел как постоянно отображаемый в Galaxy Note 8, разблокировав все функции, включая внешний вид Note 8, обои, информацию о погоде и многое другое. Чтобы разблокировать функции Pro, вам потребуется $ 0, 99.
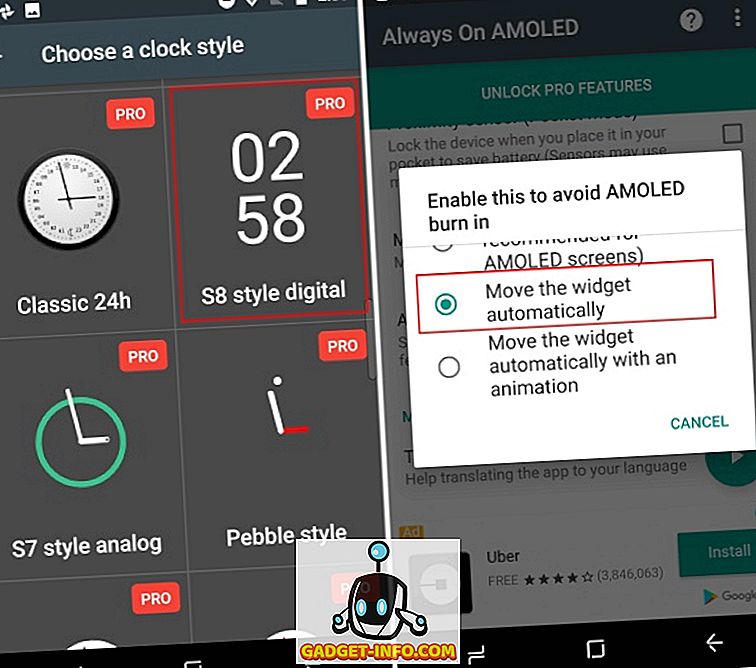
- Но я решил использовать Always On AMOLED по двум причинам. Во-первых, приложение автоматически перемещает виджеты во избежание проблем с выгрузкой экрана, а также включает функцию напоминания . Вы не можете писать на экране блокировки, но с легкостью отображать заранее написанную заметку.
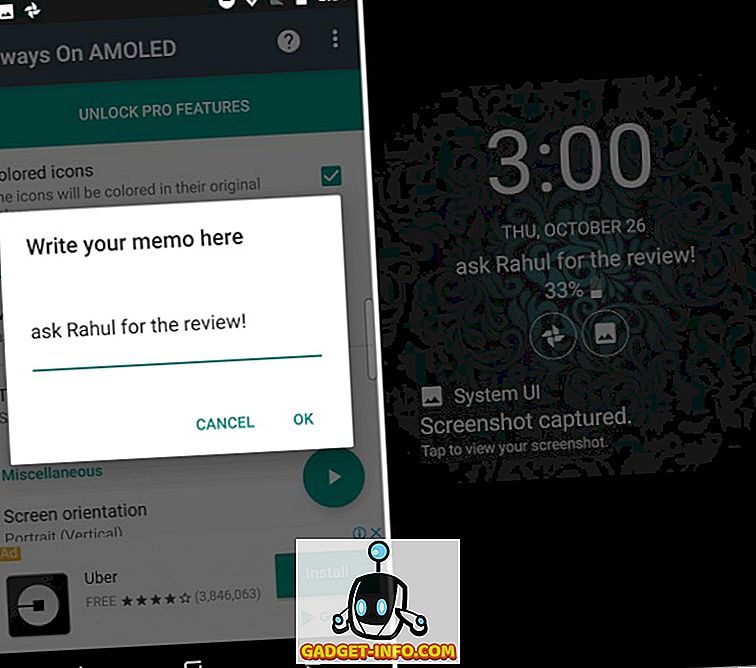
- Это приложение даже предоставит вам еще одну популярную функцию Galaxy Note 8, называемую Edge Lighting, в которой края заблокированного экрана загораются, чтобы проинформировать о звонке или уведомлении. Он был помечен как « Edge Glow » в настройках уведомлений
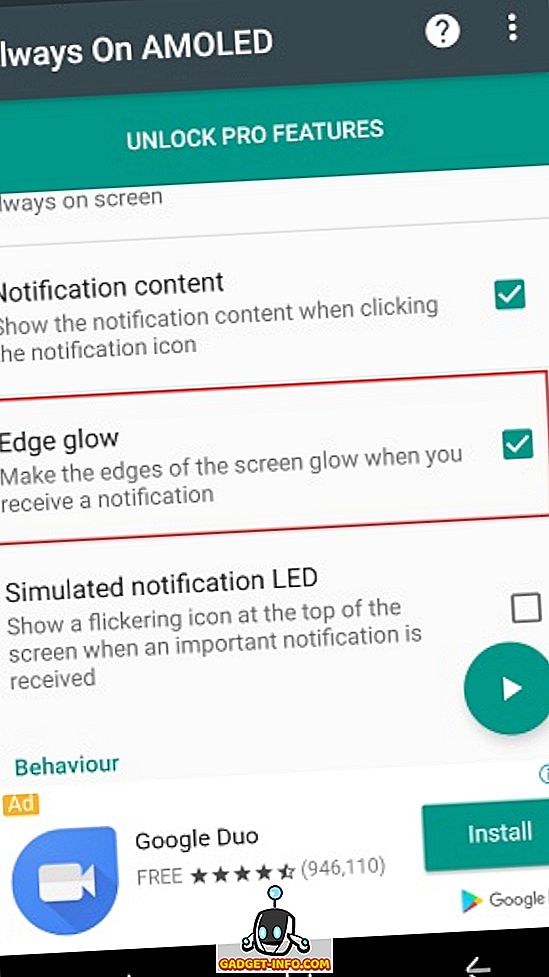
Примечание : во время тестирования этого приложения я обнаружил, что это приложение вызывает задержку изображения на ЖК-экране моего Moto G4 Plus. Это не главная проблема, и предыдущие изображения не видны слишком долго.
7. Выберите хороший и плавный стилус
Хотя мы предложили вам изменения программного обеспечения, которые сделают ваши устройства Android похожими на Galaxy Note 8, по крайней мере, до некоторой степени, но основной причиной, по которой многие пользователи приобретают устройство, является стилус S Pen, входящий в комплект поставки. Вы можете в любое время нажать, чтобы вынуть S Pen и получить доступ к некоторым эксклюзивным функциям. Таким образом, если вы хотите добавить в свой опыт настройки, вот три рекомендации по стилусу:
Bluetooth-стилус Adonit Snap
Хотя я не большой поклонник физических стилусов, потому что у нас есть пальцы, но Adonit Snap привлек мое полное внимание. Этот невероятно тонкий стилус не только портативный, но и магнитный, то есть вы можете прикрепить его к металлической задней панели устройства Android. Разве это не удобно?
Adonit Snap оснащен наконечником Pixelpoint диаметром 1, 9 мм, который позволит вам писать заметки или рисовать с высокой точностью. Стилус также подключается к вашему телефону через Bluetooth, что позволяет делать снимки одним нажатием кнопки . Вы можете использовать ручку, чтобы рисовать на загружаемых снимках или писать заметки во время занятий.

Этот стилус выглядит как гладкий карандаш, ключевой момент для моего влечения к нему. Он совместим как с устройствами Android, так и с iOS и может заряжаться через микро-USB .
Купить у Amazon: ($ 29, 99)
Sensu Artist Brush and Stylus
Sensu Artist Brush и Stylus, как следует из названия, служат двойным целям . Вы можете использовать реалистичную цифровую кисть с емкостными щетинками, чтобы показать свою художественную сторону, или снять колпачок на другом конце стилуса, чтобы открыть резиновый стилус . Его можно использовать для простых задач, таких как навигация по устройству, написание или даже зарисовка.

Sensu Brush и Stylus, которые обойдутся вам в 39, 99 $, получили высокую оценку как лучшая кисть и стилус для цифровых художников. Но самый большой недостаток этого стилуса в том, что он не чувствителен к давлению, что могло бы добавить немного глубины к ощущениям. Кроме того, помните, что вы не можете использовать цифровую кисть Sensu с настоящей краской . Он доступен в двух красивых цветах: матовый черный и хром.
Купить у Amazon: ($ 39, 99)
Меко 2-в-1 Дисковый Стилус
Наша последняя рекомендация - точный стилус в стиле диска от Meko. Он использует очень маленький чистый диск, который позволяет вам видеть и точно указывать стилус в положение, в которое вы хотите опустить наконечник стилуса. Эта техника делает его подходящим для того, чтобы записывать заметки в классе или делать наброски на ходу.

Этот стилус совместим со всеми сенсорными устройствами и прослужит вам долгое время благодаря запасу запасных частей, поставляемых со стилусом. Вы можете заменить любую его часть в течение нескольких секунд, без каких-либо инструментов .
Купить на Amazon: ($ 14, 99, упаковка из 2 стилусов)
Как вы уже могли заметить, я предложил вам три разных типа стилуса. Это потому, что они являются одними из лучших в своих категориях, и вы можете выбрать в зависимости от характера вашей работы. Если вы планируете делать заметки в университете, то вам лучше всего подходят стилусы Meko или Adonit, но художники, с другой стороны, предпочтут кисть Sensu.
Кроме того, поскольку на вашем Android-устройстве нет стилуса, в котором вы можете хранить стилус, я бы посоветовал вам не носить его случайно и не бросать. И если вы считаете, что вероятность потерять стилус высока, вам следует прикрепить плитку, чтобы отслеживать ее постоянно.
8. Установка приложения раскраски на вашем устройстве
Одной из самых обсуждаемых функций S Pen, представленных в Galaxy Note 8, является их новое приложение-раскраска, известное как PENUP . Теперь вы можете вытащить S Pen из корпуса и немного отдохнуть от работы, чтобы раскрасить фотографии на своем смартфоне . Некоторые люди говорят, что этот процесс чрезвычайно терапевтический и помогает им расслабиться после долгого рабочего дня.
Поскольку вы переносите функции Note 8 на свое устройство Android, было бы неплохо установить приложение для раскраски для взрослых. Компания Samsung сделала приложение PENUP (бесплатное) доступным в магазине Play Store, поэтому вы можете загрузить это приложение и начать раскрашивать или рисовать эскизы в свободное время.
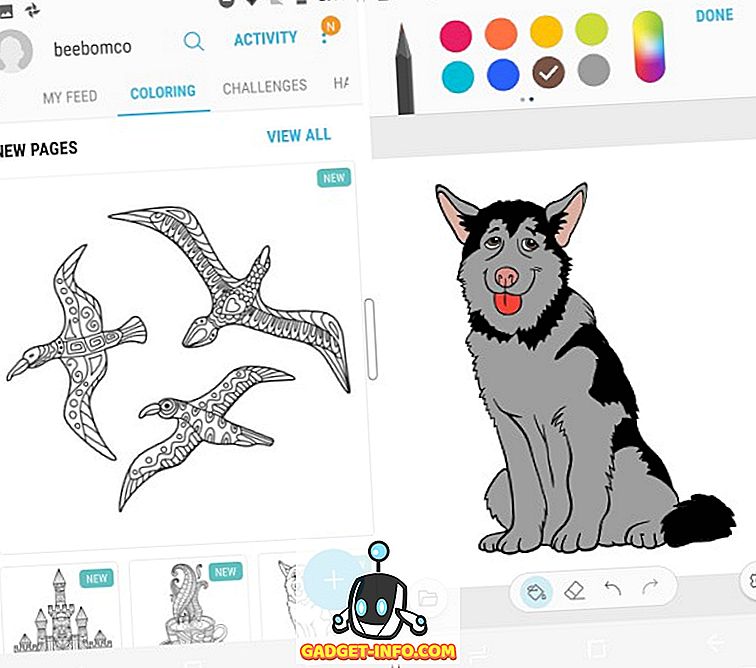
Довольно легко раскрасить картинки, которые можно заполнить пальцем или стилусом, и поделиться ими с сообществом PENUP, как только вы закончите. Приложение имеет приличную коллекцию кистей, размер и прозрачность которых можно отрегулировать в любое время. Вы можете выбирать между нажатием или каракули, чтобы покрасить картинку, в зависимости от вашего воображения.
Коллекция изображений в Samsung PENUP в настоящее время довольно ограничена, поэтому вы можете выбрать другие взрослые колористические приложения, такие как Pigment (бесплатные покупки в приложении начинаются с 1, 99 долларов США) или Colorfy (бесплатные покупки начинаются с 2, 99 долларов США).
9. Никогда не было так легко писать на экране
Одна из моих любимых функций S Pen - возможность писать что угодно в любом месте экрана, когда стилус извлекается из корпуса. Эта функциональность называется Screen Write и может быть легко использована на любом устройстве Android. Все, что вам нужно знать, это скриншот экрана, на котором вы хотите рисовать, и хорошее приложение для редактирования фотографий или отдельное приложение, которое может выполнять обе задачи.
Хотя многие производители Android уже включают инструменты редактирования в приложение галереи, они упрощают редактирование изображений и запись на скриншотах. Но если на вашем устройстве нет инструментов редактирования, встроенных в приложение галереи, вы можете загрузить приложение Touchshot (бесплатно) из магазина Google Play, чтобы делать снимки экрана одним касанием.
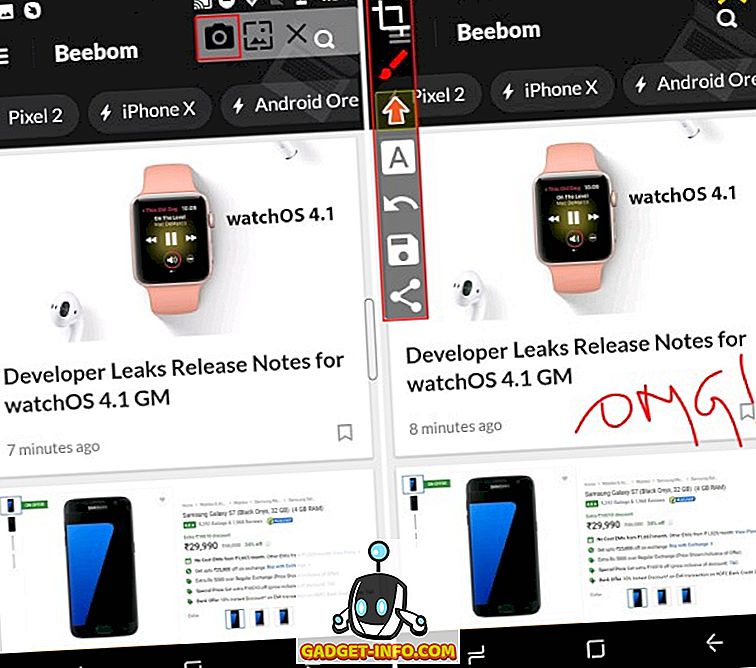
На скриншотах, прикрепленных выше, вы можете видеть плавающую панель «Снимок экрана» в правом верхнем углу экрана на левом изображении. Нажатие на значок камеры на плавающей панели мгновенно сделает снимок экрана и покажет вам всплывающее окно с тем же. Затем вы можете нажать на значок рисования, чтобы открыть окна редактирования, которые показаны на изображении справа. Он не только позволяет писать над изображением, но и комментировать и добавлять наклейки.
10. Перевести текст без переключения приложений
Galaxy Note 8 также дебютировал с функцией мгновенного перевода, которая позволяет вам нажимать и выделять части текста для перевода и показывать результат в всплывающем окне. Если вы были впечатлены демонстрацией перевода Samsung, вы должны знать, что это старый трюк, и его можно эмулировать с помощью функции «Перевести» в Google Translate. Чтобы активировать это, вам нужно выполнить шаги, описанные ниже:
- Каждый раз, когда вы открываете приложение Google Translate (бесплатно) в первый раз, вы заметите карточку, в которой вас просят осмотреть функцию « Нажмите, чтобы перевести». Нажмите на « Включить », чтобы включить функцию.
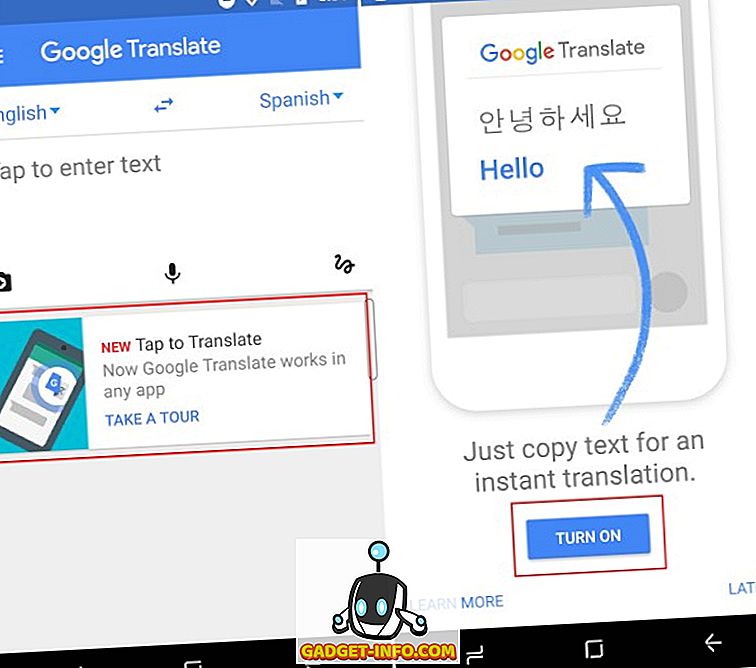
- Теперь вы можете открыть любое приложение или веб-сайт и выбрать слово или фразу, которую вы хотите перевести. Я слушал Despacito (Remix) довольно долгое время и размышлял о значении этого слова. Итак, я открываю текст песни в Chrome и нажимаю на слово Despacito, которое открывает плавающее меню с опцией Translate .
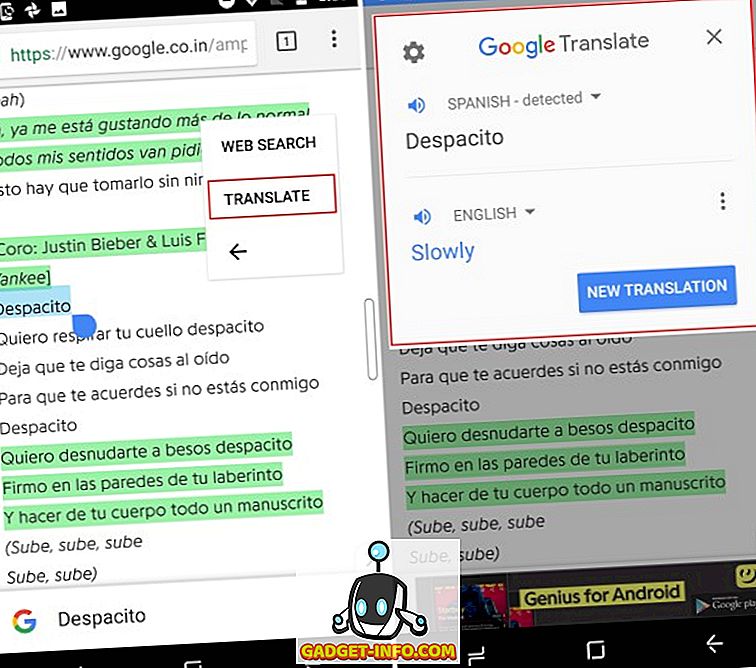
- Нажмите на « Перевести » и вуаля, перевод выбранного слова (ей) появится на экране в плавающем окне . И самое главное, переводы предоставлены Google.
Только для устройств Samsung
Большинство пользователей Android не планируют раскошелиться на 930 долларов, чтобы купить Galaxy Note 8, поэтому вполне естественно, что они примут вышеупомянутые хаки, чтобы получить набор функций Note 8 на своих устройствах. Владельцы устройств Samsung могут уже потерять внешний вид ОС, но им также не хватит возможностей их флагманских собратьев. Итак, вот также несколько советов о том, как получить функции Note 8 на устройстве Samsung:
1. Примечание 8 Кастомное ПЗУ для пользователей Galaxy S8
Многофункциональный Galaxy Note 8 был выпущен Samsung более месяца назад, но это не помешало сообществу разработчиков XDA собрать неофициальный порт Note 8 для последней серии S8.
Это пользовательское ПЗУ с бета-тегом называется Renovate Ice Note 8. Оно основано на Android 7.1.1 Nougat (на шаг впереди Android 7.0 ПЗУ Galaxy S8) и несет в себе большую часть функциональности программного обеспечения Note 8., кроме функций, совместимых с S Pen . Вам все равно придется прибегнуть к вышеупомянутым хакерам для доступа к этим функциям.

Тем не менее, важно также подчеркнуть, что это пользовательское ПЗУ не является точной копией Note 8. Разработчики перенесли функции огромного флагманского устройства Samsung на новый вариант Android, сделав несколько настроек домашнего экрана и существующих функций., Функция «Пара приложений» теперь улучшена за счет возможности привязки двух приложений к одному ярлыку приложения Multi Window.
Кроме того, в Renovate ROM имеется настраиваемый установщик AROMA, который можно использовать для разблокирования и удаления защиты Knox с вашего устройства серии S. Это также оптимизировало батарею и общую производительность устройства, добавив SystemUI Tuner и многое другое к программному обеспечению.
Поскольку Renovate Ice Note 8 все еще находится на стадии бета-разработки, мы рекомендуем вам устанавливать этот диск только в том случае, если вы не отказываетесь от гарантии на ваше устройство. Вы можете обратиться к полному набору инструкций в сообщении на форуме XDA прямо здесь.
2. Установите приложения Note 8 на любое устройство Samsung
В то время как бюджетные и средние устройства Samsung, выпущенные в прошлом году, поставляются с обновленным домашним экраном, совершенно новые функции, представленные в Galaxy Note 8, отсутствуют на всех устройствах Samsung. Однако разработчику XDA удалось перенести приложения и функции Note 8 на другие устройства корейского гиганта.
Используя этот метод, все, что вам нужно сделать, это установить ZIP-файл с помощью TWRP на рутованное устройство Samsung. Это позволит не только переносить обновленные пользовательские интерфейсы приложений для галереи, браузера, часов и многого другого, но также и для основных функций Note 8, таких как живые сообщения, Edge Lighting и другие. Этот хак наиболее полезен для пользователей устройств Note предыдущего поколения, так как они также смогут использовать новые функции S Pen. Единственным ограничением является то, что они должны использовать Android Nougat на своих устройствах.
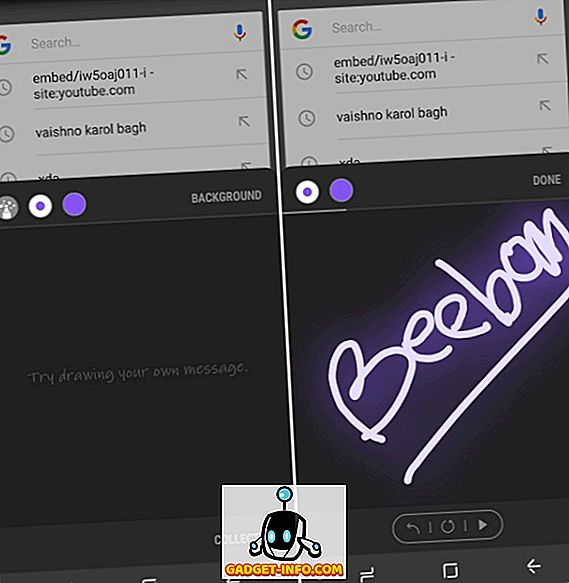
Вы можете прочитать подробное объяснение всего процесса переноса приложений Galaxy Note 8 на любое устройство Samsung, работающее как минимум на Android 7.0 Nougat, которое можно найти прямо здесь. Вам просто нужно выполнить пошаговый процесс, чтобы перенести большинство функций Note 8 на ваше устройство Samsung.
Как неофициальный опыт «Galaxy Note 8»?
Процесс добавления некоторых эксклюзивных функций в мой бюджетный Android-смартфон был забавным, но утомительным. Я был очень впечатлен тем, как новый домашний экран выглядит точно так же, как Galaxy Note 8, но такие функции, как Always-on display, оказались в моей реализации только тусклыми. Это был большой заряд батареи и даже проблемы с сохранением изображения на ЖК-экране моего устройства.
Больше всего меня поразила функция «Пара приложений» в режиме разделенного экрана, коснувшись одного значка на Edge Panel. Я планирую настроить и сделать больше пар приложений в свободное время с устройством, которое теперь также станет свидетелем моих навыков окраски. Подводя итог, неофициальные функции Note 8 работали просто отлично, и потребуется больше настроек, чтобы соответствовать оригиналу.
Вы можете, однако, пойти дальше и познакомиться с опытом Galaxy Note 8, используя эти хаки. Сообщите нам, если вы настроите свое устройство Android или пропустили какие-либо важные функции в разделе комментариев ниже.









