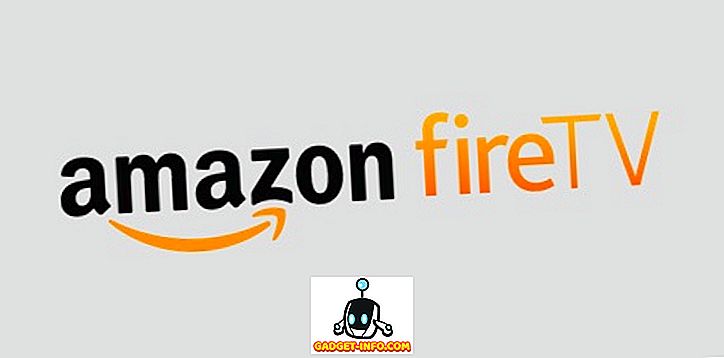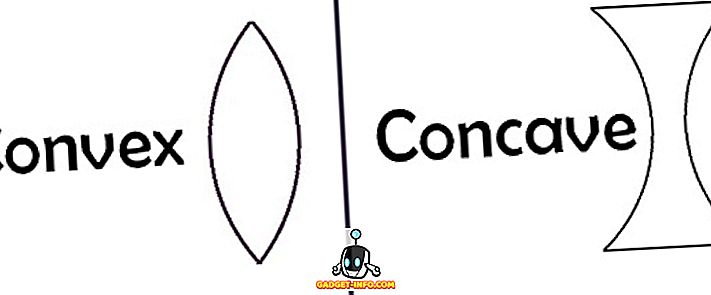Прошло более четырех лет с тех пор, как Google запустил свой сервис облачного хранилища Google Drive, и нет никаких сомнений в том, что он превратился в один из самых популярных сервисов облачного хранилища на рынке (с огромным количеством платящих клиентов).
Учитывая эти цифры, можно предположить, что услуга будет доступна пользователям всех основных платформ. К сожалению, это не так. Хотя официальные клиенты были доступны для Windows, Android и OS X с первого дня, iOS и Chrome OS также попали в список в ближайшее время. Однако в списке отсутствует Linux.
В 2012 году калифорнийская компания Mountain View заявила, что «команда работает над клиентом синхронизации для Linux», за которым последовала «команда работает над клиентом синхронизации для Linux» в 2013 году, но она никогда не разделяла точные сроки. Понятно, что пользователи Linux недовольны и разочарованы целыми потоками Reddit, посвященными обсуждению безразличия Google к ним.
Хотя мы до сих пор не знаем, когда и когда придет официальный клиент Google Drive для Linux, к счастью, существуют различные неофициальные альтернативы, которые могут выполнить эту работу за вас. В этой статье мы обсудим четыре из них: Grive2, drive, overGrive и Insync .
Примечание . Все клиенты были протестированы в Ubuntu 16.04, и все команды, упомянутые в статье, относятся к Ubuntu.
1. Grive2
Grive2 - это вилка заброшенного клиента Grive для Google Drive, который перестал работать после того, как API «Список документов», который он использовал, был закрыт. Новая итерация, разработанная Виталием Филипповым, использует Google Drive REST API для общения с облачным хранилищем поискового гиганта. Прежде чем мы начнем с установки и настройки, стоит упомянуть, что Grive2 все еще находится на стадии бета-тестирования, то есть некоторые функции отсутствуют, и инструмент может иногда работать с ошибками.
Загрузить и установить
Первым шагом является загрузка последней версии пакета Grive2 с официальной страницы GitHub. После этого вам нужно будет установить зависимости инструмента перед сборкой самого инструмента - вот команда для этого:
sudo apt-get install git cmake build-essential libgcrypt11-dev libyajl-dev libboost-all-dev libcurl4-openssl-dev libexpat1-dev libcppunit-dev binutils-dev
Теперь распакуйте загруженный пакет Grive2 (файл .zip) и войдите в извлеченный каталог. Здесь выполните следующие команды для сборки и установки инструмента:
mkdir build cd build cmake .. make -j4 sudo make install
Настроить
Затем создайте каталог, в котором вы хотите синхронизировать содержимое вашего Google Диска. Например, я создал каталог под названием googleDrive в моем домашнем каталоге. После этого войдите во вновь созданный каталог и выполните Grive2 через командную строку, просто набрав следующую команду:
грива -а
Обратите внимание, что -a необходим при первом запуске Grive2, поскольку он помогает клиенту подключиться к вашей учетной записи Google Drive. Как видно из приведенных ниже результатов, вам необходимо перейти по URL-адресу, где вас спросят, разрешить ли этому приложению доступ к вашей учетной записи Google Диска. Как только разрешение дано, представлен код, который вам нужно будет ввести в командной строке:

Вот и все. Предполагая, что все шаги, упомянутые до сих пор, выполнены успешно, Grive2 начнет загрузку файлов вашего Google Диска локально. Помните, что вам нужно будет запускать команду grive (sans -a) каждый раз, когда вы хотите, чтобы синхронизация происходила - для справки запустите команду с флагом -help. Чтобы узнать подробнее о функциях инструмента и его ограничениях, перейдите по этой ссылке.
2. переиграй
overGrive - это графический клиент для Google Drive. Проект начался как графический интерфейс для уже не существующего клиента командной строки Grive, но вскоре превратился в отдельный полноценный клиент для службы облачного хранения Google. К сожалению, overGrive не является ни открытым исходным кодом, ни бесплатным программным обеспечением - это проприетарное программное обеспечение, которое обойдется вам в $ 4, 99 за учетную запись Google Drive. Однако вам предоставляется 14-дневная бесплатная пробная версия, чтобы вы могли судить, стоит ли платить за нее.
Загрузить и установить
Первым шагом является загрузка пакета overGrive, что вы можете сделать с официального сайта. Для Ubuntu вы получите файл .deb, который вы можете установить с помощью команды 'dpkg'. Вот как я это сделал в моем случае:
sudo dpkg -i overgrive_3.1.9_all.deb
В моем случае вышеприведенная команда изначально потерпела неудачу со следующим выводом:
Чтение списков пакетов ... Готово Построение дерева зависимостей Чтение информации о состоянии ... Готово Возможно, вы захотите запустить 'apt-get -f install', чтобы исправить следующие: Следующие пакеты имеют неудовлетворенные зависимости: overgrive: Зависит от: python-pip, но это не будет установлен Зависит: python-gi, но не будет установлен Зависит: python-setuptools, но не будет установлен Зависит: libappindicator1, но не будет установлен E: Unmet зависимости. Попробуйте 'apt-get -f install' без пакетов (или укажите решение).
Итак, как вы можете видеть, были некоторые неудовлетворенные зависимости, которые я исправил, выполнив следующую команду:
apt-get -f установить
И снова выполнил команду 'dpkg' - на этот раз она прошла успешно, и клиент был установлен. Чтобы запустить overGrive, отправляйтесь в Dash:

Настроить
Когда клиент запускается в первый раз, вам нужно будет выполнить настройку, которая будет эффективно подключать клиента к вашей учетной записи Google Drive.

Нажмите кнопку «ОК» в окне выше, и вы увидите следующее окно:

Здесь нажмите кнопку «Подключить аккаунт». Откроется веб-страница, на которой вас попросят авторизовать oneGrive для доступа к вашей учетной записи на Google Диске.

Когда вы нажмете кнопку «Разрешить», вам будет представлен код, который вам нужно будет ввести в окне клиента (размытая часть на изображении ниже):

Затем нажмите кнопку «Подтвердить».
Странно, но в моем случае после того, как я нажал кнопку «Подтвердить», окно oneGrive исчезло, как будто программное обеспечение зависало. Я подождал минуту или около того, а затем снова открыл Grive через Dash. На этот раз мне подарили окно с сообщением о том, что oneGrive в настоящее время работает в пробном периоде, который истекает через 14 дней.

Если вы столкнулись с той же ситуацией, вы должны нажать кнопку «Продолжить», поскольку кнопка «Активировать» приведет вас на официальный веб-сайт клиента, предположительно для покупки лицензии.
При нажатии кнопки «Продолжить» открывается окно, показывающее, что клиент теперь подключен к вашей учетной записи Google Диска.

Нажмите кнопку «Начать синхронизацию», и окно клиента исчезнет, а значок в системном трее oneGrive появится в правом верхнем углу экрана. Также будет отображено уведомление о том, что функция «Автосинхронизация» включена.

Нажмите на иконку в системном трее клиента, и вы увидите, что процесс синхронизации уже начался.

Здесь вы также можете отключить функцию «Автосинхронизация», а также открыть локальный каталог (где синхронизируются ваши данные с Google Диска) и посетить веб-интерфейс Google Диска.
Более подробную информацию об инструменте, включая полный набор функций, которые он предоставляет, можно найти здесь.
3. диск
'drive' - это клиент Google Drive для командной строки, который позволяет загружать и извлекать данные из облачного хранилища поискового гиганта. Хотя это может показаться одним, «диск» на самом деле еще не является другим сторонним Linux-клиентом для Google Drive - он написан сотрудником Google Бурку Доганом, который работает в команде платформы Google Drive, и, более того, Google даже сохраняет авторские права на инструмент. Однако в течение прошлого года или около того Доган был занят, поэтому проект поддерживает Эммануэль Т Одеке (odeke-em).
Загрузить и установить
Прежде чем приступить к установке «диска», убедитесь, что в вашей системе установлен языковой компилятор GO версии 1.5.X или выше. Чтобы загрузить и настроить среду для GO, см. Инструкции здесь.
Теперь вы можете приступить к установке клиента «drive» - вот команда для него:
иди -u github.com/odeke-em/drive/cmd/drive
После выполнения вышеуказанной команды создайте каталог, в котором вы хотите, чтобы «диск» синхронизировал ваши данные с Google Диска. Например, в моем случае я создал каталог с именем «gdrive» в моем домашнем каталоге:
mkdir ~ / gdrive
А затем выполните следующую команду:
$ drive init ~ / gdrive
Как обычно, сначала вам нужно будет подключить клиент к вашей учетной записи Google Drive, поэтому, когда вы запустите указанную выше команду, она запросит у вас авторизацию:

Перейдите по ссылке, отображаемой на экране вашего терминала, разрешите клиенту подключаться к вашей учетной записи (убедитесь, что вы уже вошли в свой Google Диск), и, наконец, скопируйте полученный код и вставьте его в терминал.
Теперь вы можете выполнить «извлечение диска» для загрузки данных из учетной записи Google Drive на локальный компьютер и «извлечение диска» для выполнения операции наоборот. Вот пример тяги:
$ drive pull Советы Advanced-GDB Resolving ... + / Советы Advanced-GDB Количество добавлений 1 источник: 13.39KB Продолжить изменения? [Да / Нет]: Y 13715/13715 [============================================ ================================================== =======================] 100, 00% 2с
Из официальной документации клиента «команда pull загружает данные, которые не существуют локально, но существует удаленно на диске Google, и может удалять локальные данные, которых нет на Google Диске. Запустите его без каких-либо аргументов, чтобы извлечь все файлы из текущего пути ».
И вот пример толчка:
$ drive push test.txt Resolving ... + /test.txt Количество добавлений 1 Продолжить изменения? [Y / N]: у
Вот что говорится в документации о push: «Команда push загружает данные на Google Drive для зеркального отображения данных, хранящихся локально. Как и pull, вы можете запустить его без каких-либо аргументов, чтобы вытолкнуть все файлы из текущего пути, или вы можете передать один или несколько путей, чтобы отправить определенные файлы или каталоги ».
В случае, если вам интересно, почему «привод» следует модели push-pull, а не фоновой синхронизации, вот что официальная документация инструмента должна сказать по этому поводу. Для получения дополнительной информации о «драйв», отправляйтесь сюда.
4. Инсинхронизация
Insync - это многофункциональный клиент Google Drive на основе графического интерфейса, который работает на нескольких платформах, включая Linux. Однако, как и OverGrive, Insync также является проприетарным программным обеспечением - оно стоит 25 долларов. Взимаемая сумма может быть разовой или годовой, в зависимости от того, являетесь ли вы конечным пользователем, профессионалом или организацией. К счастью, Insync предоставляет 15-дневный бесплатный трейл, так что вы можете проверить его, прежде чем решить, тратить на него деньги или нет.
Загрузить и установить
Чтобы загрузить Insyc в вашей системе, загрузите пакет / установщик для вашей системы с официального сайта инструмента. Для Ubuntu будет загружен файл .deb, который вы можете легко установить с помощью команды 'dpkg'. Вот команда в моем случае:
sudo dpkg -i insync_1.3.6.36076-trusty_i386.deb
После этого вы увидите уведомление, подобное следующему:

Нажмите кнопку «Start Insyc» в окне выше, и вы увидите значок «i» (см. Изображение ниже) на панели задач:

Настроить
Щелкните значок Insync на панели задач, а затем выберите параметр «Открыть окно приложения», чтобы запустить пользовательский интерфейс:

Итак, как и в случае с любым другим клиентом, здесь также первым шагом является подключение клиента к вашей учетной записи Google Drive. Итак, нажмите кнопку «ДОБАВИТЬ GOOGLE ACCOUNT» в пользовательском интерфейсе. Откроется веб-страница с просьбой разрешить клиенту доступ к вашей учетной записи.

После того, как вы авторизуетесь, клиент, установленный на вашем компьютере, попросит вас указать каталог, в котором вы хотите синхронизировать содержимое Google Диска:

Когда вы закончите настройку, нажмите кнопку «Готово».
Теперь, когда вы откроете пользовательский интерфейс клиента, вы увидите файлы и папки, хранящиеся в подключенной учетной записи Google Диска, а также параметры, подробно описывающие настройку Insyc для их обработки.

Столбец серого цвета слева содержит различные параметры конфигурации, доступные пользователю. Например, Selective Sync позволяет вам выбрать, какие файлы вы хотите синхронизировать с клиентом; Список игнорирования позволяет указать файлы / папки, которые вы не хотите загружать / скачивать; Convert позволяет вам указать, хотите ли вы конвертировать материалы, хранящиеся на вашем Google Диске, в какой-либо другой формат, например Microsoft Office или OpenDocument; и Stats дает вам диаграмму, показывающую, сколько места на вашем Google Диске было использовано.
Для получения дополнительной информации о клиенте перейдите по этой ссылке на официальном сайте Insync. Если вы установили инструмент и у вас есть некоторые связанные сомнения / вопросы, перейдите на официальную страницу поддержки.
Заключение
Все обсуждаемые здесь клиенты Google Диска имеют свои сильные и слабые стороны, поэтому было бы несправедливо говорить, какой из них лучший. Все зависит от ваших требований - например, нужен ли вам клиент на основе графического интерфейса, готовы ли вы платить за него, какой набор функций вам требуется и многое другое.
Также имейте в виду, что список, который мы обсуждали здесь, не является исчерпывающим - также доступны другие сторонние альтернативы, такие как Rclone. Таким образом, вы также можете взглянуть на них, если все вышеперечисленное не впечатлило вас.