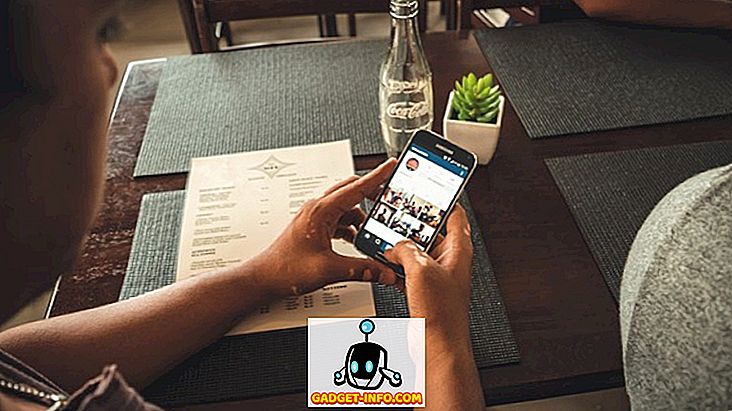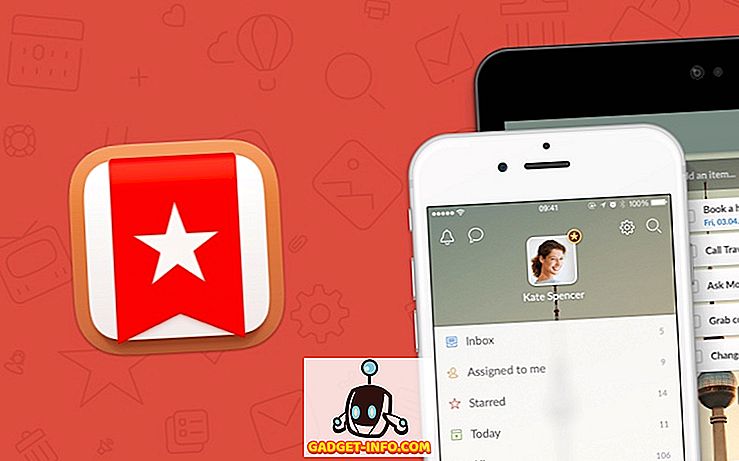Таким образом, вы купили себе или получили достаточно впечатляющие стикеры Amazon Fire TV и удивляетесь, какие замечательные вещи вы можете с этим сделать. Что ж, Amazon проделал довольно солидную работу по обеспечению того, чтобы владельцы аппаратного обеспечения могли получить довольно положительный опыт прямо из коробки. В дополнение к собственным установленным приложениям, аппаратное обеспечение также предоставляет доступ ко всему контенту Amazon Prime для подписчиков, а также возможность устанавливать очень совершенные приложения из массива известных поставщиков прямо из App Store на устройстве.
С учетом сказанного, нет ничего более приятного, чем возиться с новым гаджетом и посмотреть, что возможно. Итак, помня об этом, мы отправимся в путешествие по установке чрезвычайно мощного программного обеспечения Kodi с открытым исходным кодом для домашнего кинотеатра на Amazon Fire TV Stick. Пристегнитесь, у нас будет взрыв.
Предпосылки
Как и в случае с относительно сложными руководствами, подобными этим, вам необходимо иметь несколько пунктов, прежде чем вы сможете продолжить.
- Работающий Amazon Fire TV Stick . Теория установки или боковой загрузки приложения Kodi действительно применима к большинству устройств Android, поэтому, если у вас более крупная телевизионная приставка Amazon Fire TV, весь процесс также должен работать.
- Компьютер - это может быть компьютер под управлением Windows, Linux или Mac OS X. Все инструменты, используемые в этом руководстве, являются кроссплатформенными.
- Активное широкополосное соединение с настройкой беспроводной сети - к беспроводной сети необходимо будет подключить и компьютер, и Amazon Fire TV Stick.
- Приблизительно 15 минут свободного времени и небольшая терпение. Это руководство включает загрузку небольших частей программного обеспечения от различных хостинг-провайдеров, а также установку программного обеспечения на устройство через беспроводное соединение. Это не должно занять больше пятнадцати минут, но терпение всегда является добродетелью в таких ситуациях.
Теперь, когда это не так, давайте перейдем прямо к процессу. Для ясности и для того, чтобы сделать процесс как можно более надежным, мы разделили его на три отдельные части. Это означает, что если вы чувствуете себя немного нетерпеливым в любой момент, вы можете уйти в конце определенного раздела и вернуться с новым вниманием к выполнению работы.
Настройка Amazon Fire TV Stick
Как мы уже упоминали ранее, Amazon Fire TV Stick построен на модифицированной версии операционной системы Android. Сильно адаптирован к потребностям продукта Amazon и функциональности, которую он предлагает, но это все еще Android под капотом. Это означает, что, как и все другие устройства Android, мы можем загружать приложения на него. Но нам нужно сделать некоторые настройки в первую очередь.
1. С помощью прилагаемого пульта дистанционного управления для Amazon Fire TV Stick перейдите к настройкам, а затем к экрану « Система» .
2. На панели « Система» найдите настройки «Параметры разработчика» и нажмите для входа.

3. В параметрах разработчика вы увидите такие параметры, как « Отладка ADB » и « Приложения из неизвестного ». Не волнуйтесь, включать или выключать их так сложно, как это может случиться. Убедитесь, что обе эти опции установлены на « ВКЛ ».

4. Используйте стрелку «Назад» на прилагаемом пульте дистанционного управления, чтобы вернуться к корню системных настроек. Найдите опцию About, затем Настройки сети и нажмите, чтобы войти.
5. Запишите IP-адрес Amazon Fire TV Stick. Это нужно для подключения нашего компьютера к устройству через WiFi. Обратите внимание, что Amazon Fire TV Sticks уже должен быть подключен к WiFi, чтобы иметь IP-адрес.

Подключение компьютера к Amazon Fire TV Stick
Теперь, когда небольшое потоковое устройство немного настроено, нам нужно убедиться, что мы можем подключиться к нему через WiFi через компьютер. Есть несколько способов подключить Fire TV Stick к компьютеру, но некоторые из них включают в себя чрезвычайно длительный процесс установки и взаимодействия с Android SDK, который выходит далеко за рамки того, что необходимо, если вы просто человек, который ищет получить доступ к программному обеспечению Kodi для потоковой передачи.
1. К счастью, если у вас не установлен Android SDK или у вас нет технических возможностей, чтобы пройти через этот процесс, то есть небольшое удобное приложение под названием adbFire, которое делает для нас большую работу. Это конкретное приложение также разработано для Windows, OS X и Linux, что означает, что оно обслуживает всех владельцев компьютеров. Перейдите на официальную страницу загрузки для adbFire и загрузите версию, соответствующую вашей операционной системе. Вы даже можете более подробно прочитать о функциях, предлагаемых с adbFire, таких как SSH и SFTP без пароля, а также возможность управлять несколькими устройствами Fire TV одновременно.
2. Когда приложение будет загружено для вашей операционной системы, найдите его. Если в Windows это, скорее всего, в папке « Мои загрузки ». Для OS X это по умолчанию Загрузки, если вы не изменили это через системные настройки. При необходимости распакуйте пакет и получите доступ к исполняемому файлу; скорее всего это будет exe или DMG файл. Обратите внимание, что в зависимости от используемой платформы adbFire может загружаться в формате ZIP или DMG.
3. Запустите приложение adbFire прямо на вашем компьютере. В зависимости от загруженной версии интерфейс может выглядеть немного иначе. В информационных целях версия, использованная в этой демонстрации и показанная на снимках экрана, является версией 1.31, работающей в Mac OS X. Если вы работаете в OS X, то убедитесь, что вы фактически устанавливаете adbFire в папку / Applications, а не просто работаете из DMG, Невыполнение этого требования приведет к постоянной ошибке « Can't Create Logfile ».

4. В зависимости от вашей версии эта часть меня может немного отличаться. В версии 1.31 просто нажмите на кнопку с надписью New в верхней части. Это находится под заголовком adbFire: Fire TV & Kodi Companion . В появившемся окне добавьте IP-адрес, который был ранее скопирован в процессе, в поле Адрес . Добавьте описание, чтобы сделать устройство узнаваемым в случае использования в будущем. Нажмите Сохранить .

5. Если введенный IP-адрес был правильным, а Amazon Fire TV и компьютер находятся в одной и той же сети Wi-Fi, то теперь у нас должно быть стабильное беспроводное соединение с флешкой Amazon. Пришло время установить программу Kodi . Прежде всего, нам нужно скачать Kodi APK, перейдя на страницу загрузки и захватив его (опция APK Install). Текущий стабильный выпуск на момент написания статьи v15.1 «Изенгард» .

6. В главном окне интерфейса adbFire нажмите кнопку « Установить APK» . Выберите файл APK, который вы только что загрузили в шаге выше, и нажмите Да на появившемся экране. Разрешите приложению завершить процесс через беспроводное соединение и установите Kodi APK на вашем устройстве Amazon.

Запуск приложения Kodi на вашей флешке Amazon Fire TV
Это все хорошо и неплохо пройти через довольно сложный процесс боковой загрузки Kodi APK на замечательный базовый FireOS, который поддерживает Amazon Fire TV Stick, но что хорошего в том, что вы не можете вызвать приложение и наслаждаться его функциями ? Именно так; это совсем не хорошо. К счастью, это прогулка по парку, чтобы запустить теперь установленное приложение Kodi.
1. На Amazon Fire TV Stick и с помощью прилагаемого пульта дистанционного управления используйте левое меню на главном экране, чтобы прокрутить вниз и выбрать параметр « Настройки» .
2. В разделе «Настройки» перейдите вправо и выберите пункт « Приложения» . Это часть системы, которая позволяет пользователям контролировать установленные вручную приложения, а также просматривать полный список всех установленных приложений, либо вручную, либо через прилагаемый Amazon App Store.

3. В контекстном меню «Приложения» прокрутите вниз с помощью пульта дистанционного управления, пока не найдете параметр « Управление всеми установленными приложениями» . Выберите его, чтобы продолжить.

4. Теперь прокрутите список установленных приложений, пока не найдете нужное. В этом случае это будет перечислено под Kodi .
5. Выберите опцию « Запустить приложение» после того, как вы нажали на кнопку «Войти в приложение Kodi / XMBC» выше.

И там у нас это есть. Очень мощный и функциональный Amazon Fire TV Stick, на котором теперь работает работающая версия фантастического программного обеспечения Kodi с открытым исходным кодом для домашнего кинотеатра .

Если у вас возникли какие-либо проблемы при установке Kodi на Amazon Fire TV Stick, не стесняйтесь спрашивать в разделе комментариев.