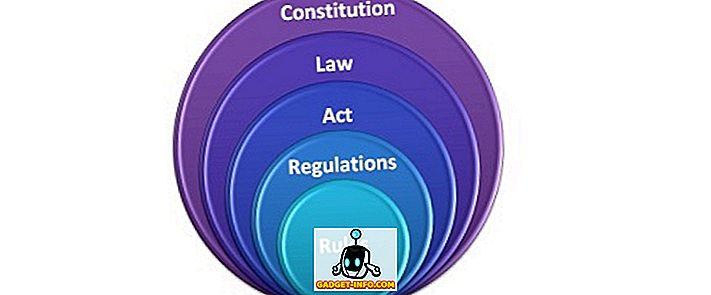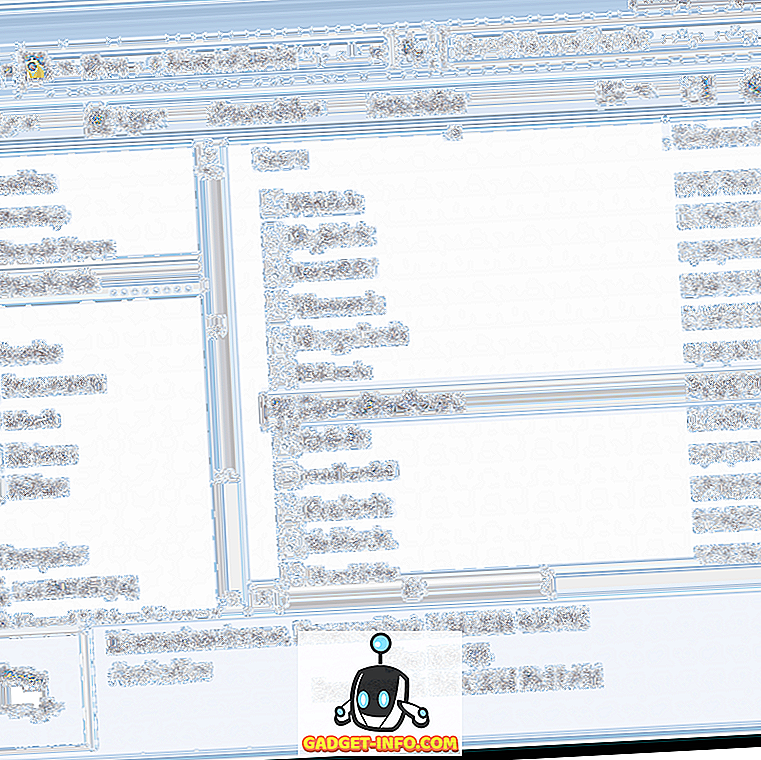Купили новый Chromebook, но не знаете, как подтвердить технические характеристики устройства? Что ж, мы не будем винить вас, потому что в отличие от других компьютерных платформ, таких как OS X и Windows, Chrome OS не перечисляет спецификации вашего компьютера в одном месте. Так что, если вам интересно, как вы можете проверить процессор, оперативную память, память и другие важные характеристики вашего Chromebook, не беспокойтесь, мы здесь, чтобы помочь вам. Вот как проверить системную информацию Chromebook:
Проверьте использование памяти
Chrome включает в себя диспетчер задач, который, как и другие платформы, предоставляет подробную информацию обо всех активных процессах и их памяти, использовании ЦП и сети . Чтобы открыть диспетчер задач в Chrome, откройте Chrome, нажмите кнопку меню из трех точек и выберите Дополнительные инструменты-> Диспетчер задач .

В диспетчере задач вы можете завершить процесс, выбрав его и нажав « Завершить процесс ». Кроме того, вы можете щелкнуть правой кнопкой мыши по процессу, чтобы увидеть больше информации, такой как кэш изображений, использование памяти графического процессора, приоритет и многое другое. Если вы разработчик, вы можете нажать на «Статистика для ботаников», чтобы увидеть подробную информацию обо всех процессах.

Проверить бесплатное хранение
У большинства Chromebook недостаточно места для хранения, поэтому важно постоянно следить за используемой памятью. Хотя вы не можете проверить подробную информацию о хранилище в Chrome OS, вы можете проверить количество свободного места на вашем устройстве. Чтобы проверить, откройте приложение «Файлы» и нажмите трехточечную кнопку в правом верхнем углу, где вы увидите свободное место в Chromebook. Это не самая полная информация, но она должна подойти, если вы ищете простой обзор. Вы также можете перейти в Chrome и ввести « chrome: // drive-internals » в адресную строку, чтобы проверить свободное хранилище.

Проверьте информацию о сети
Как и другие параметры в этом списке, опция проверки сведений о сети в Chrome OS скрыта в настройках. Вы можете щелкнуть панель задач в правом конце полки, затем выбрать параметры Wi-Fi « Подключен к… », а затем - сеть, к которой вы подключены. Это должно открыть новое диалоговое окно в настройках Chrome с подробностями, такими как частота сети, уровень сигнала, IP-адрес, шлюз и многое другое.

Проверьте «О системе»
В Chrome есть страница «О системе», которая показывает подробную информацию о Chromebook. Тем не менее, большинство из этих данных предназначены для разработчиков и людей, которые ищут «Системные диагностические данные». Чтобы перейти на эту страницу, просто откройте новую вкладку в Chrome и перейдите в « chrome: // system » через адресную строку. Это должно открыть страницу «О системе», и здесь вы найдете подробную информацию о сборке Chrome OS, идентификаторе клиента, типе устройства, BIOS, использовании диска, использовании памяти и многом другом. Некоторые из этих опций, такие как использование диска, также имеют кнопку «Развернуть», которая предоставляет более подробную информацию.

Используйте приложение для просмотра информации о системе в Chrome OS
Несмотря на то, что вышеупомянутые параметры позволяют просматривать системную информацию, они не являются наиболее удобными способами, и если вы хотите просмотреть всю системную информацию в одном месте, вам следует попробовать стороннее приложение Chrome. Есть пара приложений, которые делают работу лучше всего, Cog и System. Оба приложения предоставляют системную информацию в едином интерфейсе.
Cog показывает вам детали, такие как версия Chrome, процессор и его использование в реальном времени, оперативная память, сеть, батарея, дисплей и языки. Для Cog работает то, что он упакован в красивый интерфейс, демонстрирующий всю системную информацию.

С другой стороны, System - довольно простое приложение, которое отображает сведения о процессоре, оперативной памяти и их текущем использовании, хранилище, отображении, сети и текущем местоположении.

Используйте эти способы для проверки системной информации на вашем Chromebook
Мы, конечно, предпочитаем использовать приложение для проверки системной информации на Chromebook, а не использовать разные приложения и настройки для проверки того же. Что ж, теперь вам решать, но не забудьте сообщить нам, проверяете ли вы системную информацию непосредственно в Chrome OS или через стороннее приложение. Выключите звук в разделе комментариев ниже.