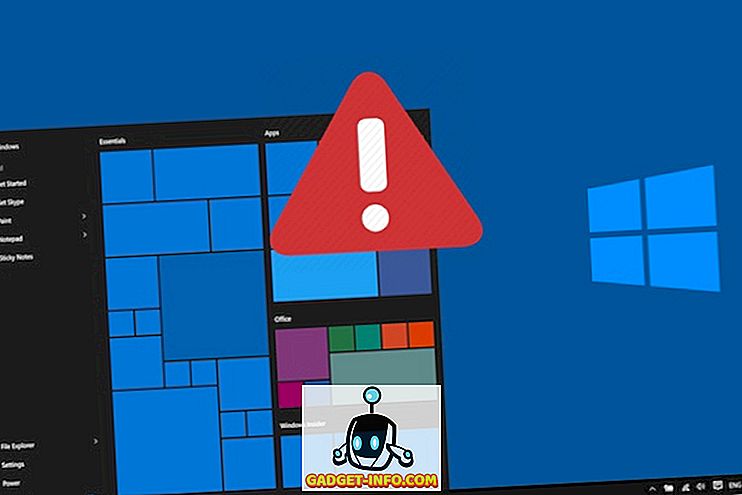Ранее мы писали о способе восстановления лицензионных ключей для программ Microsoft Windows и Microsoft Office с помощью инструмента ProduKey. ProduKey - отличная программа от Nirsoft, которая работает также с продуктами Microsoft и сторонним программным обеспечением.
Мы нашли еще один бесплатный инструмент, который называется LicenseCrawler, который восстанавливает лицензионные ключи, просматривая реестр, чтобы найти все лицензионные ключи и серийные номера для всего программного обеспечения, установленного в вашей системе.
Скачать LicenseCrawler с
//www.klinzmann.name/licensecrawler_download.htm.
ПРИМЕЧАНИЕ. Мы решили загрузить LicenseCrawler из FreewareFiles. У Softonic есть дополнительный процесс загрузки, который вы должны пройти, чтобы получить файл. Я также проверил VirusTotal на их веб-сайте и установочном файле, и оба оказались чистыми на наличие вредоносных / шпионских программ. Программа показывает некоторые объявления в ней, когда вы делаете поиск, но вы можете легко отключить ее.
Вы получите ZIP- файл от FreewareFiles. LicenseCrawler не нужно устанавливать. Просто разархивируйте загруженный файл и дважды щелкните файл LicenseCrawler.exe, чтобы запустить LicenseCrawler .

Откроется диалоговое окно « Выбор языка ». Выберите нужный язык из выпадающего списка и нажмите ОК . Отображается диалоговое окно лицензии LicenseCrawler. Нажмите Принять, чтобы продолжить.
Выбранный язык и тот факт, что вы приняли лицензию, можно сохранить в файле настроек, если вы решите. Для этого нажмите кнопку « Да» в диалоговом окне « Сохранить настройки ».
Поиск лицензионных ключей
Отображается главное окно LicenseCrawler. Вы можете выбрать для поиска на вашем текущем компьютере ( Localhost ) лицензионные ключи или другие компьютеры в той же сети. Чтобы найти другой компьютер в сети, нажмите стрелку вниз в раскрывающемся списке Компьютер .

Диалоговое окно « Поиск компьютера » отображается, когда LicenseCrawler выполняет поиск других компьютеров в сети.

Если в сети нет других компьютеров, отображается сообщение об ошибке. Если в сети обнаружены другие машины, они отображаются в раскрывающемся списке Компьютер . Выберите машину из раскрывающегося списка Компьютер .
ПРИМЕЧАНИЕ. Вам понадобится действительное имя пользователя и пароль для удаленного компьютера, выбранного вами в сети, и возможность доступа к реестру.

Вы можете изменить путь в реестре, выбрав опцию в раскрывающемся списке под раскрывающимся списком Компьютер . Мы рекомендуем оставить путь к реестру по умолчанию, HKEY_LOCAL_MACHINE .

Чтобы начать поиск ваших лицензионных ключей, нажмите Поиск .

Некоторые рекламные диалоговые окна могут отображаться до начала поиска. Нажмите Отключить этот экран . Вместо этого вы можете установить флажок Закрыть по истечении времени ожидания, чтобы больше объявлений не показывалось после завершения обратного отсчета.

Как только обратный отсчет закончится, вы можете нажать OK, чтобы закрыть диалоговое окно.

Поисковые ключи отображаются в поле редактирования Поиск по мере выполнения поиска. Когда поиск завершен, поле редактирования Поиск указывает, что поиск завершен. Количество серийных номеров отображается под окном « Поиск», а лицензионные ключи и серийные номера отображаются в большом текстовом поле.

Вы можете сохранить лицензионные ключи и серийные номера в виде простого текстового файла или зашифрованного текстового файла. Чтобы сохранить зашифрованный текстовый файл, выберите « Сохранить зашифрованный» в меню « Файл» .

Откроется диалоговое окно « Сохранить как ». Перейдите к папке, в которой вы хотите сохранить файл.
ПРИМЕЧАНИЕ. Папкой по умолчанию является папка LicenseCrawler, в которой находится файл LicenseCrawler.exe . Мы рекомендуем сохранить файл в папке LicenseCrawler . Это позволяет легко создавать резервные копии лицензионных ключей и серийных номеров на внешнем диске, просто скопировав папку LicenseCrawler . Затем вы можете легко получить доступ к своим лицензионным ключам и серийным номерам после переустановки Windows, если это необходимо.
Введите имя файла в поле редактирования имени файла и нажмите « Сохранить» .

Откроется диалоговое окно « Сохранить файл в зашифрованном виде ». Введите пароль в поле ввода и нажмите ОК . Обратите внимание, что пароль отображается в виде открытого текста.

Вы видите зашифрованный текст в файле лицензионных ключей при его открытии.

Чтобы просмотреть лицензионные ключи открытым текстом, откройте LicenseCrawler, если он еще не открыт. Выберите Load из меню File .

Откроется диалоговое окно « Открыть файл ». Перейдите в папку, в которой вы сохранили текстовый файл. Опять же, выбранная папка по умолчанию является папкой, содержащей файл LicenseCrawler.exe . Выберите текстовый файл и нажмите « Открыть» .

В открывшемся диалоговом окне « Открытие файла» введите пароль, который вы присвоили зашифрованному текстовому файлу, в поле редактирования и нажмите « ОК» . Список лицензионных ключей и серийных номеров отображается в большом текстовом поле в главном окне LicenseCrawler .

Вы можете изменить язык, используемый в LicenseCrawler, выбрав « Язык» в меню « Инструменты» . Если вы измените язык в программе, вы можете сохранить файл настроек, чтобы в следующий раз программа открылась на новом языке. Для этого выберите « Сохранить свойства» в меню « Файл» .

Снова откроется диалоговое окно « Сохранить настройки ». Нажмите Да, чтобы сохранить новые настройки.

Настройки сохраняются в файле LicenseCrawler.ini в той же папке, что и файл LicenseCrawler.exe .

Если вы откроете файл LicenseCrawler.ini в текстовом редакторе, вы заметите, что выбранный язык и тот факт, что вы приняли лицензионное соглашение, сохраняются в файле.

Вы также можете запустить LicenseCrawler в командной строке. Чтобы просмотреть доступные команды, доступные для использования в командной строке, выберите « Справка» в меню « Справка» .

Появится диалоговое окно со списком доступных команд и примерами использования LicenseCrawler в командной строке с командами. Нажмите OK в нижней части диалогового окна, чтобы закрыть его.

Чтобы закрыть LicenseCrawler, нажмите Exit .

Если вы не хотите шифровать сохраненный файл, содержащий лицензионные ключи и серийные номера, вы можете сохранить его в виде простого текстового файла. Однако если вы решили сохранить свои лицензионные ключи и серийные номера в виде обычного незашифрованного текстового файла, мы рекомендуем зашифровать данные другим способом для защиты ваших лицензионных ключей. Наслаждайтесь!