Может быть, вы читаете электронную книгу, роман или интересную статью в Интернете на своем смартфоне или ПК, и вы встретите слово или фразу, значение которой вы не знаете. Естественно, вы Google, но вы согласитесь, когда мы скажем, что это далеко не мгновенный путь.
Если вы просматриваете веб-страницы на своем компьютере и, возможно, используете Chrome, вы можете использовать расширение словаря Google, чтобы мгновенно определить слово, просто дважды щелкнув по нему. Это самый быстрый способ для ПК (аналогичные расширения доступны для других браузеров). Но как насчет вашего Android смартфона? Какой самый быстрый способ для этого? Ну, здесь, в этой статье, мы собираемся показать вам именно это. Вот 5 самых быстрых способов найти определения для Android:
1. Google Now на Tap
Одна из пропущенных функций в Android Marshmallow (и выше) - это функция « Сейчас на касании» . Да, он получил достаточно ажиотажа во время выпуска Android 6.0, но его ежедневное использование довольно низкое среди пользователей прямо сейчас. Кроме того, недавний выпуск Google Pixel (под управлением Android 7.1) заменил функцию «Сейчас на касании» на Google Assitant по умолчанию. Тем не менее, вы можете переключиться обратно на сейчас на кран, если хотите.
Среди различных интересных функций «Now on Tap» предоставляет результаты поиска (читай: определения и значения) для выбранного текста на экране . Если вам удастся выбрать одно слово, оно сразу покажет вам определение этого слова. Это, безусловно, единственная функция Now on Tap, которую я люблю использовать на своем смартфоне, и она, безусловно, повышает производительность.
Это просто в использовании, просто нажмите и удерживайте кнопку «Домой», чтобы вызвать «Сейчас на кране» . Нажмите на значок пальца вниз из опций «Сейчас на касании». Теперь вы должны быть в состоянии выбрать текст . Вам просто нужно нажать на слово, и вы получите его определение. Это особенно полезно, когда вы не можете выделить текст по умолчанию в приложении.
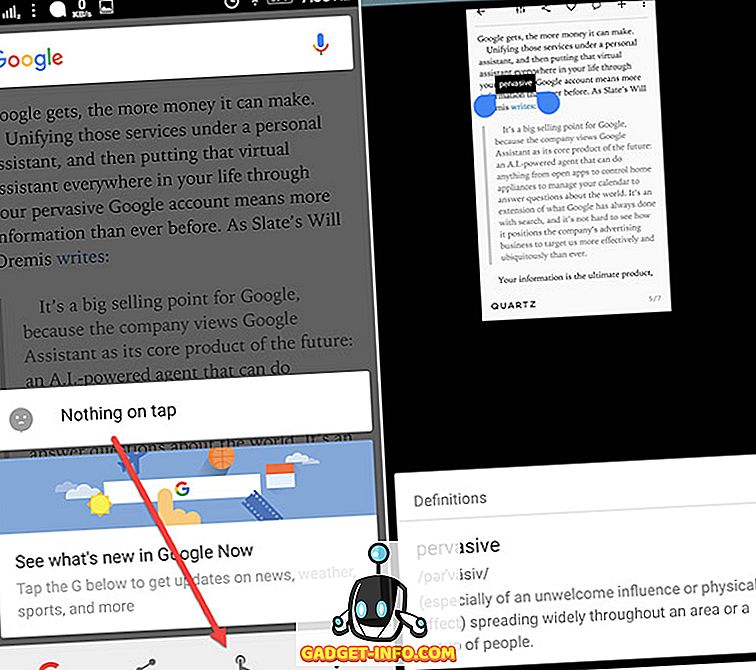
2. Теперь на кран интегрирован с Chrome
Chrome также имеет классную функцию, чтобы мгновенно получить вам определения. И это на самом деле функция «Сейчас на кране», встроенная в него. Итак, все, что вам нужно сделать, это выбрать слово, и оно высветит определение для вас. Вам придется сдвинуть панель вверх, чтобы увидеть ее в полный вид.
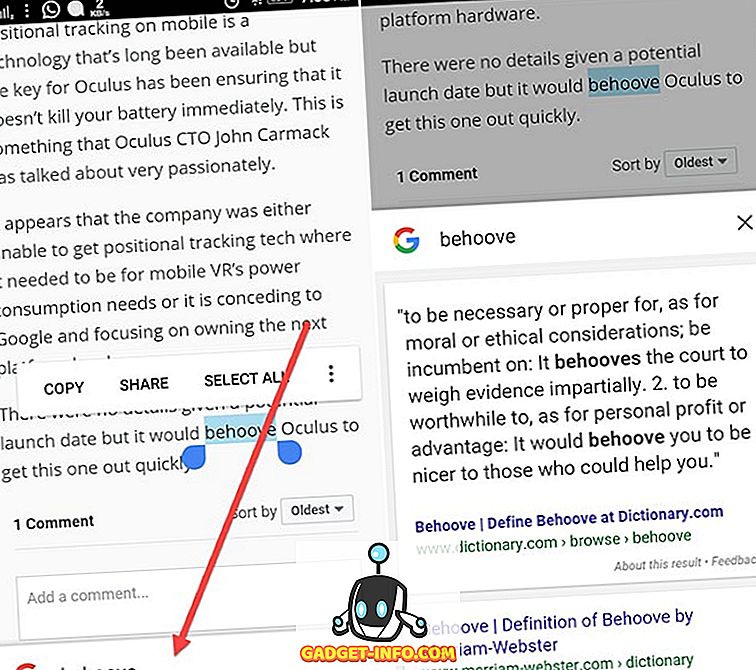
3. Текст помощник
Text Aide (бесплатно с покупками в приложении) - одно из лучших приложений, которое помогает вам выполнять различные задачи с выделенным текстом. И одна из задач, которую он великолепно выполняет, - найти определения. Итак, скачайте приложение, и я помогу вам настроить его.
Настройте это
Есть много других функций, которые предлагает приложение, но мы сосредоточимся здесь на его функции определения. Теперь вы можете определить слово двумя способами. Первый - когда вы копируете текст, а второй - когда вы делитесь текстом с помощью команды «Определить» в приложении. Чтобы включить эту функцию, просто нажмите на поле Копировать в верхней части. Это активирует поле триггера в вашем ящике уведомлений . Отсюда вы можете запускать различные функции при копировании текста. Первая функция предназначена для определения. Итак, нажмите на него, чтобы включить его.
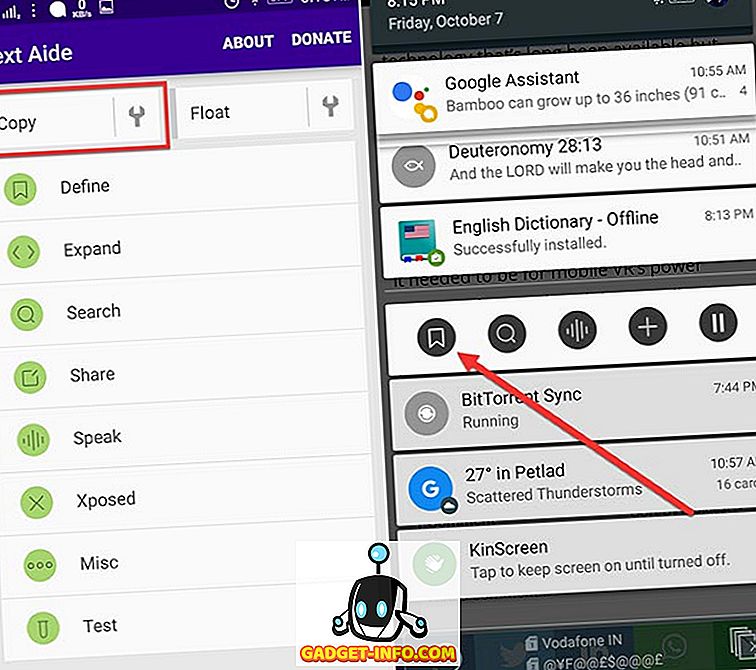
Теперь, когда вы копируете слово / текст, появляется всплывающая панель с определением. Кроме того, вам придется загрузить словарь английского языка Livio (бесплатно), потому что Text Aide берет все определения из этого приложения. Ссылка для скачивания будет на самой панели.
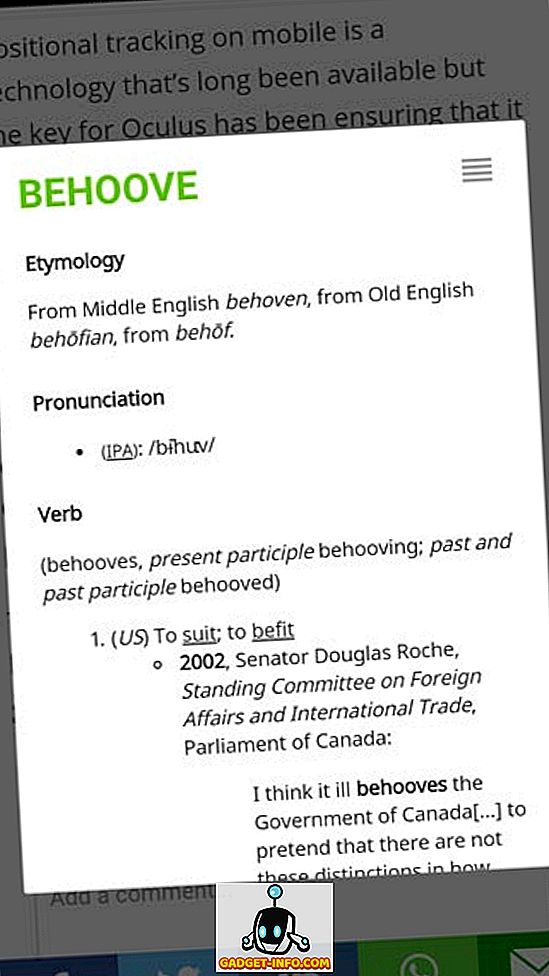
В дальнейшем вы можете отключить эту функцию из окна триггера, чтобы выполнять другие задачи во время копирования. Теперь второй способ - поделиться текстом с помощью команды Определить . Итак, выберите текст, и вы получите возможность поделиться им. На панели общего доступа нажмите «Определить».
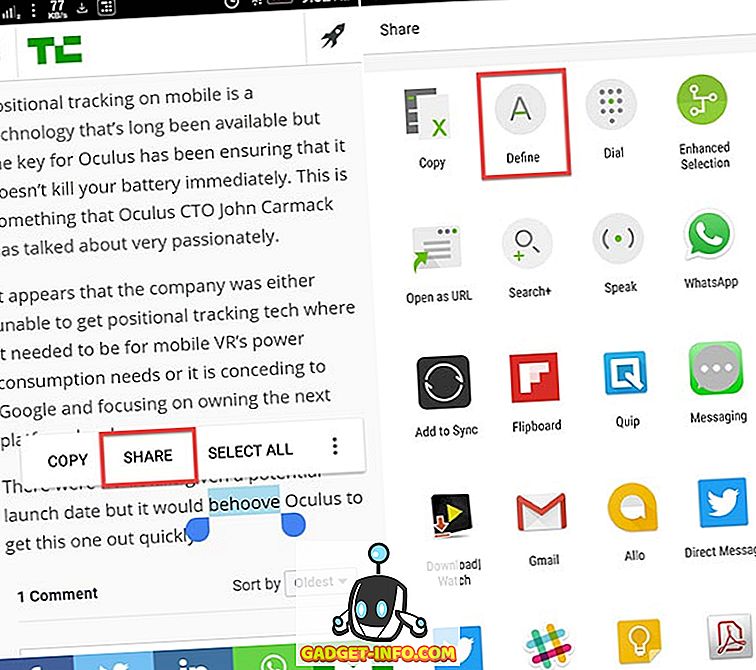
Кроме того, одной из лучших вещей является то, что он работает даже в автономном режиме .
4. Определите
Определить (бесплатно) еще один действительно круто для определения слов. У него более практичный и простой подход к определению слов . Да, процесс в значительной степени такой же, как и выше. Но приложение Define делает это немного по-другому. Когда вы копируете текст, он показывает вам уведомление о том, что он нашел значение для него . Затем вы можете нажать на уведомление и понять ваш смысл. Что ж, практическая вещь здесь заключается в том, что она не отображает панель с определением напрямую. Что делать, если вы хотите выполнить какую-то другую задачу с этим скопированным текстом? Таким образом, вам не мешает всплывающее окно, а уведомление автоматически исчезает через 10 секунд.
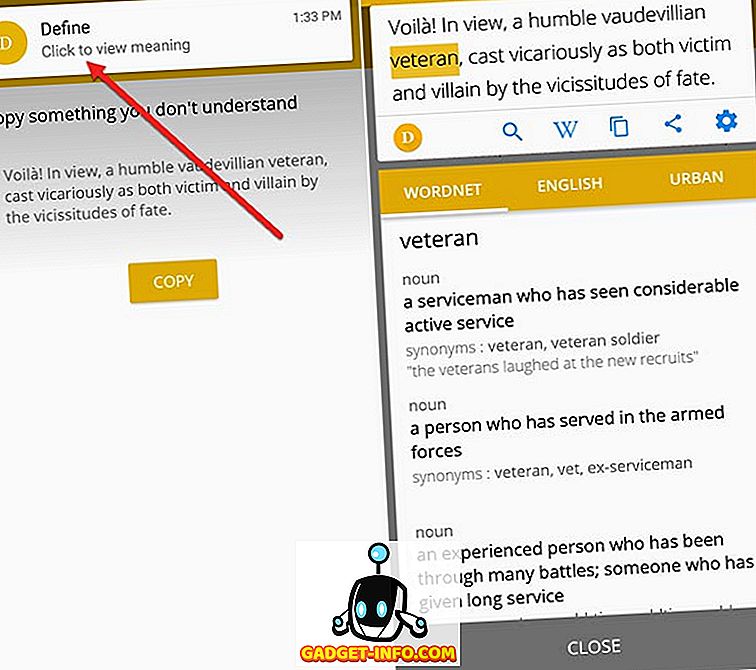
Кроме того, вы даже можете скопировать полное предложение и получить значение слов, просто нажав на них. Вы также получаете возможность загружать словарь по вашему выбору, включая Urban Dictionary, и сортировать наиболее часто используемые. И нет необходимости упоминать, что он даже работает в автономном режиме .
5. Словарь onTouch
Что ж, если вам не нужны какие-либо дополнительные функции и вы хотите придерживаться только определения слов, вы можете использовать приложение onTouch Dictionary (бесплатно). Процесс здесь такой же. Вам просто нужно скопировать слово, и вы получите всплывающее окно с определением .
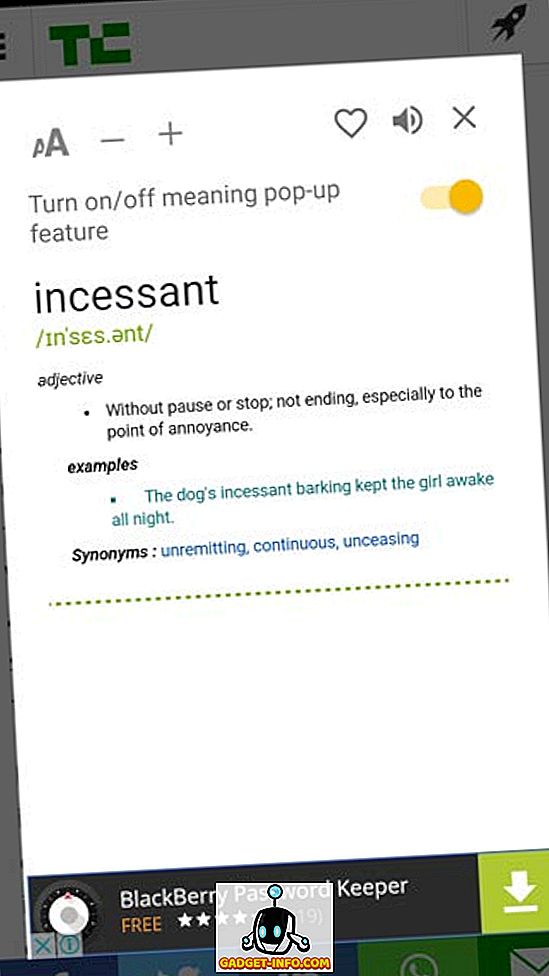
Он включает в себя другие функции, такие как поиск значений в приложении, историю поиска слов, а также позволяет добавлять свое слово в словарь . Он даже работает в автономном режиме .
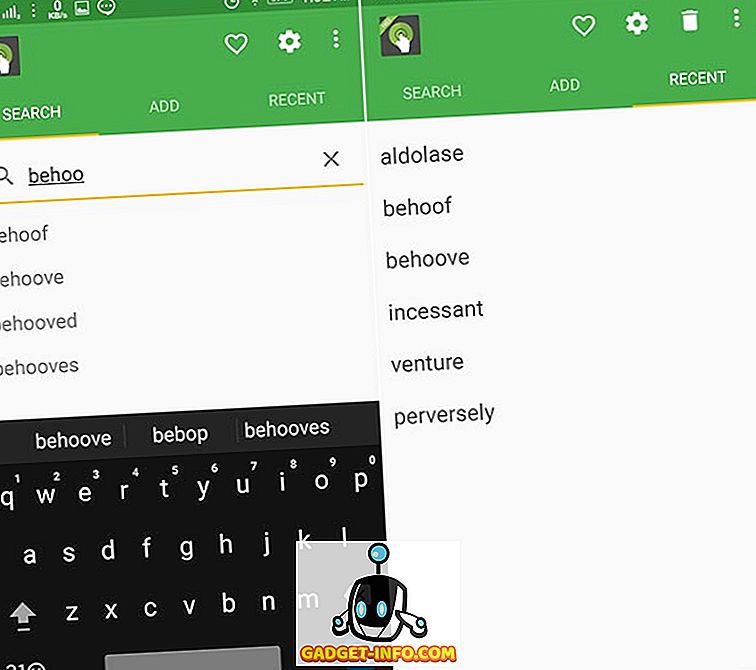
Тем не менее, вам, возможно, придется иметь дело с рекламой в бесплатной версии.
Найти определения на Android мгновенно
Итак, это лучший и самый быстрый способ найти определения для Android. Лично я использую Google Now on Tap, потому что он не только определяет слова, но и предоставляет больше информации. Кроме того, приложение Define, на мой взгляд, более удобно и не имеет рекламы. Итак, я рекомендую его, если вы хотите придерживаться приложения. Что ж, если у вас есть другие способы добавить эту статью, упомяните их в разделе комментариев ниже.









