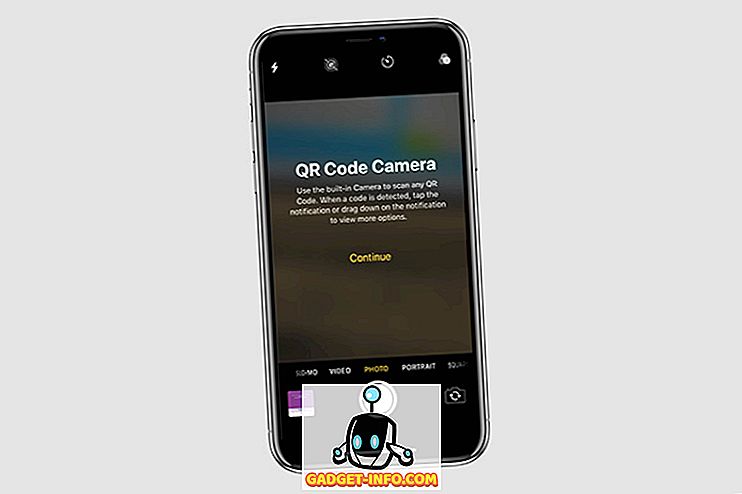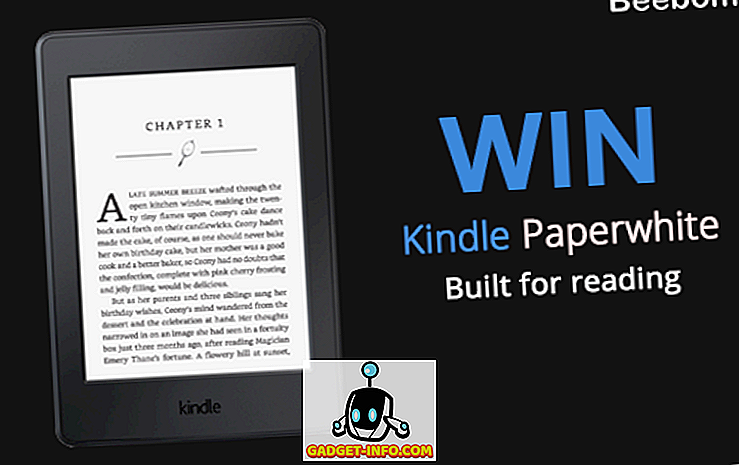Мне не нужно объяснять важность защиты ваших внешних жестких дисков. Если вы регулярно выполняете резервное копирование основного компьютера (что следует делать, если вы этого еще не делаете), скорее всего, вы используете для этого внешний жесткий диск. Неважно, насколько безопасен ваш компьютер, никто не мешает кому-либо просто унести ваш внешний жесткий диск и получить доступ к вашим данным. Даже если вы не создаете резервные копии на жестком диске, на них все равно хранится множество файлов, которые вы, возможно, захотите держать подальше от посторонних глаз. Поскольку доступ к жестким дискам может получить любой пользователь, использующий любое устройство, всегда лучше защитить свои, зашифровав его. Зашифрованный жесткий диск всегда требует пароль, прежде чем кто-либо сможет получить доступ к его содержимому. Итак, если вы до сих пор не защитили свои внешние жесткие диски, вот как защитить паролем внешние жесткие диски на Mac и Windows:
Защита паролем внешнего жесткого диска на Mac
Существует два разных способа шифрования внешних жестких дисков на Mac. Оба метода встроены в macOS. Вам не нужно никакого внешнего программного обеспечения, чтобы сделать это. Но прежде чем мы начнем, создайте и запишите надежный пароль, который вы будете использовать для расшифровки жесткого диска после того, как он был зашифрован.
Примечание : я попробовал эти методы на моем MacBook Pro, работающем под управлением macOS High Sierra, но этот метод должен работать и на macOS Sierra и более старых версиях.
Метод 1: Использование Finder
1. Откройте окно Finder и найдите на нем внешний диск .

2. Затем правой кнопкой мыши щелкните (control + click) на значке диска и выберите « Зашифровать (имя диска) » в раскрывающемся меню.

3. Откроется диалоговое окно с просьбой создать надежный пароль и подсказку . Введите пароль, который вы уже создали, и запишите подсказку. Если вы думаете, что можете вспомнить пароль без подсказки, напишите что-нибудь (создание подсказки обязательно), хотя бы для того, чтобы скинуть людей.

4. Ваш жесткий диск теперь будет зашифрован в фоновом режиме. В зависимости от размера файлов в нем, это может занять много времени. Если вы используете большой жесткий диск, лучше оставить его на ночь.
Способ 2: использование утилиты диска
Вы также можете зашифровать свой внешний жесткий диск с помощью Дисковой утилиты. Следует иметь в виду, что этот метод удалит все ваши данные, прежде чем он зашифрует жесткий диск. Следовательно, он подходит только для нового жесткого диска. Основное использование Disk Utility Tool - когда вы не хотите шифровать весь диск, а только его часть. Disk Utility Tool позволит вам создать разделы на вашем жестком диске и затем зашифровать раздел, который вы хотите зашифровать.
1. Откройте Disk Utility Tool, выполнив поиск в Spotlight или перейдя в Finder-> Applications-> Utilities-> Disk Utility . Выберите внешний накопитель в боковом меню слева и нажмите кнопку « Стереть ». Помните, что если на диске есть какие-либо данные, они будут удалены с помощью этого процесса.


4. Как и ранее, установите надежный пароль и введите любую подсказку, если хотите. Теперь нажмите кнопку «Выбрать», чтобы отформатировать и зашифровать диск.

5. После завершения процесса вы увидите, что ваш диск теперь зашифрован . Это будет по описанию. Смотрите картинку для справки.

Использование любого из вышеперечисленных методов позволит зашифровать ваш внешний жесткий диск на Mac. Теперь, когда вы подключаете свой жесткий диск к любой машине, вы увидите приглашение ввести пароль, прежде чем вы сможете получить доступ к его содержимому.

Защита паролем внешнего жесткого диска в Windows
Как и Mac, Windows также поставляется со встроенным дисковым шифратором, который называется « BitLocker Drive Encryption ». Однако следует отметить, что эта функция доступна только для Pro и Enterprise версий Windows. Вам придется использовать стороннее программное обеспечение, если вы хотите зашифровать внешний жесткий диск, используя домашнюю версию Windows. Итак, во-первых, мы начнем с блокировки внешнего диска с помощью версии Pro для Windows.
Способ 1. Использование встроенного инструмента в Windows Pro / Enterprise Edition
1. Откройте меню «Шифрование диска BitLocker», перейдя в Панель управления-> Система и безопасность-> Шифрование диска BitLocker .

2. По умолчанию BitLocker отключен для всех дисков. Чтобы зашифровать диск, выберите его и нажмите «Включить BitLocker» .

3. Установите флажок «Использовать пароль для разблокировки диска» и введите надежный пароль. Нажмите на Далее.

4. Теперь пришло время сохранить резервную копию вашего ключа восстановления . Он понадобится вам в случае, если вы забудете свой пароль. Выберите опцию, которую вы хотите. Я сам выбрал вариант сохранения в файл.

5. Следующий шаг - запустить процесс шифрования, нажав кнопку «Начать шифрование» .

Теперь все, что вам нужно сделать, это дождаться, пока ваш диск будет полностью зашифрован. Время шифрования будет зависеть от размера вашего внешнего диска и файлов в нем.
Способ 2: использование стороннего программного обеспечения
Существует множество сторонних программ для шифрования, и вы можете использовать любое из них. Мы уже рассмотрели список лучших программ для шифрования, доступных для Windows, и вы можете прочитать все о них здесь. Для целей данного руководства мы будем использовать «VeraCrypt», который, помимо того, что он один из лучших на рынке, также абсолютно бесплатен.
- Загрузите и установите программное обеспечение, нажав на эту ссылку. После установки откройте программу и вставьте жесткий диск. Теперь нажмите «Создать том» и выберите среднюю опцию («Зашифровать несистемный раздел / диск») во всплывающем окне, которое открывается, а затем нажмите «Далее».

2. Выберите « Стандартный том VeraCrypt » и нажмите «Далее».

3. На следующей странице нажмите кнопку выбора устройства и сделайте то же самое во всплывающем меню. Не забудьте выбрать не имя диска, а опцию под ним, которая отображается как раздел.

4. На следующей странице первая опция удалит данные перед шифрованием диска, а вторая сохранит их. Выберите нужный вариант . После этого просто следуйте инструкциям на экране и продолжайте нажимать, пока ваше устройство не будет зашифровано.

Помните, что после того, как ваш диск был зашифрован, вы можете получить доступ к своим файлам только с помощью программного обеспечения VeraCrypt . Вам необходимо установить программное обеспечение на устройстве, с которого вы хотите получить доступ к внешним дискам. Процесс расшифровки также немного отличается.
- Чтобы расшифровать диск, откройте программное обеспечение и выберите любой диск в меню, затем нажмите «Выбрать устройство» . Выберите диск, как это было на 3-м шаге процесса шифрования.

2. Нажмите на кнопку «Установить» и введите свой пароль во всплывающем меню. После того, как вы ввели пароль. Сверните программное обеспечение и откройте Мой компьютер. Найдите имя диска, которое вы выбрали (в данном случае «Y»), и дважды щелкните, чтобы открыть его. Это покажет вам все содержимое внешнего диска.

Шифрование внешних дисков для сохранения личных данных
Шифрование вашего внешнего диска для защиты паролем очень важно для защиты ваших данных. В отличие от вашего компьютера, к вашему жесткому диску очень легко получить доступ, а ваши данные подвергаются более высокому риску. Используйте вышеупомянутые методы для защиты ваших данных, чтобы никто неуполномоченный не мог получить к ним доступ. Сообщите нам в разделе комментариев ниже, если у вас возникнут какие-либо проблемы при использовании любого из вышеперечисленных методов.