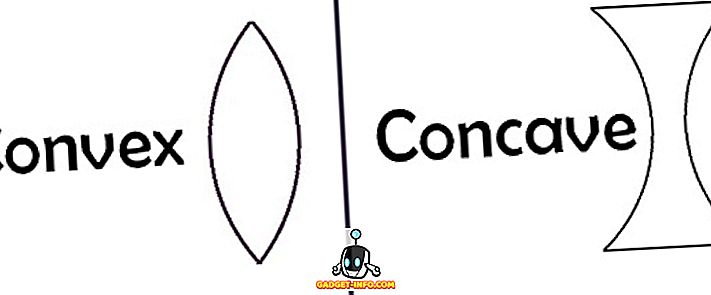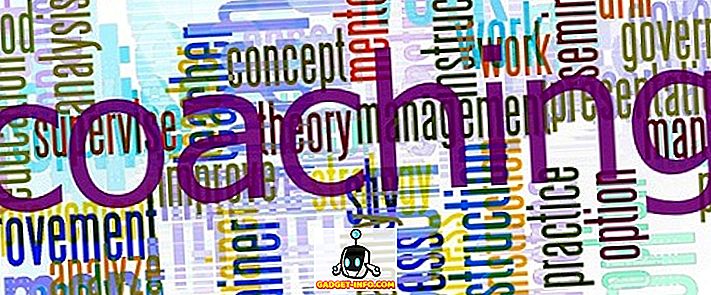Быть тинкером - это дорого: мы постоянно модифицируем, ломаем и переделываем наши установки, а это требует времени и усилий. Некоторые из нас даже проходят несколько циклов установки и переустановки каждый день! Этот эффект еще более выражен на Raspberry Pi - этот карманный компьютер практически просит вас возиться с ним, гораздо больше, чем другие гаджеты.
Установка Raspbian OS на Raspberry Pi - одна из сложнейших задач. Подготовка SD-карты, перепрошивка образа ОС Raspbian и выполнение послеустановочной конфигурации, такой как изменение пароля, настройка Wi-Fi и установка программного обеспечения, - трудоемкий и монотонный цикл. Чтобы избежать этого, мы можем использовать отличный инструмент PiBakery, доступный для Windows и macOS.
Примечание . Если вы хотите настроить аппаратное обеспечение Raspberry Pi, ознакомьтесь с нашей подробной статьей о начале работы с Raspberry Pi.
Упростите настройку Raspberry Pi с помощью PiBakery
PiBakery обладает простым в использовании интерфейсом на основе блоков, который можно использовать для перетаскивания различных задач, которые должен выполнять Raspberry Pi, которые будут превращаться в сценарии и записываться на SD-карту. В отличие от ручного метода установки и настройки ОС Raspbian, PiBakery предлагает гораздо более простой способ установки ОС Raspbian.
Итак, давайте посмотрим, как установить и настроить установку Raspbian на вашей SD-карте с помощью PiBakery. Начиная с основ:
Создать SD-карту
Сначала скачайте и установите PiBakery. Это большая загрузка (около 1, 3 ГБ), так как она упаковывается во всю Raspbian OS вместе с ней, так что это может занять некоторое время, в зависимости от вашего сетевого подключения. После установки вставьте SD-карту в компьютер и запустите PiBakery . Вы увидите экран, подобный следующему:

Это наше рабочее пространство . Вы увидите некоторые элементы с левой стороны, такие как Автозагрузка, Программы и Сеть . Здесь мы можем выбрать, какие сценарии запускать и когда. Не стесняйтесь нажимать на каждую вкладку и проверять, какие скрипты она содержит.
Чтобы начать создание первой установки, нажмите « Автозагрузка», затем перетащите блок « При первой загрузке » в свою рабочую область. Как следует из названия, любые сценарии, которые мы поместим ниже этого блока, будут определять, что происходит, когда мы загружаем нашу Raspberry Pi в первый раз.

Сначала мы настроим то, что, вероятно, является наиболее распространенным вариантом для большинства людей - настройка WiFi. Перейдите на вкладку « Сеть » и перетащите блок « Настройка WiFi » под блок « Первая загрузка», который мы ранее разместили. После этого введите имя точки доступа, код доступа и тип подключения в соответствии с вашими требованиями.

Другая распространенная модификация, которую делают большинство людей, - это изменение пароля для пользователя по умолчанию pi . Многим также нравится менять имя хоста системы. Обе эти опции можно найти на вкладке « Настройки ». Поэтому перетащите соответствующие блоки в рабочую область и измените их соответствующим образом:

Вот и все для первой загрузки. Если есть сценарии, которые вы хотите запускать каждый раз при загрузке Pi, снова щелкните вкладку « Автозагрузка » и на этот раз перетащите блок « При каждой загрузке » в свою рабочую область. Затем вы можете перетаскивать любые другие блоки ниже этого, как с блоком « При первой загрузке» .

Вы заметите, что я добавил несколько блоков здесь. Вот что они делают сверху вниз:
- Настроить WiFi
- Измените пароль пользователя 'pi' на
mypassword - Установите имя хоста
Beebom-Pi - Обновите репозитории
apt(как root). - Установите программы
tmuxиFirefox(как root). - Загрузите скрипт в мою домашнюю папку и назовите его
mybootscript.sh - Сделайте скрипт исполняемым с помощью
chmod. - Перезагрузите Raspberry Pi (требуется для изменения имени хоста).
После того, как они будут выполнены, при следующей загрузке и каждой последующей загрузке он выполнит сценарий mybootscript.sh, как указано в блоке «При каждой загрузке» справа.
Если вы допустили ошибку или считаете, что вам больше не нужны определенные блоки, вы можете просто перетащить их и перенести в корзину, которая находится в правом нижнем углу:

Когда вы будете удовлетворены своей конфигурацией, нажмите на синий значок SD-карты с надписью « Запись » в правом верхнем углу. Он попросит вас выбрать дисковод для SD-карт (будьте осторожны, так как неправильный диск может привести к необратимой потере данных), а также выбрать операционную систему . Выберите Raspbian Full здесь, если вы хотите графический интерфейс, или Raspbian Lite, если вы этого не сделаете. После этого нажмите « Начать запись », и PiBakery сотрет вашу карту, установит Raspbian и добавит выбранные вами сценарии.
Вскоре вы получите уведомление « Установка прошла успешно ». Теперь вы можете извлечь SD-карту из вашей системы, вставить ее в Raspberry Pi и загрузить ее. После знакомой последовательности загрузки Raspbian вы увидите, что PiBakery запускает выбранные вами сценарии:

Будьте терпеливы, поскольку это займет некоторое время, в зависимости от выбранных вами сценариев. Однако это однократная задержка, поскольку большинство сценариев конфигурации будут запускаться только при первой загрузке.
Редактирование SD-карты
Вы можете добавлять, удалять или изменять блоки « При каждой загрузке », добавленные на SD-карту, с помощью PiBakery. Также возможно добавить больше одноразовых блоков к нему. Например, вы можете решить, что при следующей загрузке вы хотите изменить свой пароль, и что Raspbian должен загружаться в текстовом режиме с этого момента. Для этого вставьте SD-карту, которую вы хотите изменить, в свою систему и откройте PiBakery. Он обнаружит карту и покажет вам следующее сообщение:

Выберите Да здесь. Теперь вы увидите блок « При каждой загрузке » в вашем рабочем пространстве (если вы его добавили). Теперь нажмите на вкладку « Автозагрузка » слева. Внимательные читатели заметят, что вместо «При первой загрузке» здесь присутствует блок « При следующей загрузке ». Перетащите его в свою рабочую область и добавьте любые блоки, которые вам нравятся. В следующем примере я добавил блоки для изменения пароля и установил мой Pi для загрузки в консольном (только текстовом) режиме. Я также добавил блок перезагрузки, так как изменение Boot Option требует этого.

Все, что вам нужно сделать сейчас, это нажать на кнопку Обновить в правом верхнем углу. После этого извлеките SD-карту и загрузите с нее Raspberry Pi.
Импорт и экспорт конфигураций
Вы можете использовать одну и ту же (или похожую) конфигурацию для каждой установки. Например, вы, вероятно, хотите подключиться к той же сети WiFi, установить один и тот же набор программ и установить один и тот же пароль для каждой установки. Для этого добавьте и измените блоки по своему усмотрению. Когда вы будете удовлетворены, нажмите кнопку « Экспорт» в правом верхнем углу и выберите имя файла и местоположение для него. Вы можете создавать и сохранять столько разных конфигураций, сколько захотите.
Чтобы восстановить конфигурацию при следующем запуске PiBakery, просто нажмите кнопку « Импорт» и выберите конфигурацию, сохраненную ранее. Затем вы можете легко изменить его или записать на SD-карту.
С легкостью устанавливайте и настраивайте установку ОС Raspbian с помощью PiBakery
Вот так мы используем PiBakery, чтобы упростить установку и настройку Raspbian на Raspberry Pi. Никогда больше вам не придется перенастраивать свой Pi после того, как вы прервете установку, слишком много повозившись. Просто импортируйте предыдущую рабочую конфигурацию в PiBakery и запишите ее на карту. Так что не стесняйтесь возиться и поэкспериментировать на своем Пи в свое удовольствие.
Вот и все на стороне установки вещей. Если вы хотите изменить внешний вид своего Pi, посмотрите 15 великолепных чехлов Raspberry Pi. Если у вас есть вопросы, сомнения или предложения по проектам Raspberry Pi, сообщите нам об этом, добавив нам строку в разделе комментариев ниже.
Избранные изображения