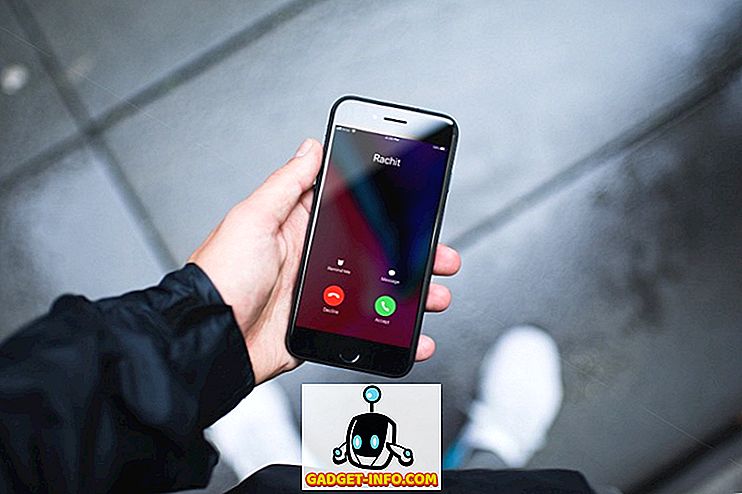Если вы когда-нибудь хотели попробовать дистрибутивы Linux, такие как Ubuntu, вы должны были заметить, что вы можете использовать USB-накопитель для создания загрузочного «живого USB» для него. По сути, это означает, что вам не нужно устанавливать дистрибутив в вашей системе, и вы можете просто загрузить его с Live USB и протестировать его. Если вам нравится дистрибутив, вы можете просто установить его с самого USB. Процесс сделать это легко и может быть выполнен на любом Mac (и ПК с Windows). Итак, если вам интересно, как создать Live USB и загрузить Linux Linux USB на Mac, вот как это сделать:
Создание загрузочного Live USB для дистрибутивов Linux
Для прямой загрузки Linux на Mac вы должны сначала создать Live USB для нужного вам дистрибутива. Мы демонстрируем это с помощью Ubuntu 14.10 «Yakkety Yak» на MacBook Air с последней версией macOS Sierra. Вы можете скачать Ubuntu с официального сайта бесплатно. Как только вы это сделали, вы можете приступить к этому руководству. Убедитесь, что у вас есть USB-накопитель емкостью не менее 8 ГБ.
Примечание . Этот USB-накопитель будет отформатирован, а все данные на нем будут удалены. Обязательно сделайте резервную копию любых важных данных, которые могут быть у вас на этом USB-накопителе.
Чтобы создать загрузочный Live USB для Ubuntu в macOS, выполните следующие действия:
1. Загрузите UNetbootin и установите его на свой Mac. Как только вы это сделаете, запустите приложение и нажмите переключатель рядом с « Образ диска ».
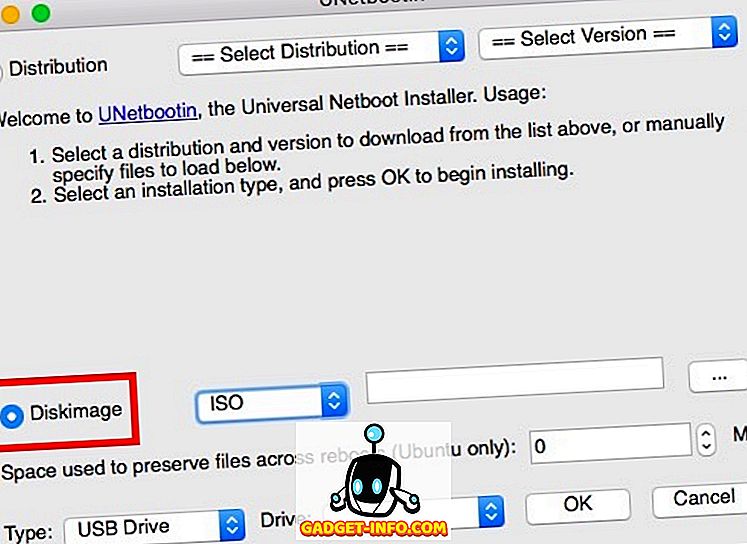
2. Нажмите кнопку с надписью «…» и выберите файл ISO, который вы загрузили с веб-сайта Ubuntu.
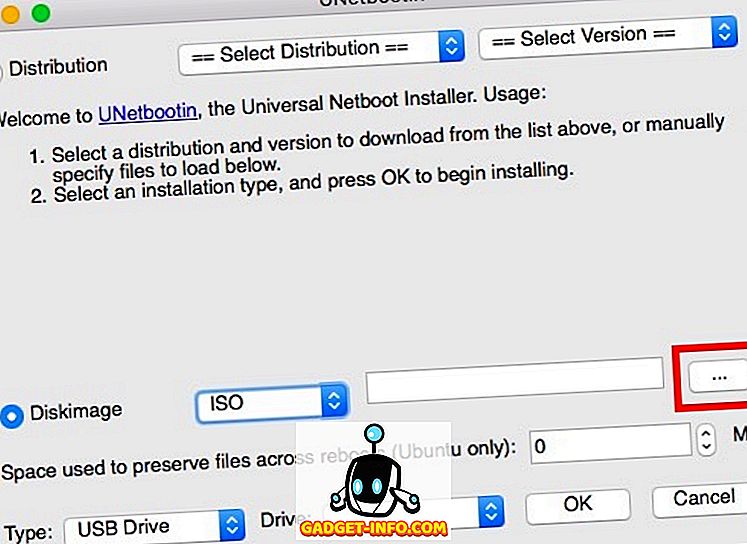
3. Теперь подключите USB-накопитель, который вы хотите использовать в качестве Live USB, запустите Терминал и введите «diskutil list» . Проверьте «идентификатор» вашего USB-накопителя.
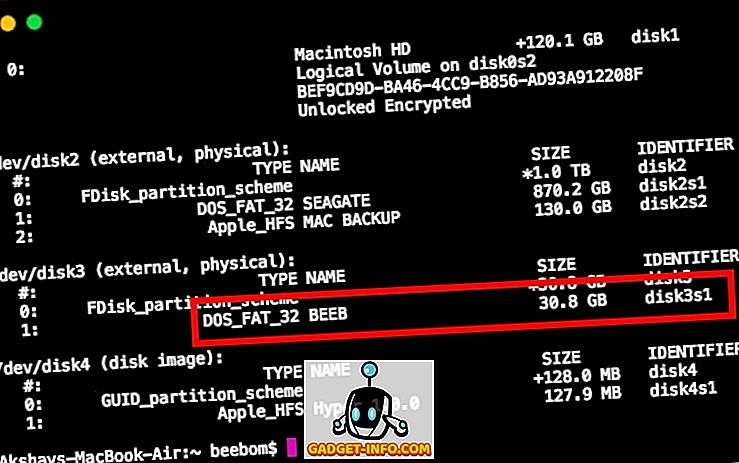
4. В UNetbootin выберите этот идентификатор в выпадающем меню «Drive».
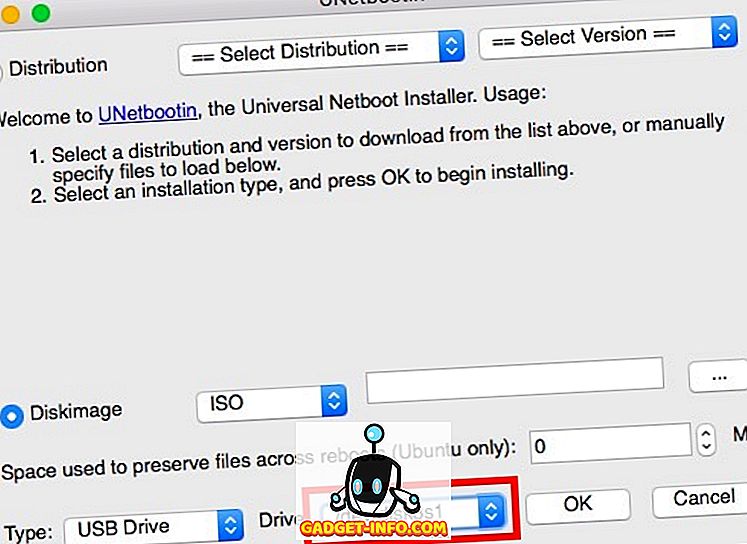
Примечание . Убедитесь, что вы выбрали идентификатор для USB-накопителя, поскольку выбранный накопитель будет отформатирован.
5. Убедившись, что вы выбрали правильный диск, просто нажмите «ОК» .
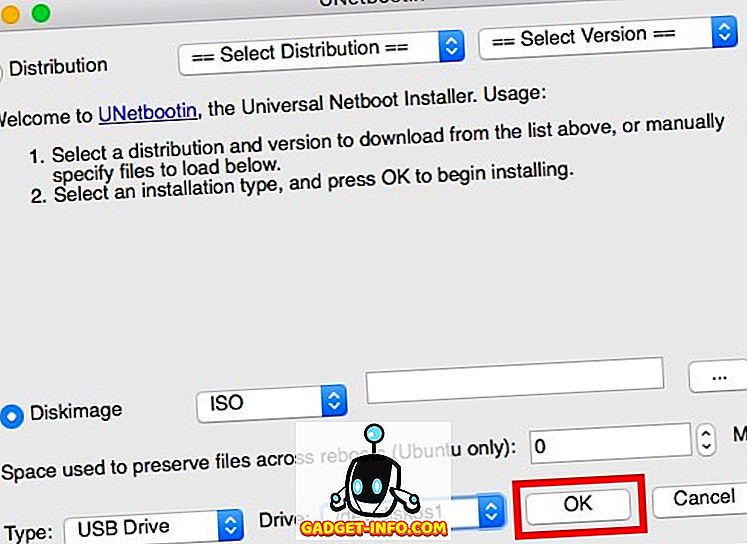
UNetbootin теперь выполнит пару шагов и создаст загрузочный Live USB, который вы можете использовать для загрузки в Linux на вашем Mac.
Примечание . По умолчанию, когда вы закрываете Live Session, все сделанные вами изменения удаляются. Поэтому, если вы устанавливаете приложения и создаете документы в Ubuntu, когда он находится в режиме Live, они не будут доступны при следующем запуске ОС с ее Live USB. Если вы хотите, чтобы сделанные вами изменения сохранялись между перезагрузками, вы можете сделать это, установив значение в разделе « пространство, используемое для сохранения файлов при перезагрузках (только в Ubuntu) ».
Live Boot Linux в Mac
Теперь, когда Live USB был создан, давайте посмотрим, как мы можем загрузиться в него, используя Mac Startup Manager . Если вы не знаете, как открыть Startup Manager на Mac, выполните следующие действия:
1. Подключите Live USB к компьютеру Mac и выключите его. Затем нажмите кнопку питания и нажмите и удерживайте клавишу «опция», пока не дойдете до « Диспетчер запуска ».
2. Здесь вы увидите все диски, с которых ваш Mac может быть загружен, включая Macintosh HD, который содержит macOS Sierra. Скорее всего, у вас будет только две опции, одна из которых будет «Macintosh HD», а другая - USB-накопитель Linux, получивший название « Windows или EFI ». С помощью клавиш со стрелками выделите диск Linux и нажмите « Return / Enter ».
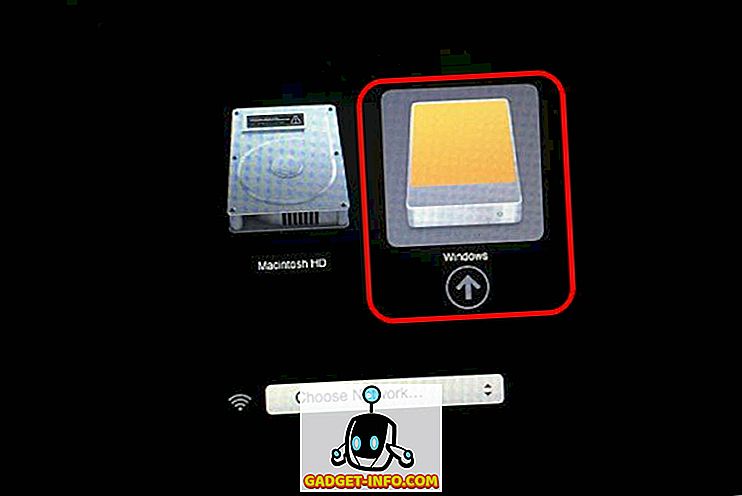
Ваш Mac теперь будет использовать загрузочный USB-диск для загрузки в Ubuntu. Когда вы видите синий экран с некоторыми опциями, выберите тот, который говорит « Попробуйте Ubuntu без установки », и нажмите « Return / Enter ». Ваш Mac загрузится в Ubuntu.
Простая загрузка Live Linux на Mac
Вы можете использовать этот метод для загрузки Mac с Live USB-диска дистрибутива Linux. Использование Live Sessions прекрасно, если вам не нужно устанавливать операционную систему на жесткий диск или SSD; и macOS останется в безопасности от всего, что вы делаете в Live OS. Если вы хотите загрузиться обратно в macOS Sierra, просто выключите Live Session и запустите ваш Mac, нажав кнопку питания.
Как всегда, если у вас есть какие-либо вопросы, не стесняйтесь спрашивать, и дайте нам знать ваши мысли об использовании Live USB-накопителей для загрузки в дистрибутивы Linux, в разделе комментариев ниже.