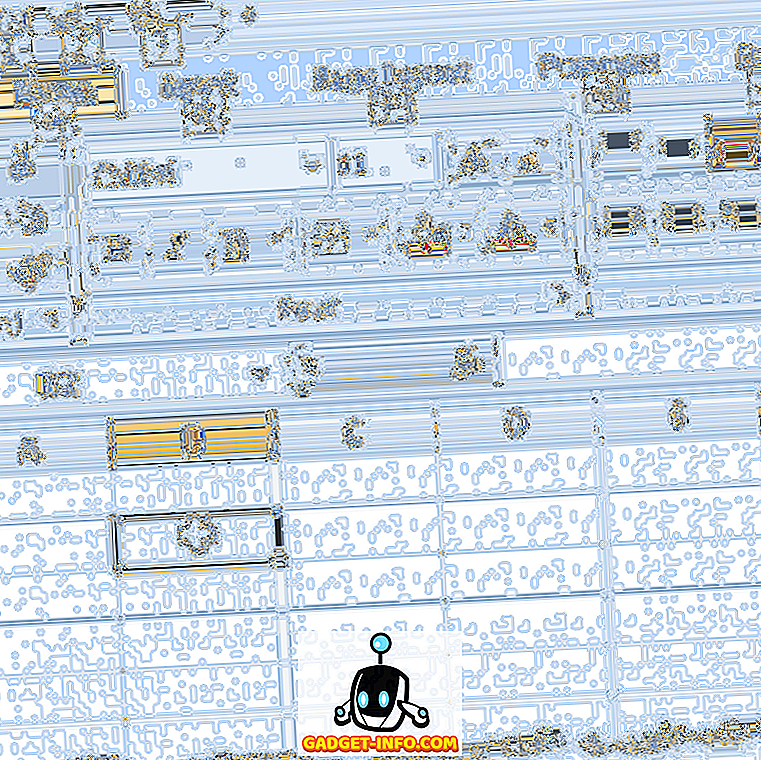Могут быть различные ситуации, когда вам может понадобиться записать экран вашего iPhone. Это может быть демонстрация видео с геймплеем на YouTube или создание короткого учебника для вашего друга, который плохо знаком с iOS и нуждается в помощи, чтобы что-то выяснить на их iPhone. В любом случае, поскольку Apple не разрешает приложения для записи экрана в App Store, и не каждый хочет сделать джейлбрейк своего iPhone, единственное решение, которое у нас остается, - это использовать ваш компьютер Mac или Windows для записи экрана вашего iPhone.
В этой статье я расскажу вам, как вы можете записать экран вашего iPhone на вашем настольном компьютере / ноутбуке, будь то Mac или ПК. Есть несколько решений, которые могут работать, но я расскажу о тех, которые сработали лучше всего в моем тестировании.
Запись экрана iPhone на Mac: путь Apple
Apple сделала намного проще записывать экран iPhone на Mac с тех пор, как они выпустили OS X Yosemite. Чтобы записать экран вашего iPhone с помощью Mac, вам просто нужно выполнить следующие шаги:
- Подключите ваш iPhone к вашему Mac с помощью кабеля молнии и запустите QuickTime на вашем Mac. После этого перейдите в Файл -> Новая запись фильма .
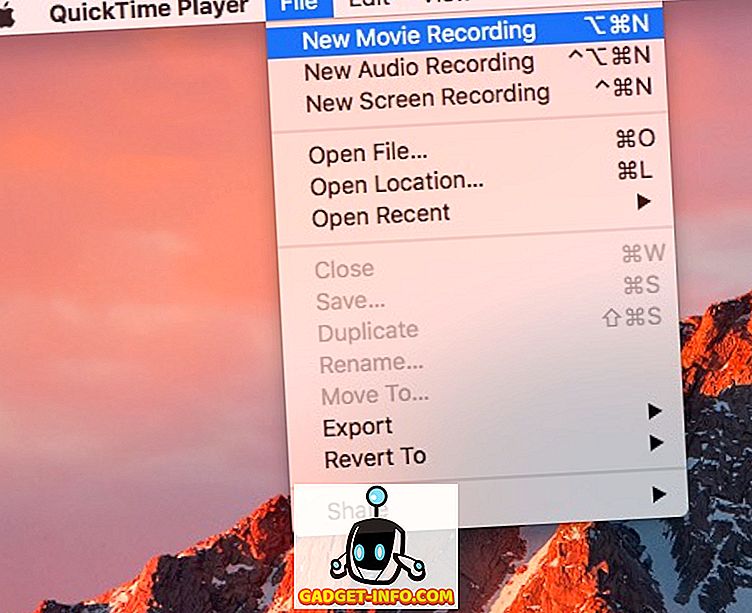
- Нажмите на стрелку рядом с кнопкой записи и выберите свой iPhone из списка источников, упомянутых в разделе «Камера».
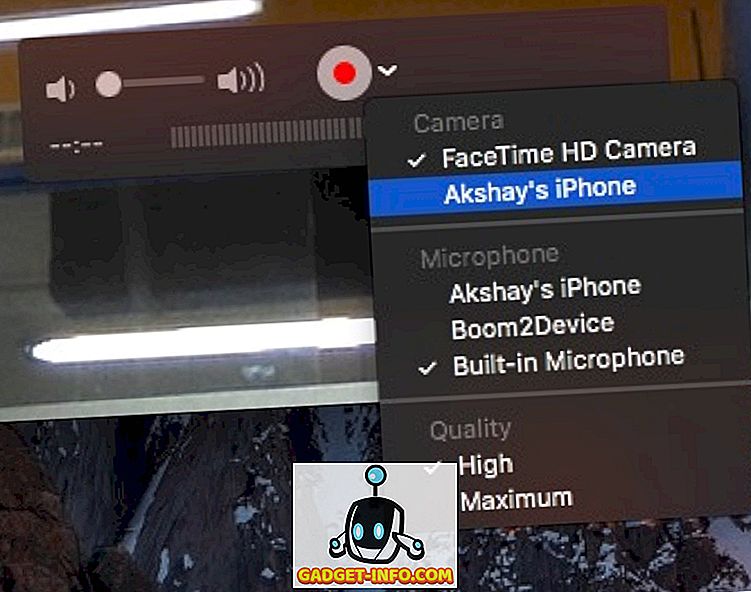
- Теперь вы увидите зеркальный экран вашего iPhone на вашем Mac. Нажмите на кнопку записи, и ваш Mac начнет запись экрана вашего iPhone.
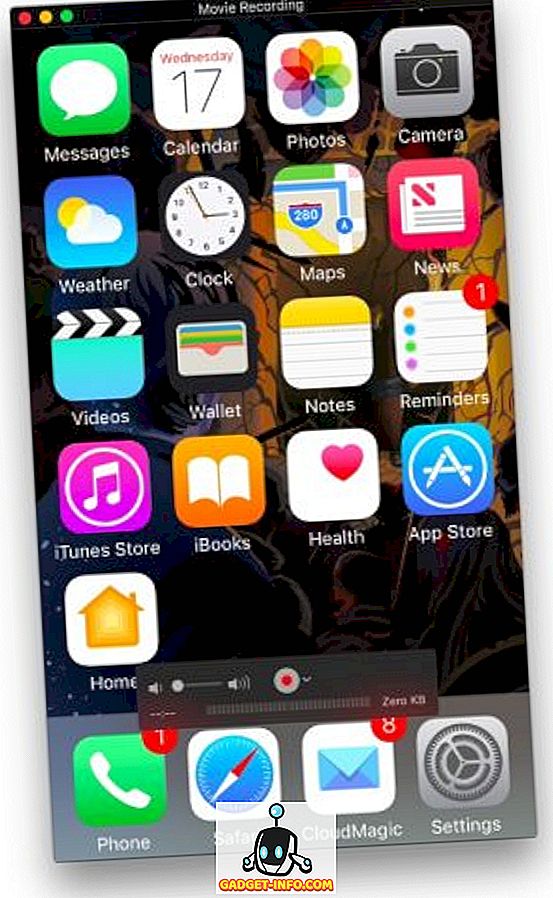
Запись экрана iPhone на Windows и Mac без проводов
Хотя запись экрана iPhone с использованием QuickTime невероятно проста (хотя и проводная), приложение не предлагает функции записи в Windows. Кроме того, у вас может не быть с вами кабеля молнии все время. В таких случаях сторонние приложения могут прийти вам на помощь.
Lonely Screen - это бесплатное приложение, которое доступно как для Windows, так и для Mac, и может использоваться как для беспроводного зеркалирования экрана iPhone на компьютере Mac или Windows, так и для записи . Итак, вот как использовать Lonely Screen для беспроводной записи экрана iPhone на Windows или Mac:
- Скачайте и установите Lonely Screen на свой компьютер. После этого запустите Lonely Screen .
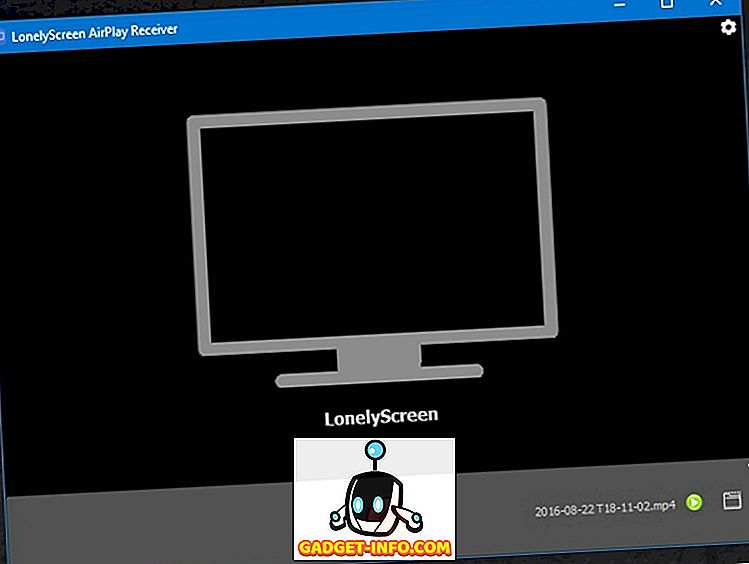
- На вашем iPhone откройте Центр управления и нажмите « Зеркальное отображение AirPlay ». Выберите « Одинокий экран » из списка вариантов.
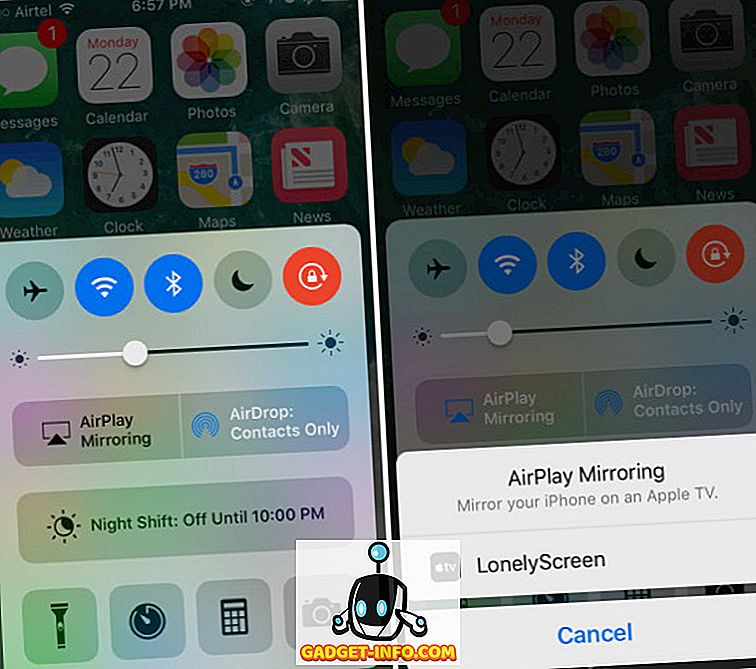
- Экран вашего iPhone теперь будет отображаться на вашем компьютере. Когда вы будете готовы начать запись, просто нажмите на маленькую стрелку в правом нижнем углу экрана, чтобы развернуть нижнее меню. Затем нажмите на кнопку записи, чтобы начать запись экрана вашего iPhone. Остановите видео, когда закончите, и Lonely Screen автоматически сохранит его в папке « Фильмы » (на Mac) и в папке « Видео » (в Windows).
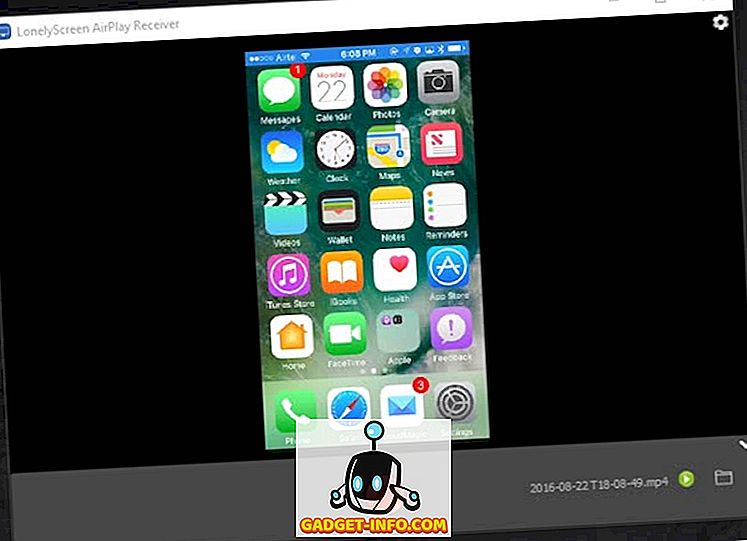
Примечание: в моем тестировании приложения Lonely Screen не работал в Windows 7, но работал довольно хорошо в Windows 10.
Если вы ищете более многофункциональное приложение (которое также работает в Windows 7), вы можете проверить AirServer, который предлагает возможности AirPlay наряду с гораздо большим количеством опций, которые недоступны в Lonely Screen.
AirServer: получите больше контроля над записью экрана вашего iPhone
AirServer позволяет вашему ПК с Windows или Mac выступать в качестве приемника AirPlay, что позволяет вам отражать экран вашего iPhone на вашем компьютере. Он работает по беспроводной сети, и по сравнению с Lonely Screen, который обеспечивает минимальную функциональность, AirServer обладает широкими функциональными возможностями и множеством дополнительных возможностей. AirServer позволяет пользователям настраивать качество зеркалирования на основе разрешений (1080p, 720p и т. Д.), А также на основе подключенного устройства, начиная с iPhone 4s и заканчивая iPhone 6s plus. Он также имеет возможность настроить пароль, чтобы устройства, не прошедшие проверку подлинности, не могли подключиться к AirServer.
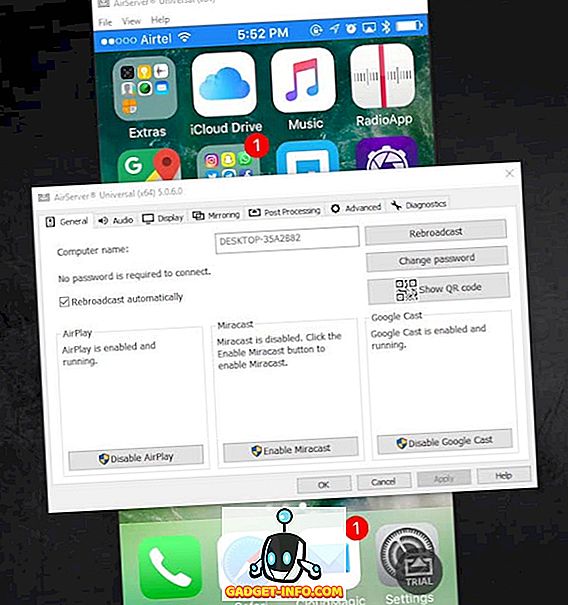
Несмотря на то, что приложение платное, оно предлагает 7-дневную бесплатную пробную версию, и при моем использовании оно работало безупречно. Цена в $ 14, 99 определенно крутая, но приложение потрясающее, и если вам действительно нужно подключить iPhone к компьютеру с Windows (или Mac) по беспроводной сети, то это определенно инвестиции, которые вы должны сделать. Приложение также включает в себя поддержку Google Cast и Miracast .
AirServer имеет встроенные возможности записи, но они отключены в пробной версии программного обеспечения, и вам нужно будет купить лицензию AirServer, чтобы включить функцию записи. Однако вы всегда можете использовать QuickTime на Mac или стороннее приложение для записи экрана в Windows для записи экрана AirServer.
Есть еще много приложений, которые позволяют пользователям отражать свои экраны iPhone на своих ПК, но не все из них имеют встроенные функции записи. AirServer очень надежен и работает хорошо, хотя вам придется заплатить за него довольно крутые $ 14, 99.
Скачать AirServer
Запишите свой экран iPhone на Mac или ПК
Теперь вы можете легко записывать экран вашего iPhone на компьютере Mac или Windows, а также гибко использовать провода или беспроводную связь. Итак, продолжайте и запишите эту эпическую атаку, которую вы совершили в Clash of Clans, или помогите другу, который является новичком в iOS и не может найти дорогу.
Как всегда, сообщите нам в разделе комментариев о вашем опыте записи экрана вашего iPhone или о любых проблемах, с которыми вы столкнулись, а также, если вам известны какие-либо другие способы записи экрана iPhone на Mac или ПК, что мы не покрывали.