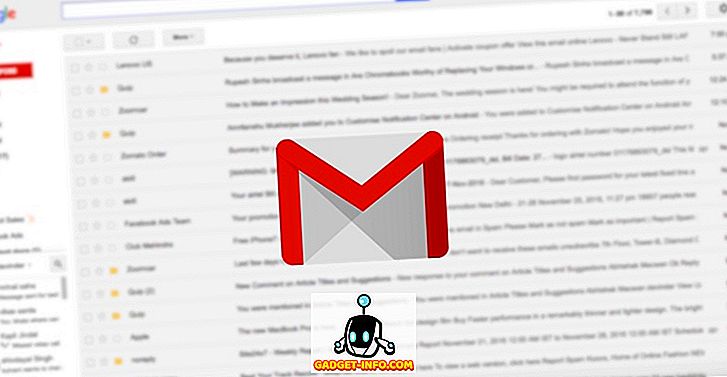Хотя iOS - очень надежная и отточенная операционная система, нельзя отрицать, что у нее есть своя собственная доля проблем. Последняя версия iOS 10, возможно, не получила такого же одобрения, как предыдущие версии iOS, как отраслевыми экспертами, так и пользователями. Apple по умолчанию включает много раздражающих функций, но, к счастью, вы можете просто устранить эти неприятности, просто погрузившись в Настройки. Некоторые из этих неприятностей применимы к iOS в целом, а другие относятся только к iOS 10. Другие не так легко исправить, но это обсуждение в другой раз. Сегодня я покажу вам, как исправить наиболее раздражающие проблемы iOS 10:
1. Удалить значок приложения Notification Badge
По умолчанию iOS отображает красный значок значка уведомления на главном экране приложения для непрочитанных уведомлений. Вы можете быстро взглянуть на главный экран, и значок покажет, есть ли у вас непрочитанные уведомления. Некоторые люди могут счесть это раздражающим, если они не используют определенное приложение, и оно все еще показывает много уведомлений, или они могут просто предпочесть более чистый вид. Если вы окажетесь среди последних, в настройках есть быстрое решение.
- Перейдите в Настройки > Уведомления и выберите приложение, для которого вы хотите удалить значок.
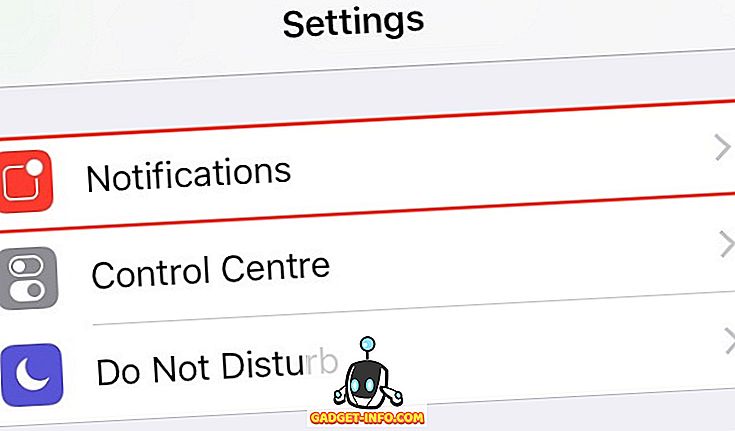
- Отключите переключатель « Значок приложения Badge ».
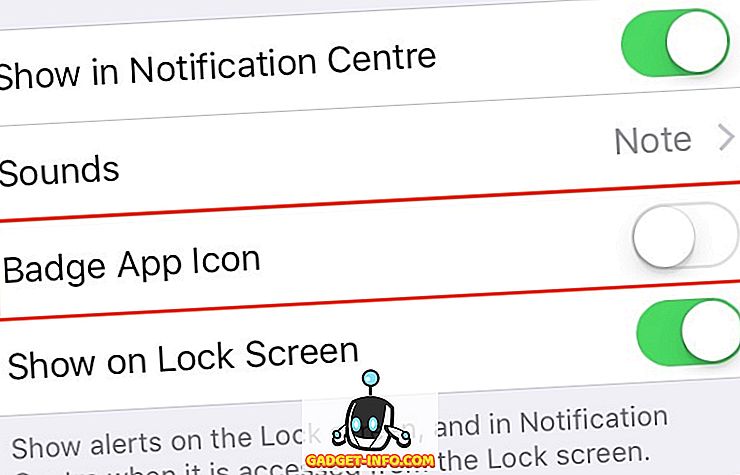
Между тем, вы также можете настроить стиль оповещения для баннеров и оповещений, если хотите.
2. Отключите всплывающее диалоговое окно «Раздражающий WiFi»
Если вы оставили свой WiFi включенным и не подключены к сети, диалоговое окно будет постоянно всплывать, показывая вам все доступные точки доступа WiFi, доступные поблизости. Если вы не любите постоянно глючить из-за iOS, исправление - это мгновенно.
- Перейдите в Настройки > WiFi .
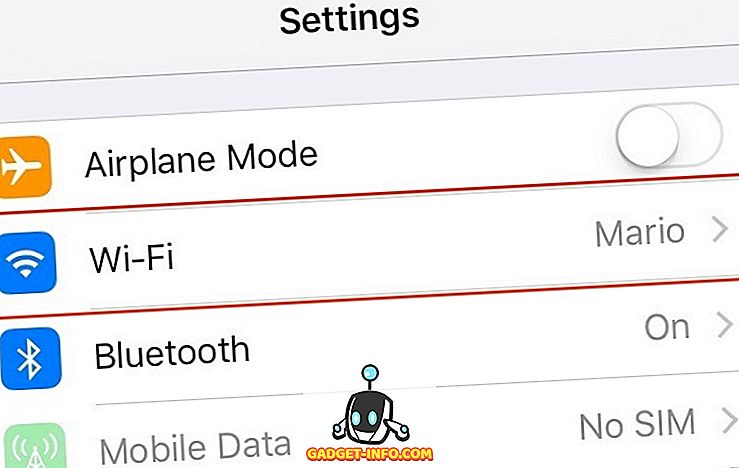
- Выключите « Попросить присоединиться к сети ».
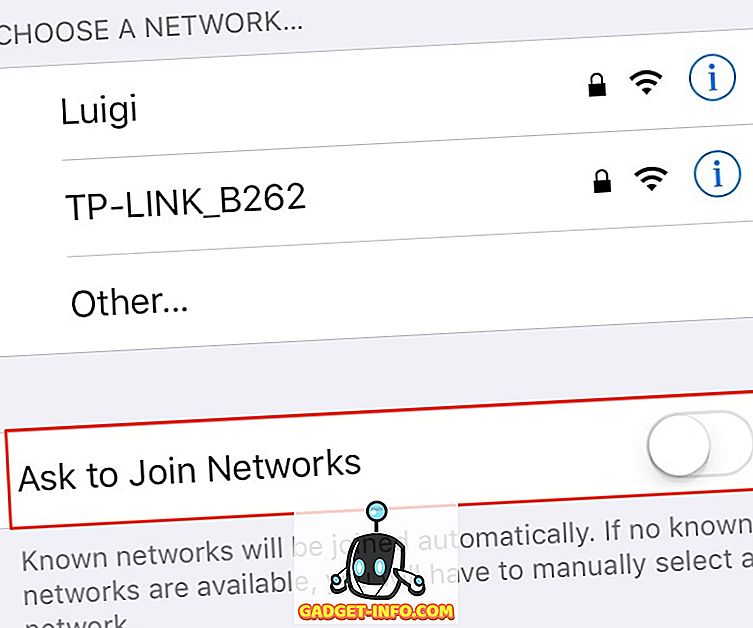
3. Удалить системные приложения
Наконец, iOS 10 добавляет возможность удалять встроенные системные приложения . Вы можете удалить многие стандартные приложения, такие как калькулятор, iBooks, Mail, Карты и т. Д., Которые Apple поставляет на iPhone. Вы можете удалить большинство системных приложений так же, как вы удаляете сторонние приложения - просто нажмите и удерживайте значок, чтобы перевести его в режим покачивания, и нажмите значок крестика. Вы все еще не можете удалить некоторые собственные приложения, такие как Apple Health и Wallet.
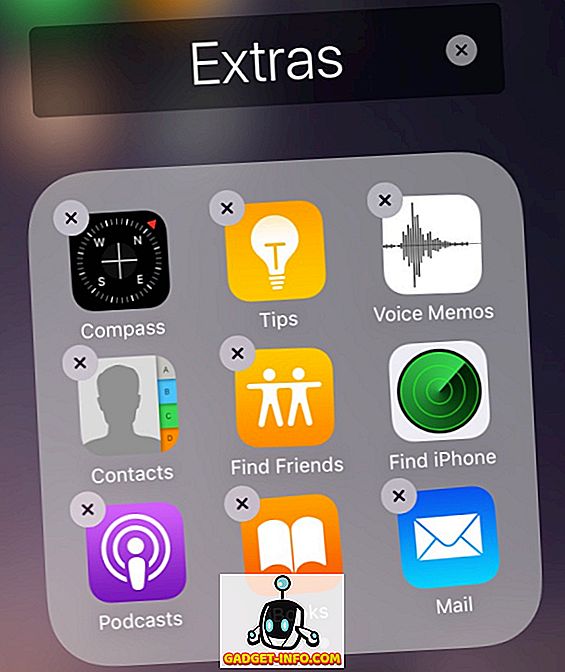
Последнее напоминание: удаление системных приложений на самом деле немного ошибочно. Оно на самом деле скрывает приложение с домашнего экрана и может быть загружено в App Store в любое удобное для вас время. Это также означает, что их удаление не освободит место на вашем iPhone / iPad. Тем не менее, они будут снимать ваш главный экран.
4. Отключите Spotlight Search History
Spotlight делает поиск в разных приложениях, а также в Интернете очень простым. Это просто проведите пальцем вниз по домашнему экрану. Хотя это отличная функция, она также сохраняет все ваши последние поисковые запросы и показывает их при каждом открытии Spotlight. Если это вызывает у вас проблему с конфиденциальностью, есть простое решение, чтобы отключить историю поиска Spotlight.
- Перейдите в Настройки > Общие > Поиск Spotlight .
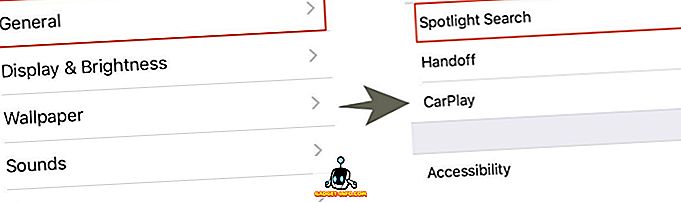
- Здесь отключите « Предложения Siri ».
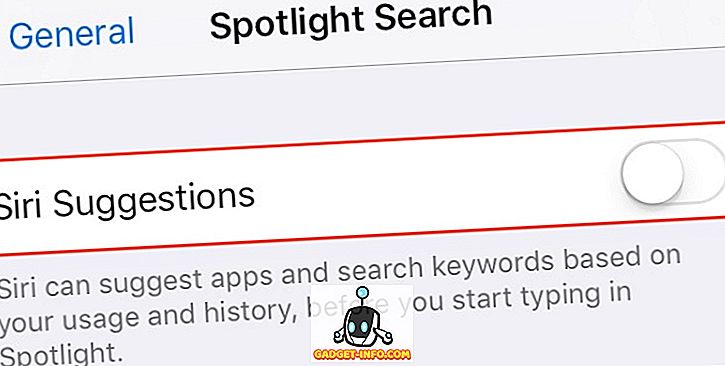
Если вы хотите временно очистить историю поиска, просто отключите и снова включите переключатель предложений Siri . Если вы хотите навсегда отключить историю поиска, удерживайте переключатель в отключенном положении. К сожалению, эта история поиска связана с предложениями Siri (приложения), поэтому она также будет отключена.
5. Отключите доступ к Центру управления из приложений
Если вам кажется, что жест «проведите снизу вверх» для доступа к Центру управления мешает вашему шаблону прокрутки в любом приложении, вы можете легко отключить доступ к Центру управления из приложений.
- Перейдите в Настройки > Центр управления.
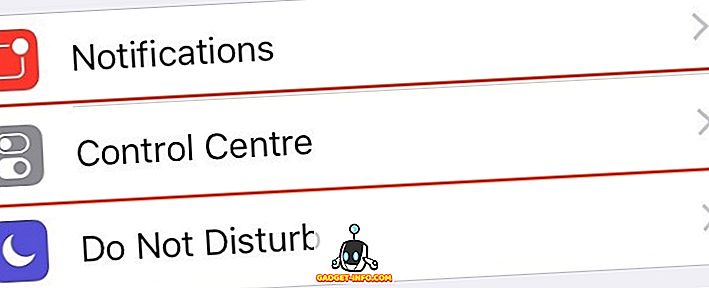
- Отключите переключатель « Доступ к приложениям ».
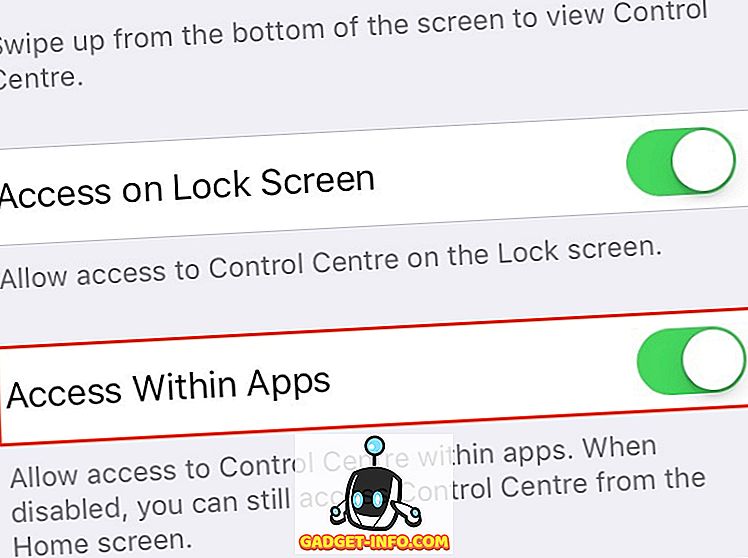
Это отключит жест смахивания вверх для доступа к Центру управления, когда вы находитесь внутри приложения. Однако вы все равно можете получить доступ к Центру управления с главного экрана.
6. См. Новые письма наверху в многопоточном представлении
По умолчанию почтовое приложение iOS 10 организует ваши электронные письма по потокам и отображает самую старую почту вверху в многопоточном представлении . Это приводит к ненужной прокрутке вниз, чтобы ответить на самую новую почту. К счастью, есть быстрое решение, чтобы отменить это изменение.
- Перейдите в « Настройки» > « Mail» и включите переключатель « Самое последнее сообщение сверху ».
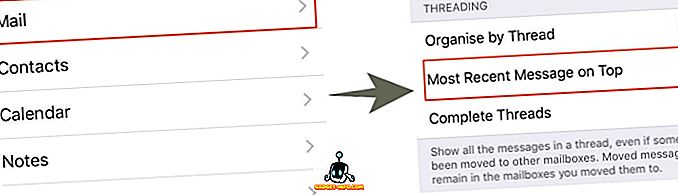
Новые электронные письма должны отображаться вверху с этого момента. Если у вас есть другие проблемы с почтовым приложением по умолчанию, вам следует рассмотреть возможность использования альтернативных почтовых клиентов для iPhone.
7. Отключите возможность ответа с экрана блокировки
iOS 10 позволяет вам отвечать на сообщения с экрана блокировки, даже если у вас установлен код доступа / Touch ID. Хотя это может быть удобной функцией для некоторых, это может вызвать обеспокоенность в отношении конфиденциальности для других. Например, это дает любому, кто имеет физический доступ к вашему устройству, возможность отвечать на любые сообщения.
- Чтобы отключить его, перейдите в « Настройки» > « Touch ID & Passcode» и отключите « Ответить сообщением ».
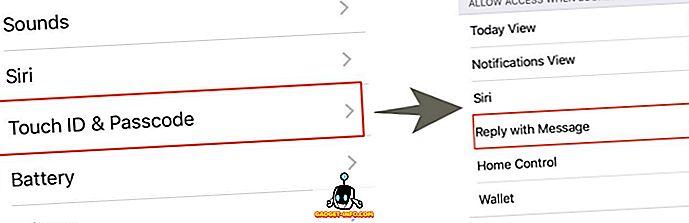
Ответ на сообщение с экрана блокировки теперь потребует от вас ввода пароля / TouchID.
8. Отключить доступ к уведомлениям, когда заблокирован
Уведомления отображаются на экране блокировки, даже если установлен пароль / сенсорный идентификатор. Если вы хотите восстановить это поведение:
- Перейдите в « Настройки» > « Touch ID» и «Код доступа» .
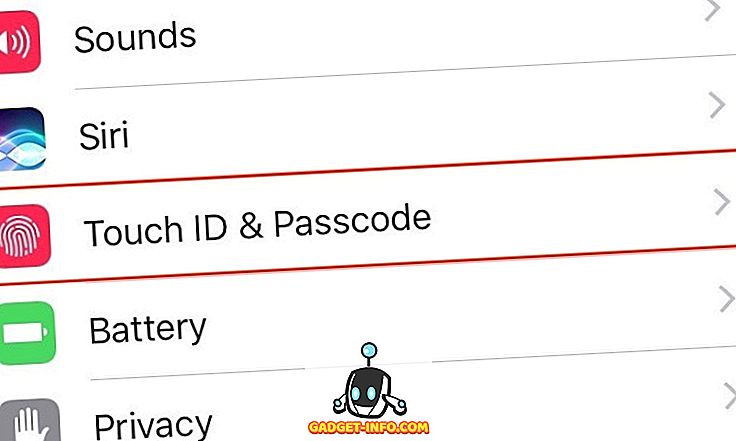
- Отключите переключатель « Просмотр уведомлений ».
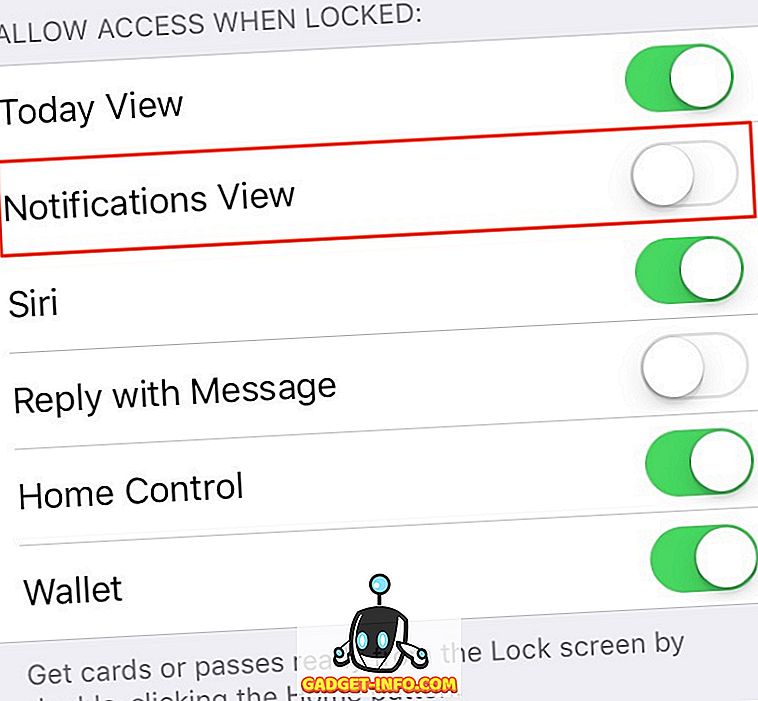
Этот раздел также позволяет отключить доступ к некоторым другим функциям, таким как виджеты, Siri и Wallet, на экране блокировки.
9. Отключить Нажмите Дом, чтобы разблокировать
iOS 10 покончила со знаменитой функцией « Слайд для разблокировки » и представила новую функцию « Нажмите Дом, чтобы разблокировать ». Это делает разблокировку немного более неудобной, так как вам нужно дважды нажать кнопку «Домой» - один раз, чтобы включить устройство, а затем другой, чтобы разблокировать. Если вы заблокируете свое устройство с помощью Touch ID, вы можете просто приложить палец к кнопке «Домой» (а не нажать ее), чтобы разблокировать iPhone.
- Для этого перейдите в « Настройки» > « Основные» > « Специальные возможности».
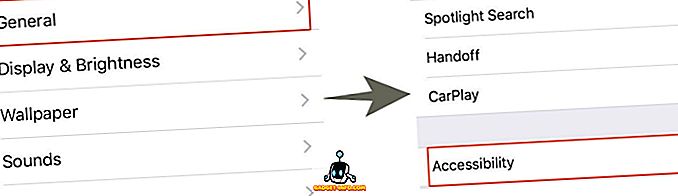
- Перейдите к кнопке «Домой» и включите переключатель « Прикоснитесь пальцем, чтобы открыть »
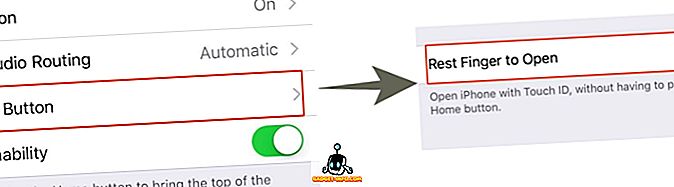
Избавьтесь от iOS 10 раздражений
Как вы можете видеть, вы можете легко исправить большую часть iOS 10 pro, изменив некоторые настройки по умолчанию. Итак, попробуйте эти способы и дайте мне знать, как они работают. Кроме того, как пользователь iOS 10, с какими другими основными неприятностями вы сталкиваетесь? Дайте мне знать в разделе комментариев ниже.