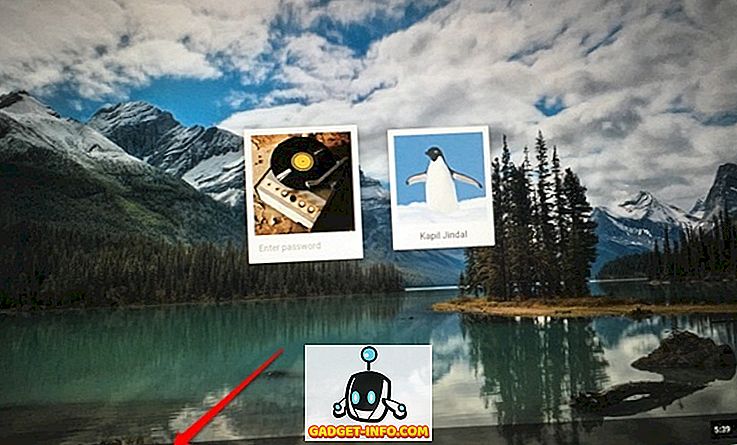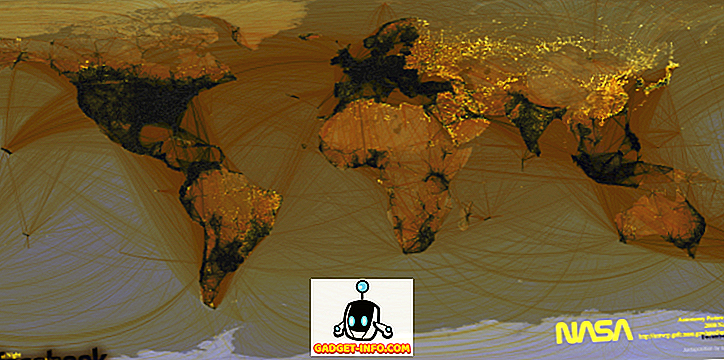Если вы не перфекционист, чьи файлы тщательно помечены и упорядочены, скорее всего, вам приходилось искать файл хотя бы раз в жизни. Если вы новый пользователь Linux, вам может быть интересно, как найти файлы в Linux. Хорошей новостью является то, что есть несколько способов сделать это, что означает, что каждый может выбрать метод, который подходит им лучше всего.

Вообще говоря, есть два типа приложений, которые помогут вам найти файлы и папки в Linux. Первыми являются те, которые каждый раз ищут живую файловую систему. Второй тип - приложения, которые создают индекс файлов, а затем выполняют поиск по индексу. В этой статье вы найдете сбалансированное сочетание обоих, и вы можете комбинировать их в зависимости от ваших потребностей.
Как найти файлы в терминале
Да, я знаю ... вы не фанат интерфейса командной строки. Это круто - продолжайте читать, и вы найдете приложения, которые вам больше нравятся. Тем не менее, не думайте, что вы можете избежать команд. Большинство приложений в этом списке являются просто графическими интерфейсами для поиска и / или определения местоположения, поэтому вы все равно будете их использовать, только не напрямую.
находить
Начнем с самой важной команды. Find - одна из основных утилит Linux. Он ищет строку в каталогах, которые вы установили в соответствии с параметрами («переключателями»), которые вы включили. Этот пример:
find /home/username/Documents -iname “writ*” -type f
означает, что вы выполняете поиск без -iname регистра ( -iname ) файлов ( -type f ) в папке «Documents», а их имена файлов начинаются с «writ». Как видите, find поддерживает подстановочные знаки, и вы также можете использовать их для поиска файлов по их расширению (например, «* .pdf» для поиска всех файлов PDF в папке).

Вы можете искать пустые файлы с -empty опции -empty или находить файлы по размеру и времени модификации. Find поддерживает регулярные выражения, и если вы хотите искать содержимое файла, вы можете объединить его с grep . Чтобы узнать больше, проверьте официальную документацию (или просто наберите man find в терминале).
разместить
Locate использует другой подход. Он опирается на утилиту updatedb, которая создает базу данных ваших файлов и периодически обновляет ее с помощью календарного планирования. Это позволяет определить, какие файлы в настоящее время присутствуют в вашей файловой системе. Вы также можете обновить базу данных вручную, когда захотите.
Locate может искать файлы по имени, и вы можете использовать подстановочные знаки и регулярные выражения в вашем запросе. Например:
locate -ei grub.cfg
перечислит пути ко всем существующим (-e) файлам с именем «grub.cfg». Опция -i означает «без учета регистра». Если вы не знаете полного имени искомого файла, просто введите его часть, и команда locate отобразит все файлы со словом в их имени.

где
Эта команда имеет очень конкретное назначение, поэтому вы, вероятно, не будете использовать ее каждый день. Whereis показывает расположение источника, двоичных файлов и руководств пользователя для данного приложения. Это означает, что вы не будете запускать данные, если хотите найти случайный текстовый файл. Однако вы будете использовать его, когда вам необходимо проверить, где GIMP или Firefox хранят свои конфигурационные и исполняемые файлы.

Вы можете запустить whereis без каких-либо опций, чтобы получить список всех файлов, или добавить ключи для их соответствующих функций (-b для двоичных файлов, -s для исходного кода и -m для руководств).
Как использовать файловый менеджер для поиска файлов
Большинство файловых менеджеров для Linux могут фильтровать файлы по имени или выполнять основной поиск. Если вам не нужны какие-либо дополнительные параметры, это быстрый метод, который делает эту работу.
кораблик
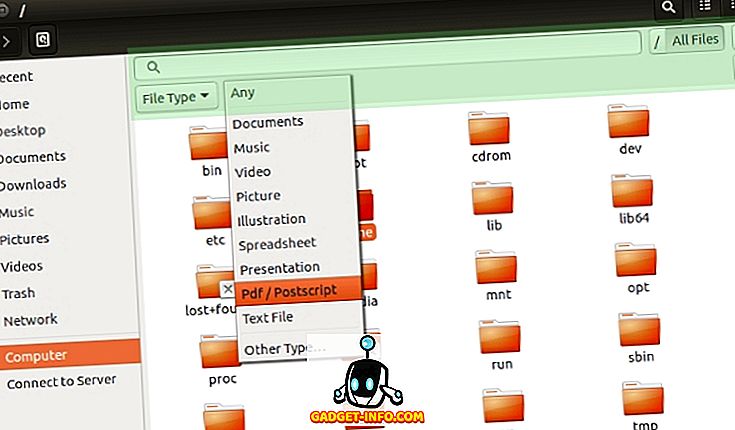
Войдите в функцию поиска (выделена зеленым на скриншоте), нажав Ctrl + F или щелкнув значок увеличительного стекла на панели инструментов. В поиске не учитывается регистр, поэтому вам не нужно беспокоиться о том, чтобы сделать ваши запросы заглавными. Вы можете фильтровать файлы по типу и местоположению, хотя последнее несколько ограничено с точки зрения того, что вы можете настроить.
дельфин
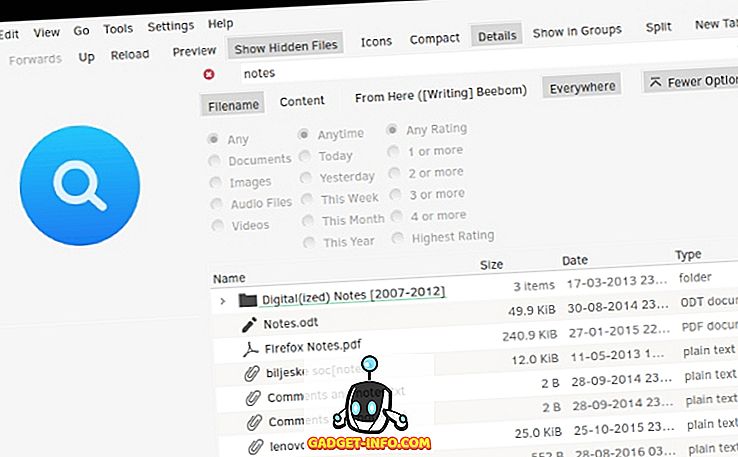
Поиск Dolphin реагирует на то же сочетание клавиш (Ctrl + F), или вы можете открыть его из меню Edit. Он позволяет фильтровать файлы по имени, содержимому и местоположению (текущая папка или вся файловая система). Если вы включили индексирование файлов с помощью Baloo, Dolphin сможет найти файлы по типу и дате изменения.
Krusader
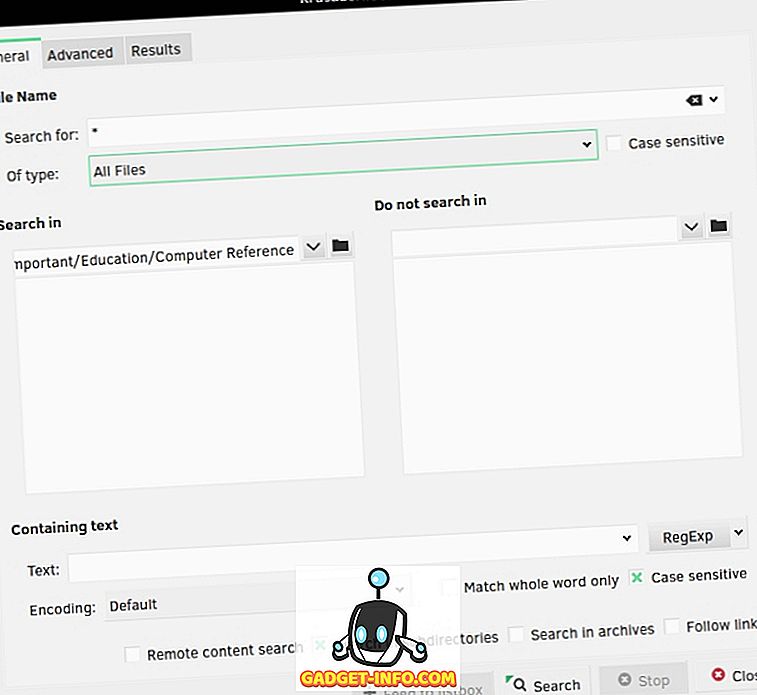
Krusader популярен среди пользователей KDE как альтернатива Dolphin благодаря обилию расширенных опций. Функция поиска файлов в Krusader имеет две функции: она работает как графический интерфейс для команд поиска и поиска .

Первый позволяет настраивать многие детали, такие как тип файла, включенные или исключенные каталоги, размер, владение и права доступа к файлу. Krusader может искать ключевые слова в файлах и даже в архивах (например, ZIP и TAR), а вы можете использовать регулярные выражения для настройки вашего запроса. Если вы никогда не пробовали Krusader, сейчас самое время дать ему шанс.
Thunar
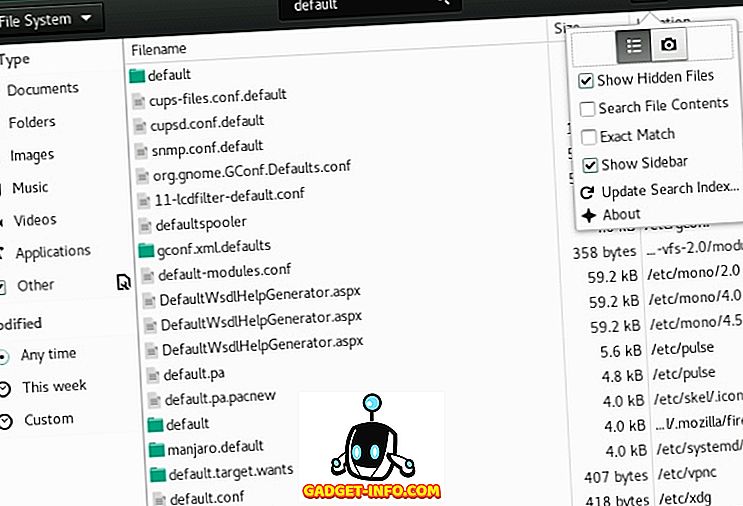
Thunar интегрируется с утилитой поиска файлов под названием Catfish, чтобы обеспечить быстрые, но подробные результаты. Вы можете фильтровать файлы по типу и дате изменения, а также искать содержимое файла, а также их имена. Catfish поддерживает нечеткое (неполное) сопоставление имен файлов, поэтому вам не нужно знать точное имя искомого файла.
Как искать файлы с помощью лаунчеров
Пусковые установки обычно используются для запуска приложений. Однако вы также можете использовать их для поиска файлов, включив различные плагины. Они быстрые и практичные - вы просто начинаете печатать, и результаты появляются прямо сейчас. Есть много пусковых установок для Linux; мы сосредоточимся только на нескольких примерах.
Kupfer
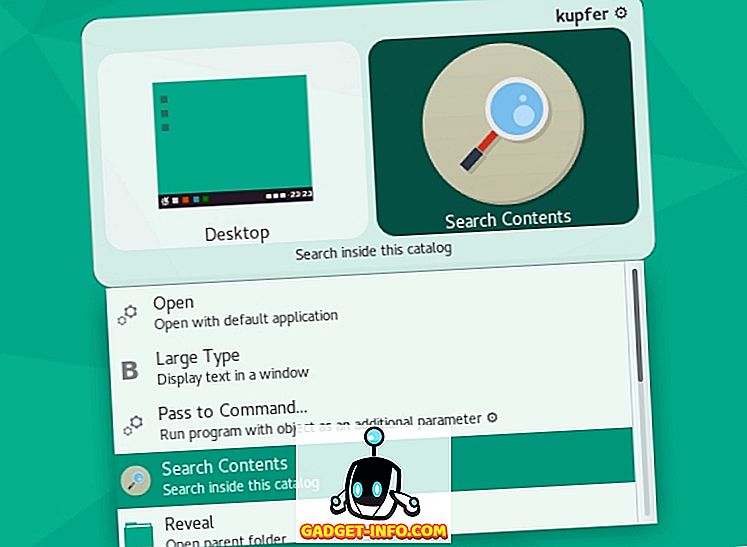
Kupfer - это простой лаунчер, доступный в репозиториях Debian, Ubuntu, Fedora и Arch Linux. Он поставляется с набором плагинов, которые позволяют находить файлы с помощью команды locate, и может создавать собственный каталог проиндексированных папок.
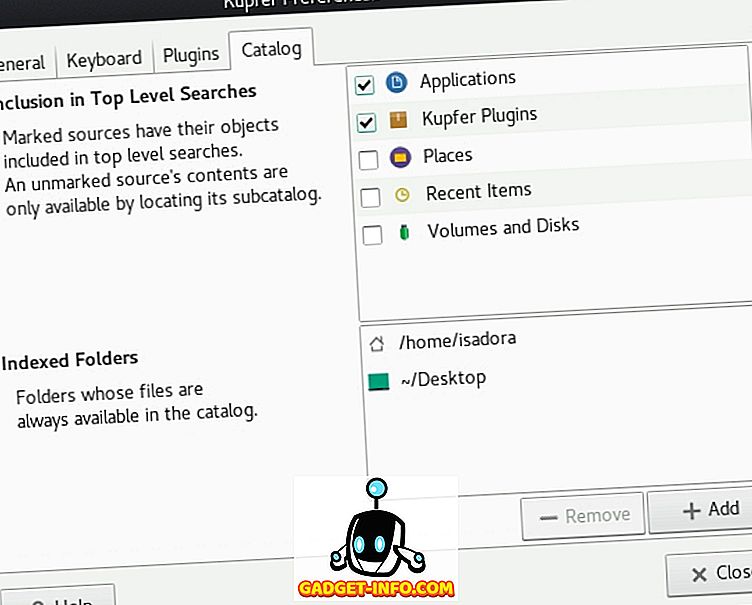
Купфер это пусковая установка на основе действий. После ввода поискового ключевого слова Купфер перечислит действия, которые вы можете выполнить с результатами. Они зависят от включенных вами плагинов, и вы можете активировать их, выбрав их в раскрывающемся меню.
KRunner

KRunner - это программа запуска KDE по умолчанию, которую вы можете настроить в диалоге « Настройки системы» - «Поиск плазмы» .
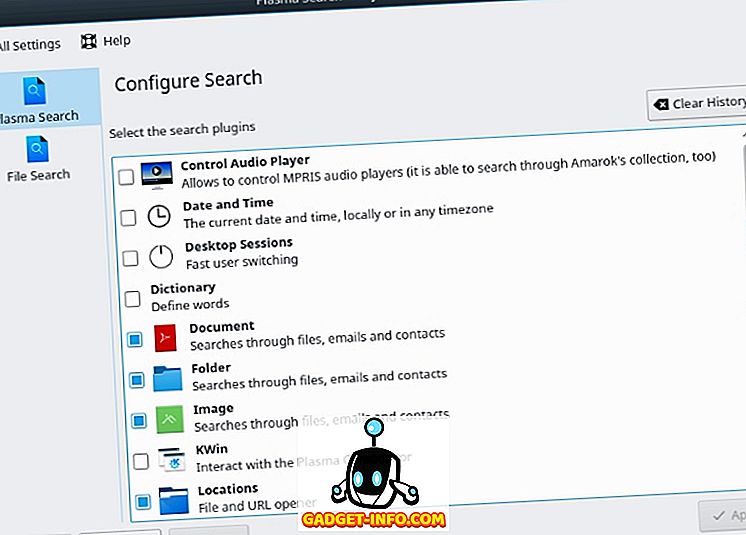
Как и Купфер, он поддерживает множество плагинов, которые помогают вам не только находить файлы, но и взаимодействовать с другими приложениями Linux и частями среды рабочего стола Plasma. KRunner может искать на YouTube и в Википедии, показывать ваши последние документы, находить файлы по типу и многое другое.
Альберт
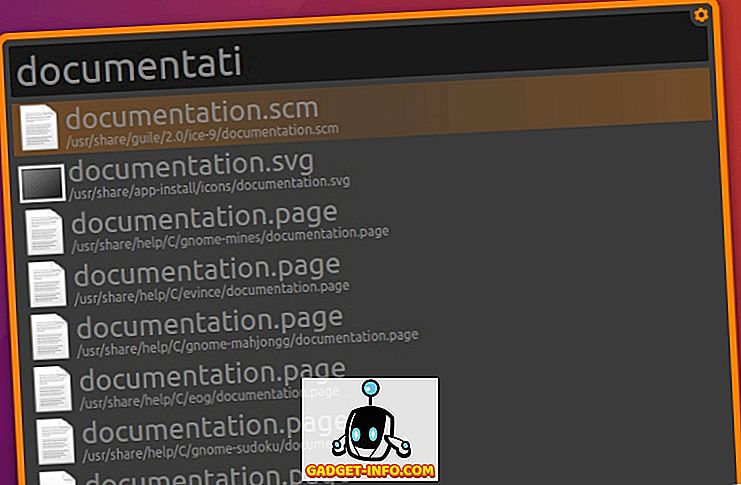
Альберт вдохновлен пусковой установкой Alfred для OS X. Хотя это выглядит просто, у Альберта есть много вариантов для игры. Он также имеет - как вы уже догадались - плагины, где «Файлы» являются наиболее важными.
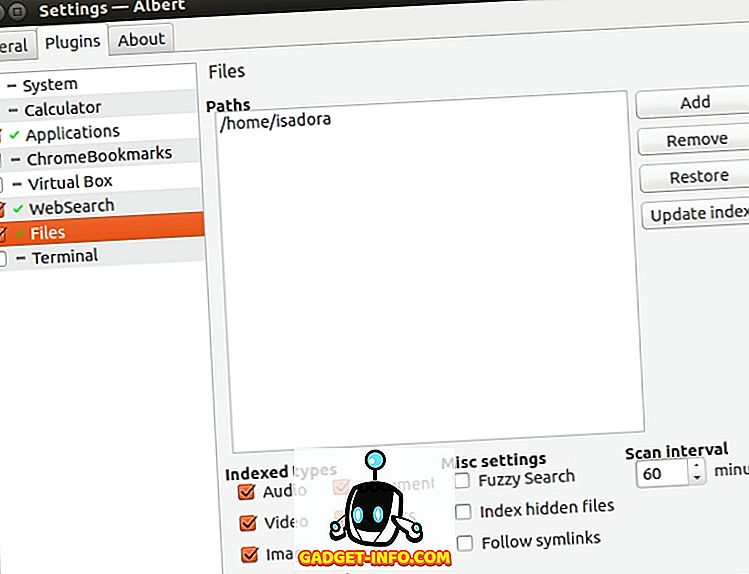
Этот плагин позволяет создавать индекс каталогов, которые Альберт будет отслеживать и на которые можно положиться. Вы можете включить нечеткое (неполное) сопоставление и выбрать, какие типы файлов следует индексировать. Чтобы найти файлы, просто запустите Albert, нажав назначенное сочетание клавиш, и начните вводить запрос.
мутировать
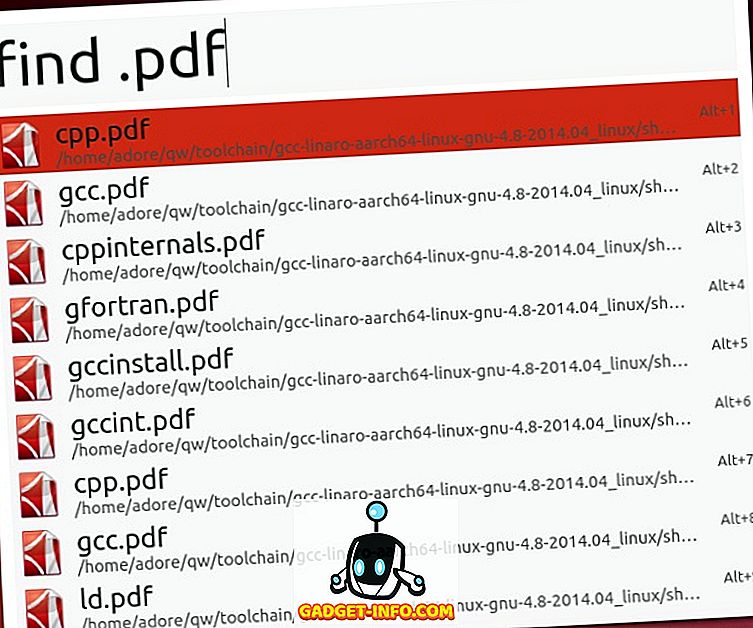
Еще один вдохновленный Альфредом пусковой механизм для Linux, Mutate не так много вариантов, как Альберт. Тем не менее, он имеет несколько типов поиска, включая поиск файлов. Вы можете искать файлы по имени и по расширению файла. Диалог Preferences несколько необычен, поскольку показывает, какие скрипты использует Mutate, но не позволяет настраивать многое, кроме ключевых слов и сочетаний клавиш.
Поиск файлов с помощью специализированных приложений для Linux
До сих пор мы рассматривали в основном простые решения для поиска файлов. Они отлично подходят для ежедневных поисков, но не так полезны, когда речь идет о сложных запросах и поиске содержимого файла. Если вам нужно что-то более мощное, рассмотрите следующие предложения.
GNOME Поиск файлов
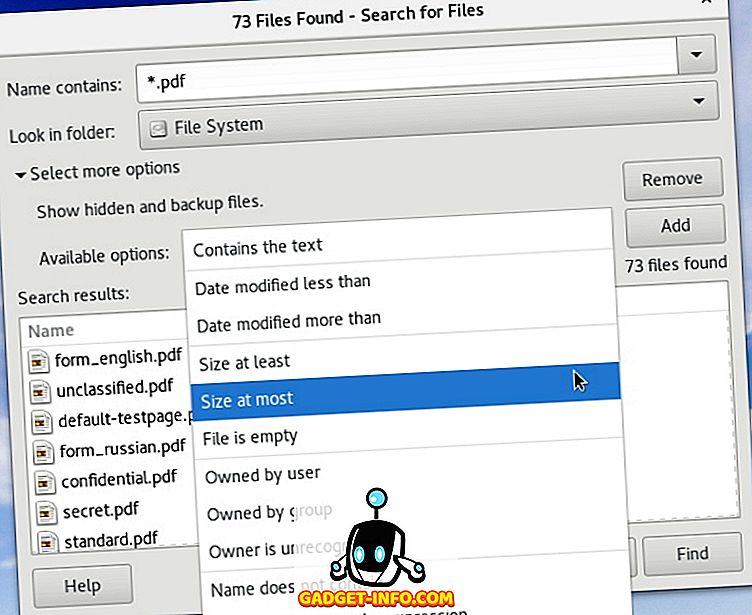
Если GNOME Search не установлен в вашем дистрибутиве, поищите пакет gnome-search-tool в репозитории. Поиск в GNOME основан на командах locate, find и grep и поддерживает символы подстановки, а также частичное сопоставление имен файлов. Вы можете объединить несколько вариантов поиска, выбрав их в раскрывающемся меню и нажав «Добавить».
KFind
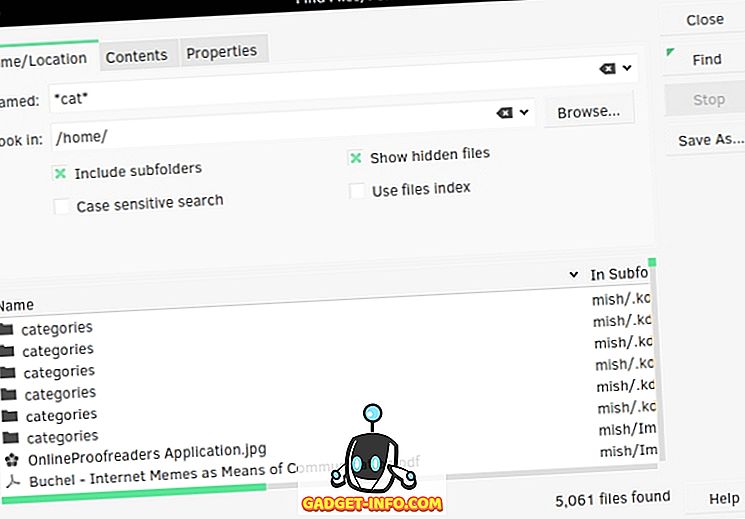
KFind - это KDE-эквивалент GNOME Search с несколькими дополнительными опциями. Он может искать имена файлов или содержимое файла, и если вы включили индексирование файлов в вашей системе KDE, он может выполнять поиск по индексу, чтобы ускорить процесс. Параметры разделены на вкладки, а последняя вкладка («Свойства») позволяет находить файлы по размеру, дате изменения и владельцу. Помимо регулярных выражений и подстановочных знаков, KFind поддерживает знак вопроса в качестве замены для одного символа в вашем запросе. Например, при поиске «no? Es» будут найдены файлы с именами «noses», «notes», «node» и т. Д.
Unity Dash
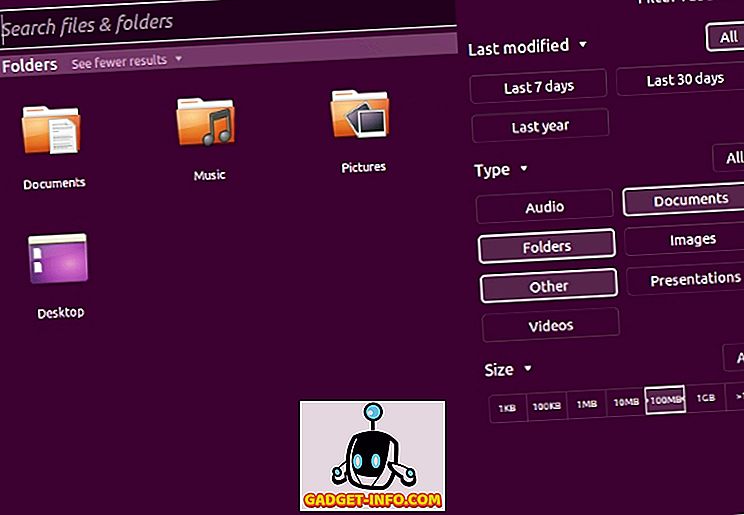
Пользователи Ubuntu, верные рабочему столу Unity, будут знакомы с Dash. Unity Dash может найти ваши файлы и папки по нескольким параметрам (имя файла, дата изменения, тип файла, размер). Чтобы расширить его функциональность, вы можете установить различные Unity Scopes и Lenses. Они интегрируют внешние сервисы в Dash, что позволяет ему искать закладки вашего браузера, файлы Google Docs, историю веб-поиска и многое другое.
SearchMonkey
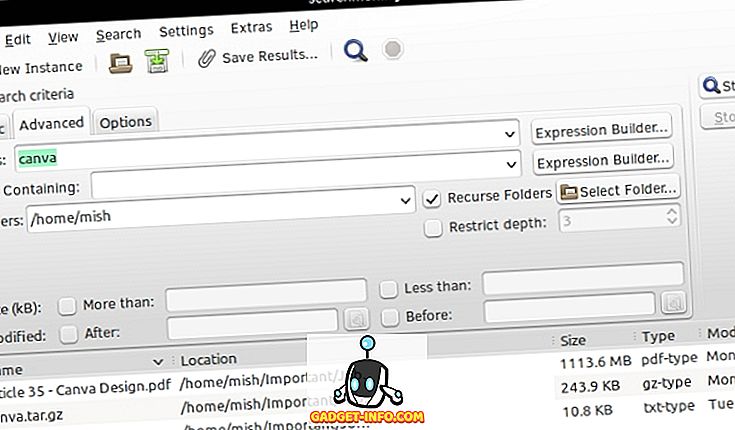
SearchMonkey - относительно старое, но все еще полностью функциональное приложение для поиска на рабочем столе. Регулярные выражения находятся в центре его внимания, и у них есть инструмент «Проверка регулярных выражений», который помогает вам создавать их. SearchMonkey поддерживает все необходимые параметры поиска (имена файлов, дату изменения, размер и содержимое файла), а также позволяет ограничить глубину рекурсивного поиска выбранным количеством папок.
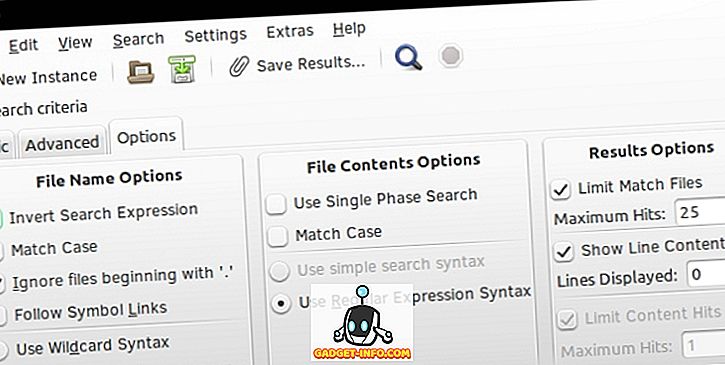
Вы также можете сохранить результаты поиска в виде файла CSV и ограничить количество результатов для каждого запроса.
DocFetcher
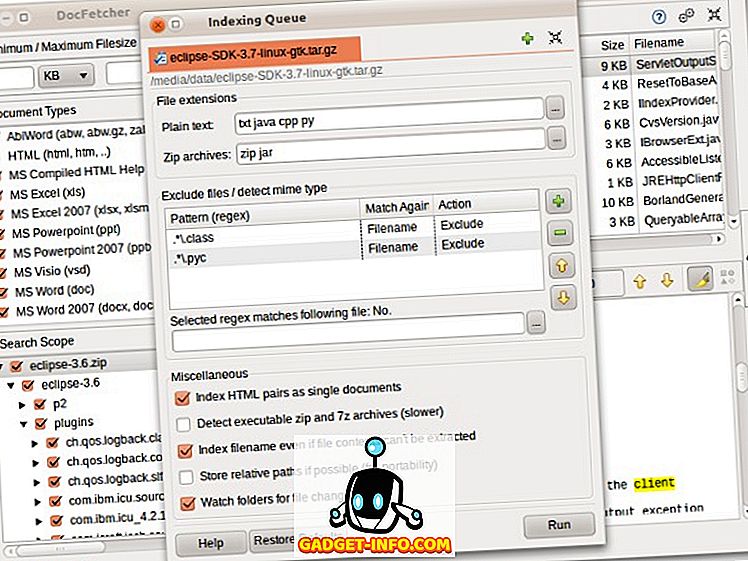
DocFetcher - это поисковая система для людей, которым часто приходится искать содержимое файла, а не только имена файлов. Подумайте исследователей, студентов и других пользователей, которые работают с большими коллекциями текстовых файлов. Сначала DocFetcher создает базу данных файлов и папок, которые вы выбираете. Эта база данных автоматически обновляется всякий раз, когда DocFetcher обнаруживает, что вы изменили файлы.
При поиске файлов вы можете отфильтровать их по типу и размеру или использовать регулярные выражения для подробных запросов. DocFetcher может выполнять поиск в файлах PDF, EPUB, HTML, RTF и Office, а также в архивных файлах (ZIP, TAR, 7z ...) и даже в электронных письмах Outlook.
Отличительной особенностью DocFetcher является то, что он имеет портативную версию, поэтому вы можете переносить свою базу данных и приложение на USB-накопитель и использовать его где угодно.
Recoll
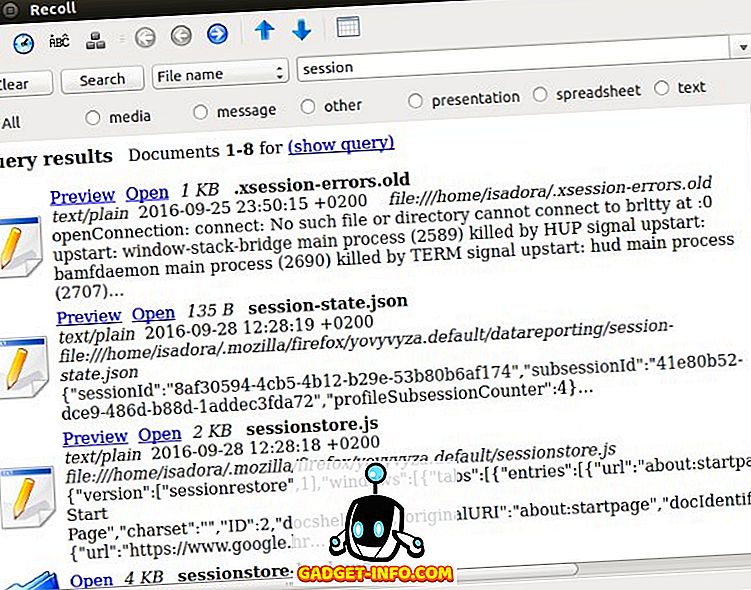
Recoll, вероятно, самая мощная поисковая система для Linux. Это похоже на DocFetcher: вы используете его для поиска содержимого файла. При первом запуске он предложит вам создать индекс файлов. Вы можете выбрать, какие каталоги и типы файлов будут индексироваться, и ограничивать файлы по размеру. Recoll установит расписание обновлений так, чтобы индекс всегда синхронизировался с актуальными файлами. При желании вы можете создать несколько файловых индексов и искать файлы только в одном или во всех них.
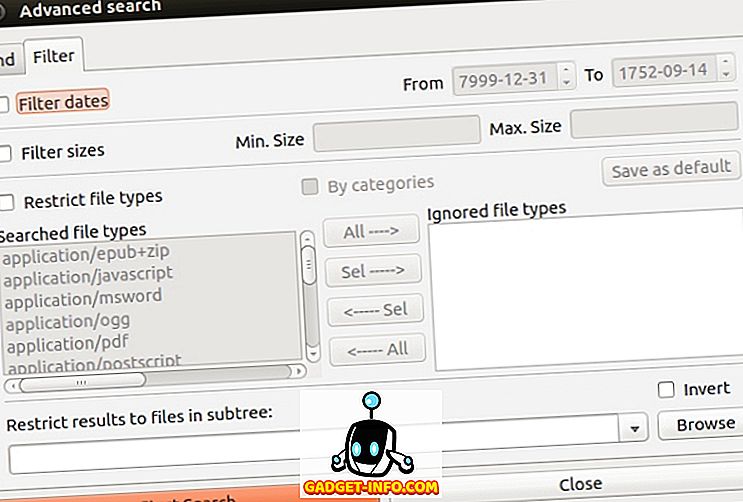
Вы можете искать файлы по имени или искать ключевые слова в файлах. Recoll позволяет фильтровать результаты по нескольким критериям. Он также может отображать связанные или похожие файлы, искать фразы в файлах и распознавать словоформы благодаря поддержке в качестве основы. Это означает, что вы можете выполнить поиск «работа», и результаты будут включать файлы, которые содержат «работающие», «работали», «работники» ...
Поддерживаемые форматы файлов включают обычные текстовые файлы, журналы, справочные страницы, файлы HTML, PDF, CHM, RTF, DJVU и EPUB, файлы Libre и Microsoft Office (включая документы Excel и Powerpoint), архивы TAR, RAR, 7z и ZIP. Обратите внимание, что для некоторых из них могут потребоваться внешние библиотеки или вспомогательные утилиты.
Поскольку большинство инструментов поиска файлов поддерживают одни и те же параметры, выбор одного из них во многом зависит от удобства или решения того, что лучше всего подходит для вашего типичного рабочего процесса. Этот список может показаться длинным, но для Linux есть больше утилит для поиска файлов. Мы упомянем ANGRYsearch, новый проект, который стремится стать самым быстрым поисковым инструментом. А что насчет тебя? Знаете ли вы какие-либо другие приложения для поиска файлов в Linux? Что вы используете - и вы можете поделиться некоторыми советами? Дайте нам знать об этом в комментариях.
Изображение предоставлено: Mutate скриншот, DocFetcher скриншот