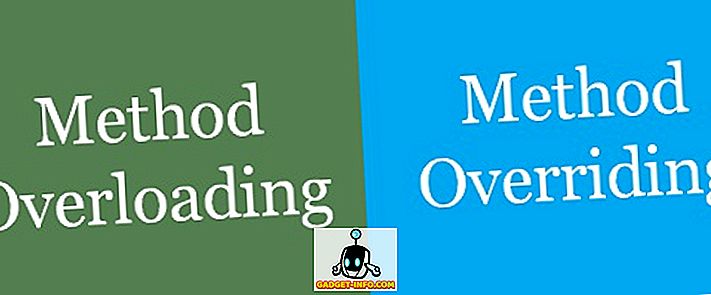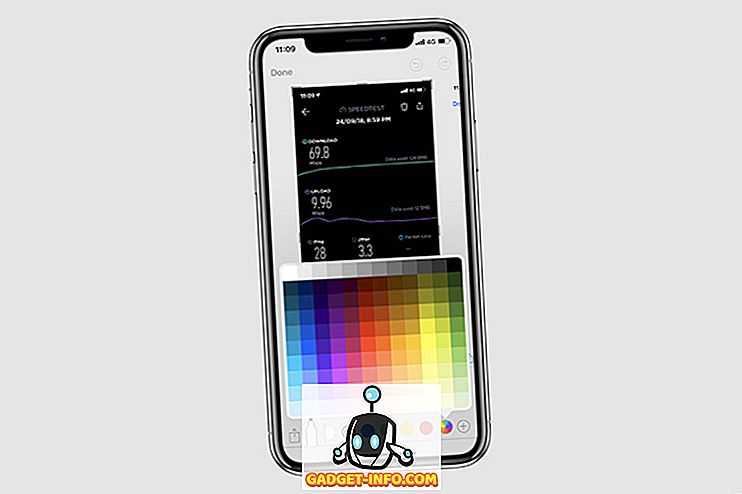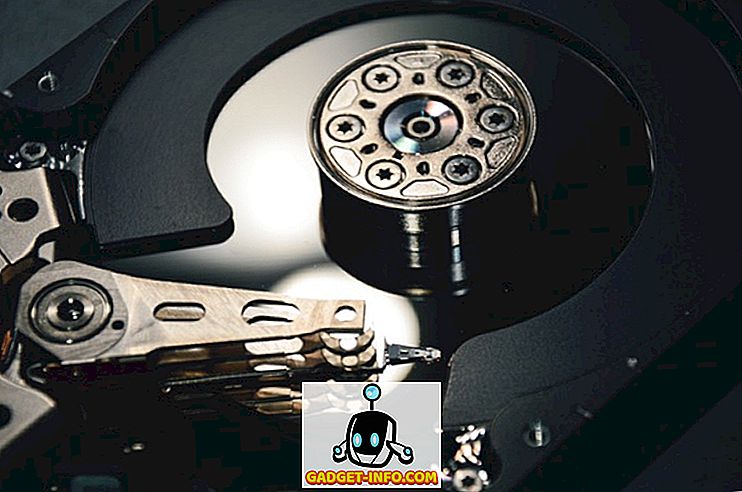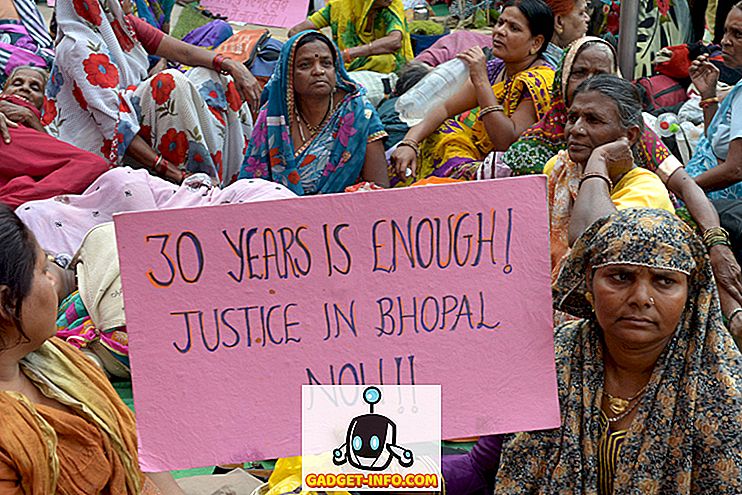В отличие от ПК с Windows или Mac, настройка Chromebook очень проста. Все, что вам нужно, это ваша учетная запись Google, и вы готовы к работе. То же самое касается добавления и использования нескольких учетных записей в Chrome OS. Итак, если в вашей семье несколько человек, которые собираются использовать Chromebook, рекомендуется добавить отдельные учетные записи для всех. Кроме того, вы можете настроить несколько учетных записей для себя, если вы хотите, чтобы ваши рабочие и личные учетные записи отличались. Итак, вот как добавить несколько учетных записей в Chrome OS и отлично управлять ими:
Добавить несколько учетных записей в Chrome OS
Совершенно очевидно, что вам нужно сначала добавить несколько учетных записей, чтобы начать управлять ими. Добавить нового пользователя в Chromebook довольно просто. При первом запуске Chromebook на странице приветствия / входа в систему на нижней полке есть кнопка «Добавить человека» . Вы можете просто нажать на кнопку, чтобы настроить учетную запись Google в Chrome OS. Если вы уже вошли в свою учетную запись, вы можете просто выйти, чтобы перейти на этот экран входа в систему, а затем добавить новых пользователей.
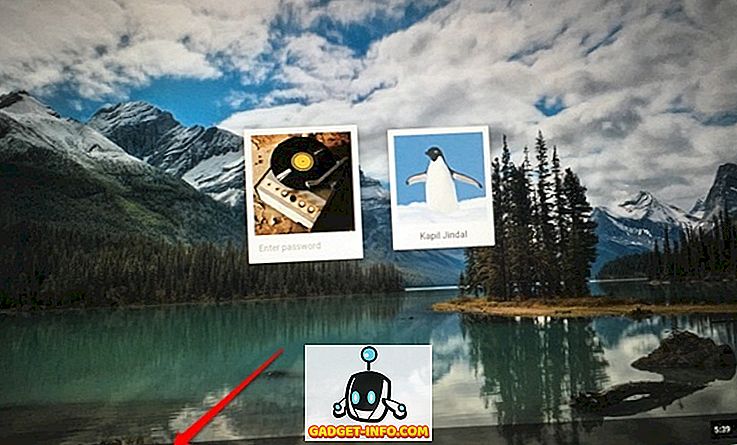
Примечание . Существуют также варианты создания контролируемой учетной записи, которая в основном является дочерней учетной записью, для которой можно настроить родительский контроль или просто использовать Chromebook в качестве «Гостя».
Войти в несколько учетных записей одновременно
Chrome OS позволяет легко переключаться между несколькими учетными записями пользователей. Однако вы можете начать использовать несколько учетных записей, только если у вас есть учетная запись администратора. Итак, как войти в несколько учетных записей одновременно в ОС Chrome:
1. В используемой учетной записи нажмите на область состояния или системный трей, как мы ее знаем, и нажмите на имя своей учетной записи . После этого вы должны увидеть опцию « Войти в другого пользователя… ». Нажмите здесь.
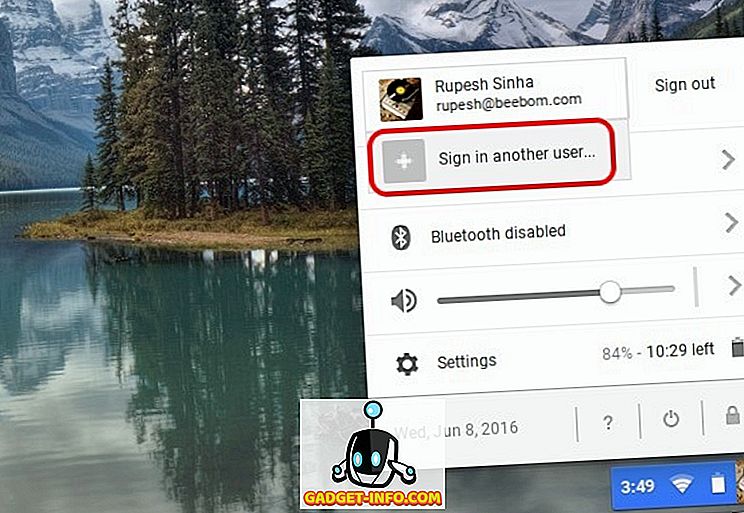
2. Если вы используете эту функцию в первый раз, вы получите сообщение о ней, которую вы должны использовать только с теми учетными записями, которым доверяете. Нажмите « ОК ».
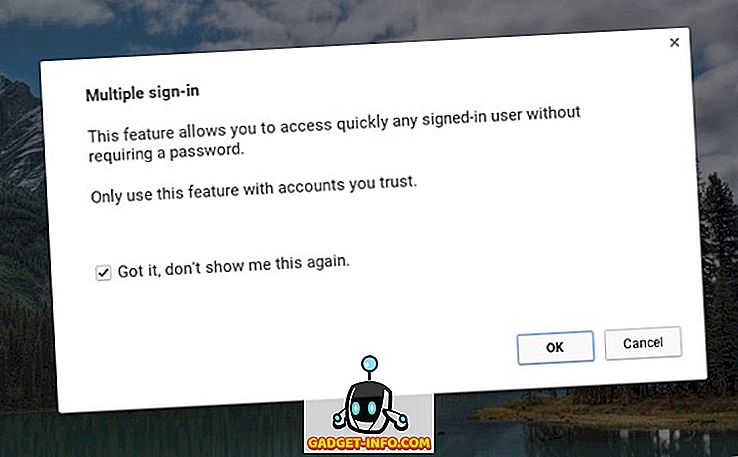
3. После этого вы попадете на экран входа в систему, где сможете выбрать другого пользователя, с которым хотите войти. Выберите пользователя и введите пароль для входа . Он также содержит предупреждение «Все зарегистрированные учетные записи могут быть доступны без пароля, поэтому эти функции следует использовать только с доверенными учетными записями».
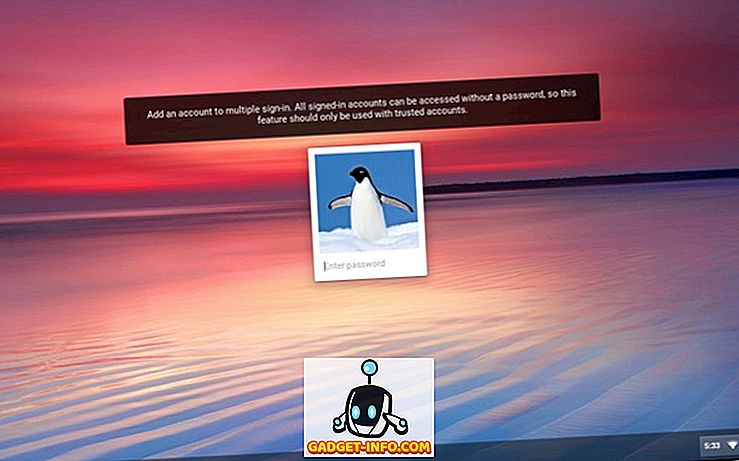
4. После того, как вы вошли в систему, вы увидите обе учетные записи, вошедшие в систему одновременно, в области состояния . Вы можете просто нажать на одну из учетных записей, чтобы легко переключаться, и нет необходимости вводить пароль учетной записи снова и снова.
Однако нет возможности выйти из одной учетной записи, и если вы хотите выйти, вам придется выйти из всех учетных записей с помощью кнопки «Выйти из всех».
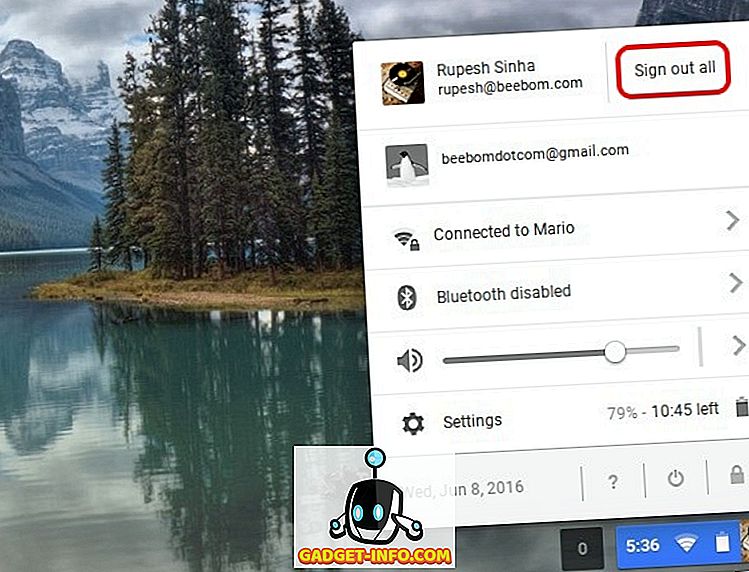
Примечание . Chrome OS позволяет одновременно входить в 4 учетных записи. Все активные пользователи будут использовать одну и ту же сеть, в то время как другие настройки, такие как обои, изображения профиля, закладки и т. Д., Остаются разными.
Перенос Windows из одной учетной записи в другую
Когда вы вошли в несколько учетных записей одновременно, вы можете легко переместить одно окно из одной учетной записи в другую. Чтобы переместить окно, вы можете просто щелкнуть правой кнопкой мыши в верхней части окна, и вы должны увидеть опцию « Переместить окно в… ».
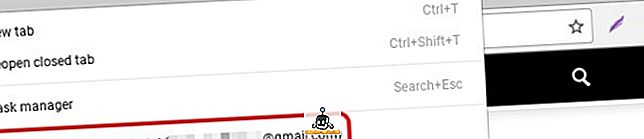
Просто нажмите на это, и окно откроется в выбранной учетной записи. Google предупреждает, что эта функция может привести к неожиданному поведению.
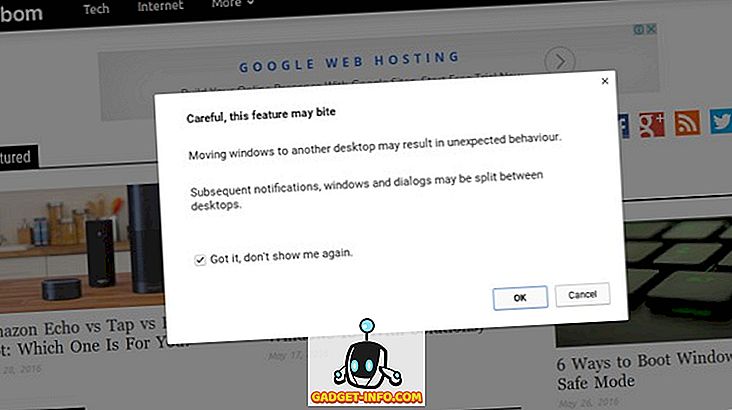
Используйте несколько учетных записей одновременно с Chrome OS
Хотя возможность добавления нескольких учетных записей является частью всех настольных операционных систем, мы ценим тот факт, что Google позволяет легко переключаться между учетными записями пользователей. Кроме того, Chrome OS позволяет учетным записям пользователей соединяться друг с другом. На данный момент вы можете перемещать окна только из одной учетной записи в другую, но мы можем ожидать, что Google предоставит больше подобных функций в будущем. Ну, это все с нашей стороны, если вы пользователь Chromebook, продолжайте и получайте удовольствие от нескольких учетных записей. Дайте нам знать, как вам это нравится.