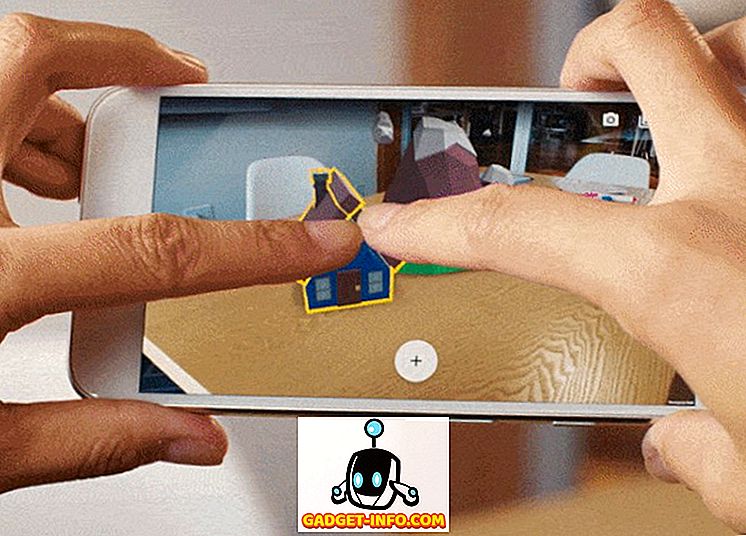Если вы потеряли установочный диск Windows или изготовитель вашего ПК не предоставил диск (большинство не предоставляют его сейчас), у вас все еще есть альтернатива. Вы можете просто создать загрузочный USB-диск Windows для установки Windows 7, 8 или 10, подключив этот USB-диск. Это на самом деле довольно легко и бесплатно, все, что вам нужно, это USB-накопитель, образ Windows ISO и специальное программное обеспечение.
Тем не менее, процесс и инструменты на самом деле отличаются для установки каждой версии Windows. Источник получения ISO-файла Windows отличается, и инструмент, необходимый для создания загрузочного USB-накопителя, также отличается (или, по крайней мере, процесс такой). Поэтому важно знать, какие инструменты вам требуются, и как создать загрузочный USB-диск Windows для вашей конкретной версии Windows (7, 8 или 10).
В этом руководстве мы покажем вам, как получить ISO-образ Windows 7, 8 и 10 (Legal и Free) и создать из него загрузочный USB-диск для установки Windows на любой ПК (если поддерживается).
Создайте загрузочный диск Windows 7 USB
В настоящее время Windows 7 является наиболее используемой операционной системой Microsoft, поэтому совершенно очевидно, что многие люди все еще хотят знать, как создать из нее загрузочный USB-накопитель. Хотя Windows 7 является наиболее используемой версией Windows на данный момент, но Microsoft по-прежнему фокусируется на Windows 8 и 10, которые представляют будущее Windows. Таким образом, Microsoft не предлагает какой-либо простой для загрузки или загрузочный инструмент для создания USB для него.
Тем не менее, он по-прежнему позволяет загружать файл ISO отдельно, но только если у вас уже есть ключ продукта Windows 7, а не для целей тестирования. Таким образом, получение Windows 7 ISO не является проблемой, если вы уже являетесь владельцем и просто хотите ISO для будущих установок. В противном случае вам придется установить Windows 7, используя DVD-диск, который вы можете позаимствовать у своего друга, если он есть.
Не существует официального (легального) способа, кроме этих двух, получить образ Windows 7 ISO. Вы можете загрузить Windows 7 ISO с сайта загрузки программного обеспечения Microsoft, предоставив действительный ключ продукта.
Microsoft также предлагает отдельный инструмент для создания загрузочного USB-накопителя Windows 7, который можно загрузить с CodePlex.
Использование Windows USB Download Tool

Теперь, когда у вас есть Windows 7 ISO и Windows USB Download Tool, пришло время создать загрузочный диск Windows 7 USb. Инструмент, который мы используем, не предлагает много вариантов настройки или чрезвычайно быстрой обработки, но он очень прост в использовании. Любой желающий может легко использовать этот инструмент и создать загрузочный USB-накопитель Windows 7. Если вы немного разбираетесь в технологиях и хотите больше контроля, мы также рассмотрели нижеприведенный инструмент, который предлагает все.
Подсоедините USB-накопитель к компьютеру и убедитесь, что на нем есть как минимум 4 ГБ дискового пространства. На USB также не должно быть важных данных, так как в процессе будут удалены любые другие данные на USB. Теперь просто запустите Windows USB Download Tool и в интерфейсе нажмите «Обзор». Здесь выберите загруженный ISO-образ Windows 7 и нажмите «Открыть».
Теперь все, что вам нужно сделать, это перейти на следующую страницу и выбрать подключенный USB-накопитель. После этого просто запустите процесс, и у вас будет загрузочный USB-диск Windows 7, когда процесс завершится.
Используйте Rufus для создания загрузочного USB-накопителя Windows 7
Rufus - еще один замечательный инструмент для создания загрузочного USB, но он немного сложен, идеально подходит для опытных пользователей, которым требуется больше контроля. Для использования этого инструмента требования одинаковы. Вам понадобится ISO-файл Windows 7 и USB-накопитель с объемом не менее 4 ГБ и без важных данных на нем.
Скачайте Rufus и запустите его. Не запутайтесь во всех опциях, они будут автоматически заполнены в соответствии с предоставленными файлами и USB-накопителем. Убедитесь, что USB-устройство подключено, и щелкните значок «Диск» под заголовком «Параметры формата». Теперь выберите ISO-файл Windows 7 и нажмите «Открыть».

Если подключены оба USB-накопителя и предоставлен файл ISO, все параметры должны автоматически заполняться в соответствии с требованием.

Не нужно ничего трогать, если вы не знаете, что делаете. Тем не менее, вы можете изменить «Файловая система» на «FAT32», если ваш компьютер имеет формат UEFI. Теперь убедитесь, что последние три параметра отмечены под заголовком «Параметры формата» и нажмите «Пуск». После этого подтвердите запрос и процесс начнется. Это займет несколько минут, чтобы завершить процесс, но это будет быстрее, чем вышеупомянутый инструмент.


2. Создайте загрузочный USB-диск Windows 8 и Windows 10
Windows 8 и Windows 10 поддерживаются Microsoft, поэтому они предлагают инструмент для создания мультимедиа для обеих ОС Windows. Этот инструмент может загрузить как Windows, так и создать загрузочный USB-накопитель в одном процессе. Вам не нужно будет предоставлять ключ продукта и вы можете использовать эти Windows для тестирования.
Процесс одинаков как для Windows 8, так и для Windows 10, с той лишь разницей, что ссылка для загрузки средства создания медиа Таким образом, мы только рассмотрим процесс загрузки и создания загрузочного USB-накопителя Windows 10, вы можете выполнить те же действия для Windows 8.
Если у вас уже есть ISO-образ Windows 10 или 8 из любого другого источника, просто используйте инструменты, упомянутые для Windows 7, чтобы создать загрузочный USB-диск Windows. В противном случае просто следуйте инструкциям ниже.
Создание загрузочного USB-накопителя Windows 10
Загрузите средство создания мультимедиа Windows 10 с официального сайта Microsoft и запустите программу. Теперь выберите опцию «Создать установочный носитель для другого ПК» на первой странице и нажмите «Далее».

На следующей странице вам нужно выбрать язык для Windows, редакцию Windows и архитектуру (выбрать 32-битную или 64-битную в зависимости от типа вашего ПК) и нажать «Далее».

Выберите «USB flash drive» на этой странице и снова нажмите «Next». На следующей странице подтвердите подключенный USB-накопитель, нажав «Далее», и процесс начнется. Это файл размером 3 ГБ, поэтому для загрузки и создания загрузочного USB-накопителя Windows 10 потребуется некоторое время. После завершения процесса вы можете просто использовать USB для установки Windows 10.


Для Windows 8 вы можете загрузить средство создания мультимедиа с веб-сайта Microsoft и выполнить описанные выше шаги для создания загрузочного USB-накопителя Windows 8.
Если у вас есть какие-либо вопросы или вы хотите добавить дополнительную информацию, сообщите нам об этом в комментариях ниже.