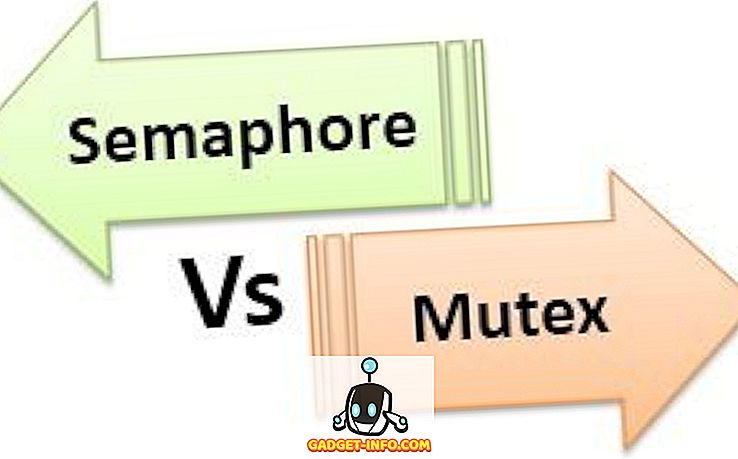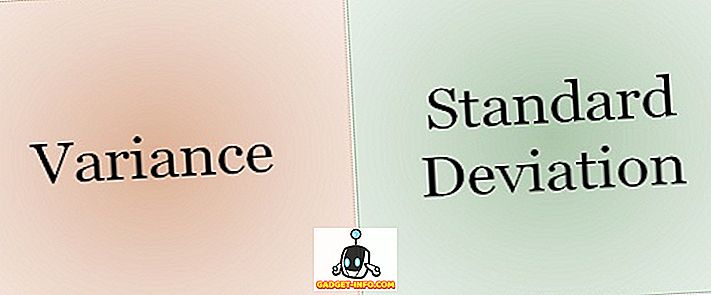MacOS App Store является домом для тысяч приложений, и вы можете получить приложение практически для чего угодно. Но пока вы заняты поиском новых приложений, легко пропустить стандартные приложения Mac. Apple встраивает в Mac множество полезных приложений, и сегодня я расскажу вам о 7 удобных встроенных приложениях Mac, о которых вы можете не знать:
1. Цифровой измеритель цвета
Это отличный маленький инструмент, который отображает RGB / шестнадцатеричные значения цвета практически для любой части экрана. Это особенно полезно для дизайнеров, которые хотят быстро получить значение любого цвета на экране, не беспокоясь об установке каких-либо сторонних приложений.

Чтобы получить к нему доступ, откройте поиск Spotlight (CMD + Space) и введите «Digital Color Meter».

Кроме того, вы также можете найти его, перейдя в «Finder» -> «Приложения». Нажатие CMD + Shift + C копирует код цвета в буфер обмена.
2. Emoji / Unicode Viewer
Mac щеголяет единым местом для доступа ко всем персонажам Юникода, включая смайлики. Чтобы открыть окно просмотра персонажей, нажмите Ctrl + Cmd + Пробел из любого места. Здесь вы можете увидеть все смайлики, аккуратно распределенные по категориям. Emojis несут описание под ними, которое позволяет вам быстро искать смайлики. Например, это то, что появляется, когда я ищу смайлик для «плакать» -

Просто дважды щелкните на Emoji, и он будет скопирован в поле ввода открытого текста. Вы можете сделать то же самое со стрелками, пулями и другими специальными символами. Повышайте уровень своей смайликов, находя точные смайлики для своих эмоций!
3. Захватить
К этому времени вы, вероятно, уже знаете, что можете делать снимки экрана на Mac с помощью сочетаний клавиш (Cmd + Shift + 3). Тем не менее, Mac включает еще одну утилиту для добавления некоторых необычных опций во встроенный инструмент скриншотов . Чтобы получить доступ к этим дополнительным параметрам, откройте Spotlight (Cmd + Space), введите «Grab» и нажмите Enter.

Приложение Grab не имеет видимого окна, но вы можете увидеть пункт меню Grab вверху. Нажмите на пункт меню « Захват ». Это открывает два новых способа захвата вашего экрана.

Опция « Окно » позволяет вам захватить весь экран окна. Опция « Таймерный экран » позволяет установить таймер для автоматического захвата экрана через 10 секунд .
4. Захват изображения
Захват изображений позволяет быстро импортировать фотографии на ваш Mac с любого подключенного через USB iPhone / iPad или цифровой камеры. Откройте Spotlight (Cmd + Space), введите «Захват изображений» и нажмите Enter.
Подключите ваш iPhone / iPad / цифровую камеру, и вы увидите ее в списке на вкладке « Устройства» с левой стороны. Все фотографии и видео с вашего устройства должны отображаться здесь. Чтобы скопировать фотографии / видео на ваш Mac, просто перетащите их в любое место на вашем Mac.

Важно отметить, что Image Capture позволяет вам импортировать фотографии на ваш Mac, а не наоборот. Если вы хотите импортировать фотографии на свой iPhone / iPad, вам придется использовать iTunes или любые другие подобные варианты.
5. Графер
Grapher - одна из самых недооцененных утилит на Mac. Grapher позволяет вам ввести уравнение и построить соответствующий график для него. Он может строить сложные 2D и 3D графики . Чтобы открыть его, введите «Grapher» в поиске Spotlight.

Он также имеет много примеров 2D и 3D графиков, чтобы вы могли начать. На фронте настройки вы можете изменить стиль линий графика, стиль стрелки и цвета. Grapher - мощный инструмент, который может быть очень полезен для всех любителей математики!
6. Экранная клавиатура
Большинство пользователей Mac не знают, что их Mac поставляется с экранной клавиатурой, хотя я бы не стал их винить, учитывая, что он скрыт в настройках. Чтобы включить экранную клавиатуру, перейдите в « Системные настройки» -> « Клавиатура» и установите флажок « Показывать клавиатуру и Emoji Viewer в строке меню ».

Значок, подобный показанному ниже, должен быть добавлен в строку меню. Нажмите « Показать программу просмотра клавиатуры » здесь.


Это может быть очень удобно, когда любая из ваших аппаратных кнопок клавиатуры больше не работает или вы просто опасаетесь, что аппаратные клавиатурные шпионы крадут ваши конфиденциальные данные.
7. Автоматизатор
Automator - это мощный инструмент, включенный в MacOS, который позволяет автоматизировать повседневные задачи на вашем Mac, такие как переименование нескольких файлов или преобразование одного формата видео в другой. Введите «Automator» в поиске Spotlight и нажмите Enter. При первом запуске вам будет предложено выбрать тип документа.

Документ « Рабочий процесс » позволит вам создавать собственные рабочие процессы (инструкции), которые можно выполнять из Automator. Документ «Приложение» позволит вам создать тот же рабочий процесс, но он может работать из любой точки за пределами Automator.
Вы можете выбрать файлы / папки, которые вы хотите получить в качестве входных данных, а затем инициировать определенные действия с ними, такие как - пакетное переименование их. Опция « библиотека » предоставляет доступ к десяткам действий, которые должны быть запущены.

Вы также можете нажать кнопку « Запись » в правом верхнем углу, чтобы записать серию нажатий мыши / клавиши, чтобы потом можно было « запустить » ее для повторяющихся задач.

Конечно, это только верхушка айсберга. Automator - это обширное и мощное приложение. Возможно, вы захотите поискать в Интернете рабочие процессы Automator или просто покопаться в приложении, чтобы создать действительно крутые рабочие процессы.
Попробуйте эти стандартные приложения Mac
Я считаю, что эти 7 встроенных приложений MacOS не особенно известны многим пользователям, и это позор, потому что они, безусловно, очень удобны. Эти приложения могут не интересовать всех, но они, безусловно, очень полезны для различных сценариев. Я надеюсь, что вы найдете их полезными, и если вы считаете, что есть еще одно приложение, достойное упоминания, оставьте комментарий ниже.