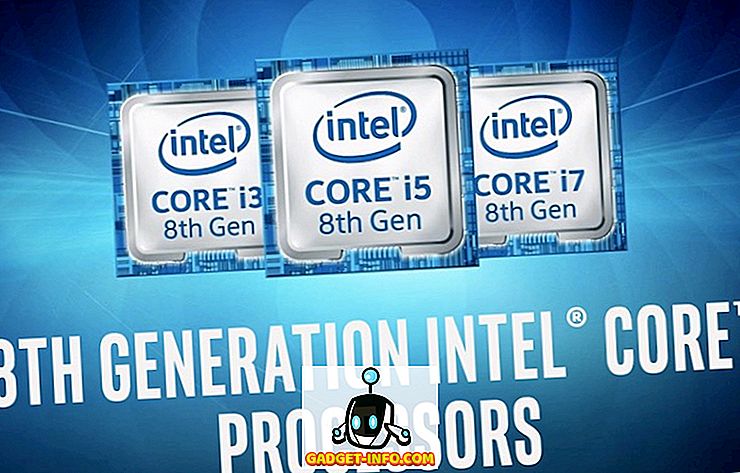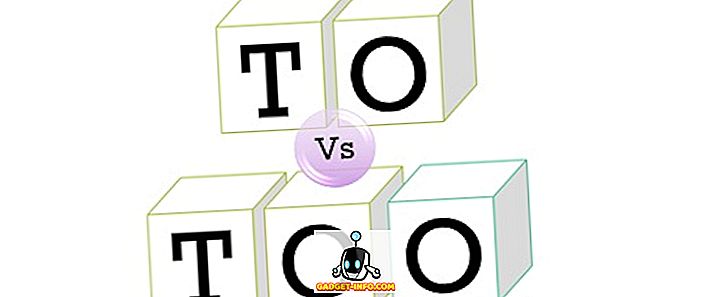Первое, на что вы обращаете внимание при входе в ПК с Windows, - это рабочий стол. Если вы часто используете свой компьютер, скорее всего, вы используете рабочий стол в течение длительного периода времени, и если рабочий стол Windows не настроен по своему вкусу, это, безусловно, влияет на работу. К счастью, с каждой новой итерацией Windows, Microsoft предлагает больше контроля над тем, как пользователь может настроить рабочий стол по своему вкусу. С Windows 10 вы получаете полный контроль над тем, как ваш рабочий стол будет выглядеть и функционировать. Существуют некоторые новые и улучшенные функции для управления взаимодействием с рабочим столом Windows, а также новая функция виртуальных рабочих столов. Чтобы помочь вам с настройкой рабочего стола Windows 10, мы перечислим 12 удобных настроек, которые вам наверняка понравятся:
1. Добавить или удалить системные значки рабочего стола
Системные значки, такие как «Корзина», «Этот компьютер», «Файлы пользователя» и т. Д., Нельзя удалить или добавить обычными способами. Многие люди могут не захотеть видеть эти ярлыки на своем рабочем столе или могут добавить все системные значки на рабочий стол для быстрого доступа. Если вы один из этих людей, вы можете добавить или удалить системные значки, щелкнув правой кнопкой мыши на рабочем столе и выбрав « Персонализация ».

Затем перейдите в раздел « Темы » и нажмите « Настройки значка рабочего стола ».

Откроется диалоговое окно, где вы можете отметить или снять флажки системных значков на рабочем столе.

2. Изменить звук входа в Windows
Первое, что вы обычно слушаете при входе в систему, это звук входа в Windows. Если вы хотите слушать другой звук, потому что вы находите звук по умолчанию раздражающим или мягким, есть способ. Вы можете использовать другой встроенный звук Windows или даже свой собственный звуковой файл, но для этого вам потребуется быстрое редактирование в реестре Windows.
Примечание. Перед редактированием реестра обязательно создайте резервную копию своего ПК. Любая неправильная запись в реестре может повредить вашу систему, резервная копия спасет вас в такой ситуации. Хотя у вас не должно возникнуть проблем, если вы точно будете следовать приведенным ниже инструкциям.
Нажмите клавиши Windows + R, чтобы открыть диалоговое окно « Выполнить », а затем введите « regedit » и нажмите ввод, чтобы открыть реестр.

Здесь перейдите к указанному ниже местоположению:
HKEY_CURRENT_USER / AppEvents / EventLabels / WindowsLogon
Нажмите на запись « WindowsLogon », а затем дважды щелкните « ExcludeFromCPL » на правой панели. Его значение будет установлено на «1», измените его на «0» .

Этот хак добавит новую запись звука входа в Windows под оригинальными настройками звука Windows. Чтобы получить доступ к этой новой записи, перейдите в « Настройки-> Персонализация» и нажмите « Расширенные настройки звука » в разделе « Темы ».

Здесь, под « События программы », прокрутите вниз, пока не увидите опцию «Вход в Windows » и нажмите на нее, чтобы выбрать ее. Теперь используйте раскрывающееся меню ниже, чтобы выбрать встроенный звук, или используйте опцию «Обзор», чтобы выбрать собственный звук . Если вы хотите выбрать собственный звук, убедитесь, что размер файла невелик, а длина не слишком велика (желательно менее 20 секунд).

3. Удалить панель поиска Cortana
Кортана показывает огромную панель поиска на панели задач, где вы можете быстро выполнить поиск в системе или использовать другие функции виртуального помощника. Тем не менее, вам не нужно постоянно использовать большую панель поиска на панели задач. Чтобы удалить панель поиска, щелкните правой кнопкой мыши на панели задач и наведите курсор на параметр « Поиск ». Откроется боковое меню, нажмите « Показать значок поиска », чтобы удалить панель поиска и добавить значок поиска.


4. Автоматическое скрытие панели задач
Старая особенность, но очень удобная. Вы можете настроить панель задач так, чтобы она автоматически скрывалась, когда она не в фокусе, и сразу же появлялась при наведении на нее курсора мыши. Это сохранит ваш рабочий стол в чистоте с большим количеством места, а также позволит вам получить доступ к панели задач при необходимости.
Чтобы включить это, щелкните правой кнопкой мыши на панели задач и выберите « Свойства » в меню.

В окне «Свойства» установите флажок « Автоматически скрывать панель задач ».

5. Закрепить элементы на панели задач
Панель задач имеет огромное пространство, которое можно использовать для добавления ярлыков в программы для быстрого доступа из любого места. Просто перетащите значок любой программы из любого места на панель задач, и она будет закреплена на панели задач. Вы также можете щелкнуть правой кнопкой мыши по элементу и выбрать « Закрепить на панели задач » (если доступно), чтобы закрепить его на панели задач.


Вы также можете открепить значок, щелкнув правой кнопкой мыши значок и выбрав « Открепить эту программу от панели задач ».

6. Измените панель задач и цвет меню
При настройке рабочего стола вы наверняка захотите придать панели задач и меню нужный вам цвет. Просто зайдите в Настройки-> Персонализация-> Цвета, где вы найдете два варианта для изменения цвета. Вы можете либо позволить Windows автоматически выбирать цвет в зависимости от используемого вами фона Windows 10, либо просто выбрать цвет из списка. Windows предлагает большой список цветов на выбор, хотя я не нашел ни одного спектра для выбора точного цвета по своему вкусу.

7. Snap Windows
Вы также можете привязать окна к углу экрана, чтобы одновременно видеть несколько окон и работать между ними, что идеально подходит для многозадачности. Windows может автоматически привязывать окна к вам, или вы можете вручную перетаскивать их и настраивать в соответствии с вашим местоположением.
Чтобы сделать это вручную, нажмите и удерживайте верхнюю панель рассматриваемого окна, чтобы захватить его и переместить в крайний верхний левый или правый угол экрана. Вы увидите схему, подтверждающую, что окно можно щелкнуть здесь в более короткой версии. Когда вы оставите щелчок, он будет привязан к этому месту.


Вы можете повторить этот процесс, чтобы привязать несколько окон, и вы можете привязать до 4 или более окон (в зависимости от вашего дисплея), которые можно легко увидеть и с которыми можно взаимодействовать. Это особенно здорово, если у вас дисплей большего размера.

Чтобы сделать это автоматически, откройте все окна, которые вы хотите привязать (нажмите на них, чтобы открыть их на панели задач). После этого щелкните правой кнопкой мыши на панели задач и выберите желаемый метод привязки, в том числе сложенный, параллельный и каскадный . Тем не менее, он может не дать желаемых результатов каждый раз, и вам, возможно, придется внести некоторые коррективы самостоятельно.

8. Используйте представление задач
Task View существует с Windows 7, но он снова был добавлен в Windows 10 с еще лучшим интерфейсом. Представление задач позволяет быстро увидеть все окна, открытые на вашем компьютере, в виде сетки и легко взаимодействовать с ними. Чтобы получить доступ к представлению задач, нажмите клавиши Windows + Tab или нажмите кнопку «Представление задач» на панели задач.

Вы увидите все открытые окна, вы можете нажать на окно, чтобы получить к нему доступ или нажать на крестик, чтобы закрыть его.
9. Используйте виртуальные рабочие столы
Старая функция в Linux и macOS, но недавно добавленная в Windows 10. Виртуальные рабочие столы, как следует из названия, позволяют создавать неограниченное количество виртуальных рабочих столов, которые не подвержены влиянию друг друга. Вы можете открывать отдельные приложения на каждом рабочем столе, и они не будут влиять друг на друга. Например, вы можете создать виртуальный рабочий стол для вашей работы и один для повседневного использования и легко переключаться между ними.
Вы можете создавать виртуальные рабочие столы и получать к ним доступ из одного и того же окна «Представление задач». Получите доступ к представлению задач, как мы делали выше, и нажмите кнопку « Новый рабочий стол » в правом нижнем углу.

Будет создан рабочий стол, и вы можете нажать на него, чтобы получить к нему доступ. Этот виртуальный рабочий стол будет работать так, как будто вы только что запустили Windows и еще не открыли никаких приложений. Вы можете легко открыть приложения по своему вкусу здесь, и они не будут видны на других виртуальных рабочих столах. В представлении задач отображаются окна, открытые на определенном виртуальном рабочем столе, а также возможность переключения на другой рабочий стол.

Кроме того, вы можете перетаскивать приложения с одного рабочего стола на другой в представлении задач, чтобы быстро перемещать приложения с рабочего стола на рабочий стол. Если вы хотите быстро переключаться между виртуальными рабочими столами, нажмите Windows + Ctrl, а затем нажмите клавиши со стрелками влево / вправо для переключения.
10. Используйте функцию Peek
Peek - это еще одна полезная функция Windows, которая позволяет быстро получить доступ к рабочему столу, скрывая все активные окна, а затем снова возвращаться к ним. Если у вас открыто несколько окон, может быть сложно свести их все к рабочему столу; особенность Peek спасет вас здесь. Кнопка быстрого доступа расположена в самом конце панели задач с правой стороны (рядом с датой и временем). Просто нажмите на него, и вы сразу увидите рабочий стол, и, нажав на него снова, вы снова восстановите все открытые окна.

11. Используйте приложение Dock
Приложение для док-станции в основном позволяет добавить дополнительную панель с удобными ярлыками и кнопками для быстрого доступа к ним при необходимости, аналогично панели задач; но более интерактивный. В Windows много док-приложений, но RocketDock - одно из самых популярных. RocketDock - это бесплатный инструмент, который позволит вам добавить панель ярлыков и приложений в любом месте экрана, где вы можете перетаскивать ярлыки в любое приложение, файл или папку.

Сама программа очень интерактивна, работает плавно и может быть настроена любым удобным вам способом. Я рекомендую вам установить для него значение «Автоскрытие», чтобы оно не попадало между вашими работами, и лучшее место для него было бы с правой стороны.
12. Получить гаджеты для рабочего стола
В Windows пропала поддержка настольных гаджетов в Windows 8, поскольку функция Live Tiles избавила их от необходимости. Однако, если вы пропустили гаджеты на рабочем столе в Windows 10 и хотите снова увидеть их на рабочем столе, есть приложение, которое вернет их. Вы можете получить те же гаджеты для Windows 7 с помощью приложения «Гаджеты для рабочего стола» на боковой панели.
После установки приложения в контекстном меню рабочего стола появится та же опция «Гаджеты», на которую вы можете нажать, чтобы увидеть все гаджеты.

Просто перетащив гаджеты на рабочий стол, вы поместите их туда, а гаджеты будут отображать информацию в режиме реального времени в соответствии с работой виджета.

Несколько полезных советов по настройке рабочего стола Windows 10
Вы определенно должны настроить свой рабочий стол Windows 10 по своему вкусу, в конце концов, это ваш рабочий стол, верно? Вышеуказанные параметры настройки должны сделать ваш рабочий стол более чистым, а также обеспечить больше контроля и функциональности. Представление задач и виртуальные рабочие столы требуют некоторой практики для использования в повседневной жизни, но как только вы к этому привыкнете, ваша производительность будет расти. Кроме того, другие простые, но эффективные советы помогут вам лучше управлять и настраивать рабочий стол Windows 10. Ну, это все с нашей стороны, если вы знаете какие-либо другие способы настройки рабочего стола Windows 10, поделитесь с нами в разделе комментариев ниже.