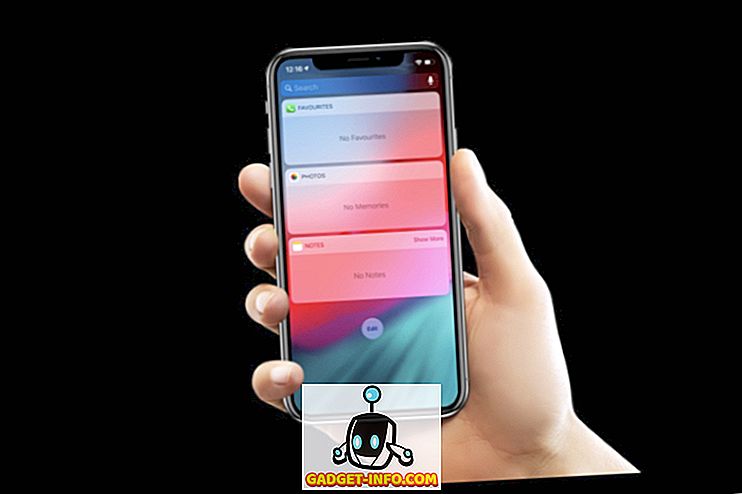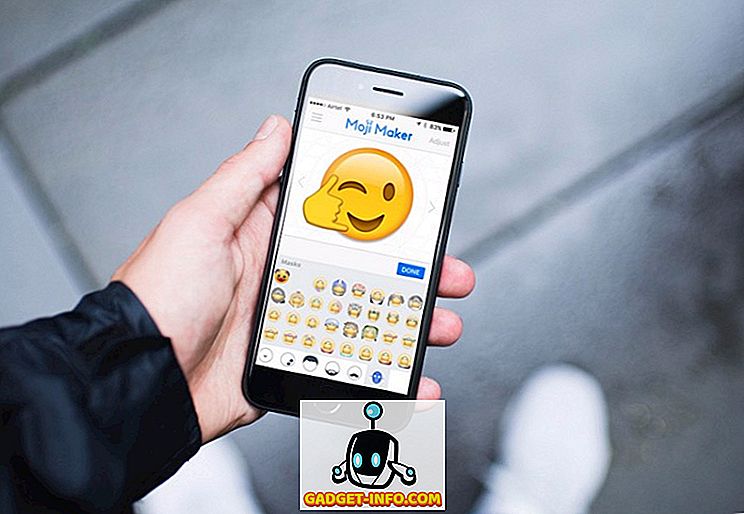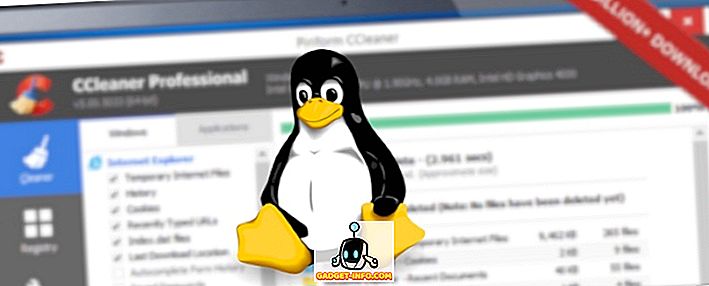Основная предпосылка персонального компьютера - облегчить жизнь его пользователя. Но обычные и повторяющиеся задачи компьютера, такие как сортировка и перемещение файлов из папки загрузки, делают с точностью до наоборот. Они замедляют нас и отвлекают нас. К счастью, есть приложения, которые помогают нам автоматизировать эти задачи в фоновом режиме и позволяют нам сосредоточиться на том, что важно. Для пользователей Mac Хейзел - лучший из этой группы.
Правила Хейзел не означают нарушения
Hazel - это панель системных настроек Mac, которая просматривает папку и выполняет определенные наборы действий каждый раз, когда выполняются определенные наборы условий. Вы можете добавить столько папок, условий и действий, сколько хотите. Добавьте к этому возможность запуска сценариев, и вы получите неограниченные возможности того, чего вы можете достичь с помощью Hazel.
Чтобы начать использовать Hazel, вам нужно создать правила . Откройте Hazel в Системных настройках и добавьте папку для просмотра на левой панели.

Затем, выбирая эту папку, добавьте Правила на правой панели. Правила перечислены в порядке важности, первое правило в списке будет выполнено раньше второго, и так далее. Итак, если вы хотите запустить A до B, поместите A над B в списке. Вы можете перетащить их, чтобы создать заказ.
Создание базового правила должно быть достаточно простым:
- Дайте правилу имя.
- Установите Условия (и Вложенные условия, удерживая клавишу Option, нажимая кнопку Плюс ).
- Установите Действия, которые нужно выполнить при выполнении условий.

Чтобы создать аналогичные правила, вы можете продублировать другое существующее правило и изменить его содержимое.
Погружение вглубь в подпапки
Одна из замечательных особенностей Hazel - это возможность просматривать подпапки. Например, вместо добавления десяти папок внутри папки A в Hazel и создания аналогичных правил для каждой из них, вы можете создать основные правила для папки A и попросить Hazel применить эти правила ко всем подпапкам в папке A.
Чтобы сделать это, просто добавьте правило для просмотра подпапок в верхней части списка правил для папки A. Шаги:
- Создайте правило и дайте ему имя «Смотреть подпапки» или что-то в этом роде.
- Установите условие: Папка - это - Папка
- Установите действие: Запустить правила для содержимого папки.
- Поместите это правило наверх.

После этого любое правило, которое вы добавляете в папку A, также будет применяться ко всем папкам внутри нее.
Добавление Super Power с помощью Spotlight и скриптов
Для создания более сложных правил Hazel позволяет пользователям интегрировать Spotlight и скрипты в свои правила.
Когда вы редактируете правило, вы можете использовать атрибуты Spotlight в состоянии правила, перейдя в самый конец списка и выбрав Other.

Появится список атрибутов Spotlight . Вы можете выбрать один из них, чтобы быть условием.

Например, вы можете установить условие как действительное, если элемент использует шрифт Verdana.
Поддержка Spotlight означает, что вы можете использовать все, что может быть определено Spotlight в качестве условия, и оно охватывает практически все.
В то время как атрибуты Spotlight соответствуют условиям, поддержка сценариев относится к части действий. Вы можете использовать Apple Script, Java Script, Shell Script и Automator Workflow. Перевод: вы можете попросить Хейзел сделать почти все, что может сделать ваш Mac.

Чтобы добавить сценарий, выберите один из вариантов поддержки сценариев в раскрывающемся списке и используйте готовый сценарий или скомпилируйте его непосредственно в Hazel.
Пробираясь в нескольких правилах образца
Использование Hazel должно быть адаптировано к индивидуальным потребностям. Но вот несколько примеров моего личного использования, чтобы показать вам возможности. Пожалуйста, обратитесь к этим форумам Hazel для большего количества тематических исследований.
1. Управление рабочим столом и папкой загрузок
Папка « Рабочий стол» и « Загрузки » - это удобные места для размещения всего, и они могут быть загромождены в кратчайшие сроки. Вы можете использовать Hazel для сортировки их содержимого и автоматического перемещения файлов в соответствующее место.
Например, вы хотите переместить загруженные файлы фильмов TED из папки Downloads в папку TED Talks внутри папки Movies. Вот шаги для создания правила:
- Добавить папку Загрузки в список.
- Пока выбрана папка «Загрузки», добавьте правило в правой панели.
- Дайте правилу имя.
- В разделе « Условия» задайте « Вид - это - Фильм» и « Исходный URL / адрес - есть - //the_root_source_address_of_the_video.com/».
- Чтобы узнать адрес источника, щелкните правой кнопкой мыши одно из видео в Finder и выберите « Получить информацию» (или выберите и используйте Command + I ).

- Каждое видео TED имеет другой адрес загрузки, но тот же корневой источник. Не используйте полный адрес.
- Под Действиями установите Переместить - в Папку - TED Talks . Вы можете установить другую папку назначения, если хотите.
- Вы также можете добавить дополнительные действия, такие как « Добавить теги» и « Показать уведомление».

Чтобы делать похожие вещи для разных типов файлов, создайте другие правила. Вы можете продублировать эти правила и изменить условия и действия или создать аналогичные правила для разных папок.
2. Обработка скриншотов
Я делаю много скриншотов для своего письма. Перед использованием Hazel я сделал скриншоты, обрезал / изменил их размер до необходимого размера, комментировал их, оптимизировал для веб-сайтов и перемещал в определенную папку в соответствии с их проектами. Это очень трудоемкий процесс.
Хейзел не может взять на себя все шаги, но она может упростить их. Но сначала я установил новый рабочий процесс для поддержки Hazel:
- Я все еще должен сделать скриншоты. Я использую специальное приложение, чтобы получить скриншоты в пределах требуемого размера.
- Я также все еще должен пометить изображения с полями, стрелками и текстом по мере необходимости.
- Но теперь я добавил дополнительный шаг при сохранении изображения. Я добавляю тег, связанный с проектом. Например, снимки экрана для проекта A будут помечены как «A», проект B будет помечен как «B», projectGadget-Info.com будет помечен как «Beebom» и т. Д. Я также установил специальную папку для сохранения всех снимков экрана.
Вот тут-то и начинается Хейзел. Я создаю два правила для папки со скриншотами. Первое правило - оптимизировать изображение:
- В условиях :
- Вид - это - изображение - достаточно ясно
- Теги - не содержат - оптимизированы - чтобы убедиться, что Hazel будет обрабатывать только неоптимизированное изображение.
- Дата последнего изменения - в последний - 1 - час - так что правило не будет применяться к старым скриншотам.
- В действиях :
- Открыть - с помощью приложения - ImageOptim - это приложение для оптимизации размера изображения в фоновом режиме.
- Добавьте теги - оптимизированный - чтобы сказать Хейзел, что это изображение было оптимизировано.
- Отображать уведомление - файл, время - это необязательно.

Второе правило - перемещать оптимизированные изображения в нужную папку. Создайте столько вариантов второго правила, сколько вам нужно, каждое из которых настроено под конкретный проект.
- В условиях :
- Вид - это - изображение
- Теги - содержат теги - оптимизированы, Beebom - чтобы убедиться, что правило будет применяться только к оптимизированным изображениям, принадлежащимGadget-Info.comproject.
- В действиях :
- Переместить - в папку -Gadget-Info.comProjects

Сочетание этих двух правил гарантирует, что все изображения, которые я сохраняю из приложения, создающего снимки экрана, будут оптимизированы и готовы в папке проекта, и мне не нужно будет ничего делать.
3. Удаленно запускаемые загрузки
Это просто и весело. Если вы работаете с несколькими компьютерами, например, один дома и один в офисе, вы можете настроить свой офисный компьютер для загрузки файла, который вы найдете на своем домашнем компьютере. Но нам нужна помощь Dropbox (или Google Drive).
На вашем домашнем компьютере скопируйте и вставьте ссылку для скачивания в текстовый файл. Затем сохраните документ с уникальным именем (например, 2bdld) в папке Dropbox (например: Список загрузок).
На офисном компьютере создайте правило Hazel, которое просматривает папку «Список загрузок» в Dropbox. Установите правило для открытия текстового файла 2bdld без загруженного тега с помощью диспетчера загрузки, который может принимать ввод URL-адресов из текстового файла. Большинство менеджеров загрузки могут сделать это.
Добавьте еще одно действие в правило для пометки заметки: загружено после того, как менеджер загрузок откроет ее. Это действие, чтобы убедиться, что один текстовый файл будет открыт только один раз.

Чтобы сохранить папку в чистоте, вы можете создать другое правило для удаления текстовых файлов старше одного дня.
4. Подача счетов в Evernote
Иногда жизнь без бумаги означает, что вы перемещаете свои беспорядки из реального мира в цифровой. Но вы можете подать свои цифровые счета в Evernote, используя Hazel и AppleScript.
Создайте правило для просмотра папки, в которой хранятся все ваши цифровые счета. Установите условия, соответствующие типу счетов, которые вы хотите сохранить. Например, если счета вашего кабельного телевидения представляют собой документы PDF от XYZ Co., задайте условия для работы только для файлов PDF от XYZ Co.
Затем добавьте этот скрипт на панель действий:
Расскажите приложение «Evernote»
активировать
создать заметку из файла theFile notebook {«Notebook_Name»} теги {«Tag_Name1», «Tag_Name2», «Tag_Name3», «Tag_Name4»}
конец сказать
Убедитесь, что Notebook_Name и все Tag_Names уже созданы в Evernote.

Вы можете создать столько вариантов этого правила, сколько вам нужно для других счетов или других документов.
5. Сохранение и сортировка вложений электронной почты в папки Mac
Что делать, если ваши счета приходят по электронной почте? Можете ли вы отсортировать их в Evernote, не поднимая палец? Безусловно, с небольшой помощью Dropbox, Gmail и IFTTT.
- Сначала создайте правило фильтрации в Gmail, чтобы любая электронная почта для выставления счетов от XYZ с вложениями была помечена как «Биллингс» (или любая другая метка по вашему выбору.
- После этого создайте в Dropbox папку с именем «Биллингс» (или любым другим именем, которое вы выберете). Для этого вы можете использовать существующую папку Dropbox.
- Создайте правило IFTTT для подключения Gmail к Dropbox. Установите его для сохранения любого электронного письма с меткой «Биллингс» в папке Dropbox «Биллингс».
- Примените советы из номера 4 выше к этой папке.
Эти пять примеров - лишь вершина айсберга того, что вы можете сделать с Хейзел. Я надеюсь, что вы видите, что ваш горизонт автоматизации настолько далек от вашего воображения.
Вы используете Хейзел? Поделитесь своими любимыми правилами Hazel в комментарии ниже.