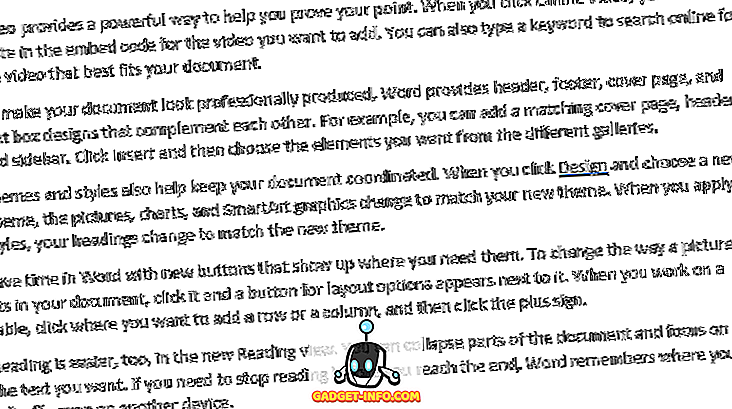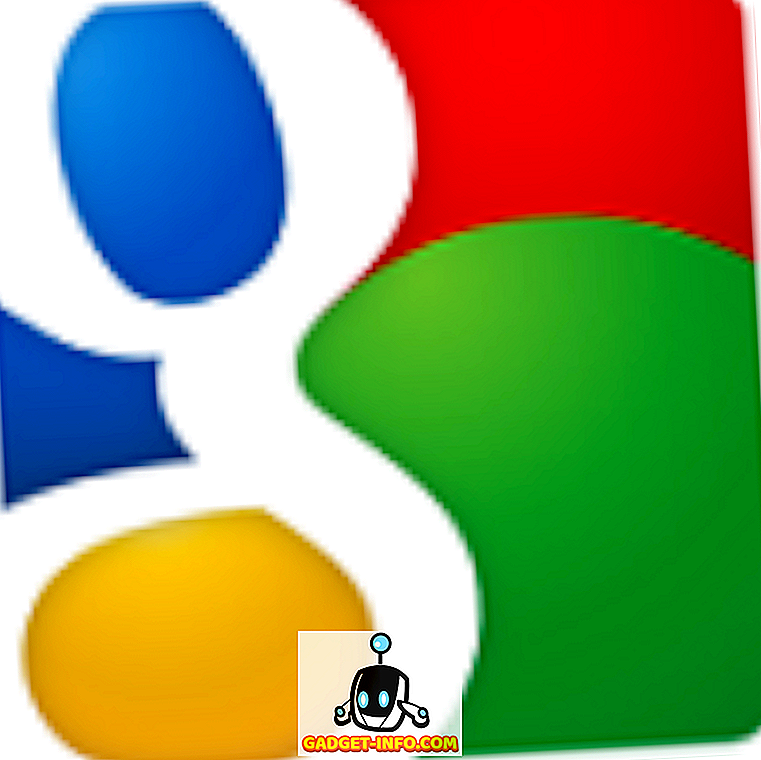В предыдущей статье мы говорили о различных способах использования команды dd в Linux. Команда «dd» полезна для многих различных задач, таких как создание образов дисков, резервное копирование разделов и запись образов дисков на портативные флэш-накопители. Конечно, «dd» доступен только через терминал, а также способен перезаписывать весь жесткий диск без предупреждения, если вы перепутаете свои входные и выходные источники. Поэтому было приятно видеть, что GUI существует для тех пользователей Linux, которым нужен более удобный и более щадящий метод использования команды 'dd'.
Программа, называемая gdiskdump, проста в использовании, и, хотя ее использование будет не таким быстрым для кого-то, кто чувствует себя комфортно с Терминалом, это, безусловно, более простой способ получить доступ к некоторым возможностям, которые может предложить «dd».
Чтобы скачать gdiskdump, вам нужно перейти либо к его записи Gtk-apps.org, либо к странице Launchpad, где вы можете загрузить установщик Debian / Ubuntu или исходный код. В этом примере мы будем устанавливать gdiskdump в Ubuntu.
После того, как вы загрузили установщик, вы можете просто щелкнуть его правой кнопкой мыши и выбрать предпочитаемый способ установки. Для файлов DEB мы используем GDebi.

После открытия нажмите «Установить». Вам, вероятно, нужно будет ввести свой пароль.
Все необходимые библиотеки будут автоматически загружены и установлены, и когда вы закончите, вы увидите это подтверждение.

Теперь вы можете открыть gdiskdump, который находится в меню «Приложения» в разделе «Аксессуары».

Скорее всего, вам нужно будет ввести свой пароль (если вы недавно не закончили вводить его по другой причине), поскольку команду 'dd' всегда нужно запускать от имени пользователя root.
После этого вы увидите первый экран gdiskdump, в котором вас попросят выбрать формат ввода. В качестве формата ввода вы можете выбрать раздел, жесткий диск или файл. Выбор файла будет именно таким, в то время как раздел будет полным разделом жесткого диска, а опция жесткого диска включает все (все разделы).

Выбрав формат ввода и устройство / файл, нажмите кнопку «Вперед», чтобы перейти к следующему экрану, где вы выберете формат вывода.

Еще раз, у вас есть выбор вывода в файл, раздел или жесткий диск. Сначала вам нужно будет выбрать тип, а затем физическое местоположение, в котором будет сохранена ваша резервная копия.

Может появиться предупреждение, информирующее вас о том, что в вашем целевом каталоге недостаточно места для хранения резервной копии.

Предполагая, что вы выбрали диск с достаточным пространством, вы можете нажать кнопку OK, чтобы начать процесс. Или, если вы хотите немного больше контроля (аналогично тому, что вы получите, используя 'dd' из командной строки), вы можете выбрать «Дополнительные параметры».

Опять же, когда вы будете готовы, нажмите кнопку ОК; всегда появится следующее предупреждение.

Во-первых, это предупреждение говорит о том, что ваша резервная копия будет перезаписывать раздел или жесткий диск, выбранный в качестве целевого расположения, и что при копировании раздела или жесткого диска (но не одного файла) устройство не следует монтировать. На практике это означает, что вы не можете создать резервную копию вашего загрузочного диска. Для этого вам нужно запустить 'dd' или gdiskdump с флешки.
В зависимости от размера файла, раздела или жесткого диска процесс может занять некоторое время, и хотя всплывающее окно не информирует вас о том, что задание выполнено, индикатор выполнения в верхней части экрана покажет вам, когда выполняется резервное копирование. полный.
И это в значительной степени к этому. Использование «dd» из Терминала быстро и эффективно, но для тех, кто хочет что-то более удобное для пользователя, хорошим выбором будет gdiskdump.