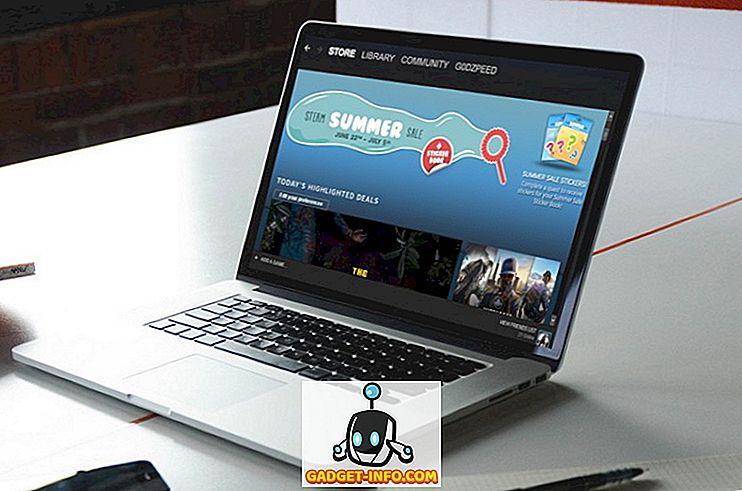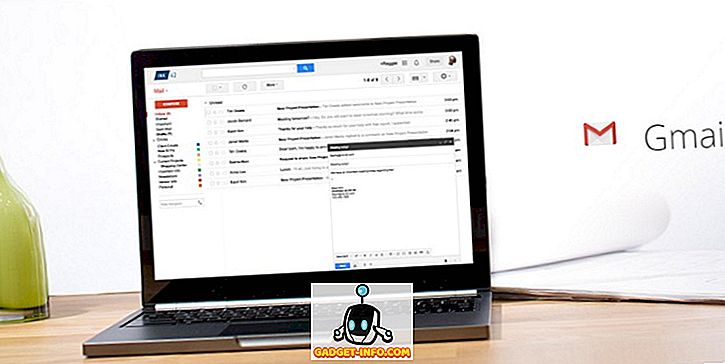Есть некоторые ошибки Windows, которые являются шедеврами, то есть они существуют с незапамятных времен и никогда не исчезнут. Мне вспоминается «Windows восстановилась после серьезной ошибки». Если вы будете искать в Google это, вы найдете тысячи записей! Еще одна такая, как «Проводник Windows перестал работать».

И, конечно же, я получил одно из этих сообщений об ошибках на моем компьютере с Windows 7 на прошлой неделе. Проблема с этими ошибками и причина их популярности в том, что у них есть разные причины. Это не единственная проблема, которая вызывает ошибку, в противном случае ее будет легко исправить. В этой статье я попытаюсь пройти через все различные методы, которые вы можете использовать, чтобы исправить ошибку.
Метод 1 - Выполнить чистую загрузку
Охота это на! Эта проблема обычно вызывается чем-то на вашем компьютере, кроме операционной системы. Сама Windows редко падает сама по себе с этой ошибкой. Поэтому первое, что нужно сделать, это попытаться определить, какая служба, программа или элемент запуска вызывают проблему, если она одна из них.
Вы можете сделать это, выполнив так называемую чистую загрузку. Это подробно описано здесь на веб-сайте Microsoft:
//support.microsoft.com//kb/929135
По сути, мы используем MSCONFIG, чтобы отключить все сторонние службы и элементы автозагрузки и посмотреть, исчезнет ли проблема. Если это так, то вы знаете, что это одна из этих служб или элементов запуска, и вам нужно запустить цикл включения половины элементов, затем перезагрузки, проверки и т. Д. Это занимает немного времени, но стоит того, чтобы компьютер работал нормально.,

Метод 2 - Отключить расширения оболочки
Если вы выполняете чистую загрузку, и проблема все еще возникает, тогда вы можете попытаться отключить все расширения оболочки, отличные от Microsoft. Вы можете сделать это, загрузив бесплатную программу от Nirsoft под названием ShellExView.

Вы хотите запустить программу, а затем отсортировать все элементы по производителю. Все, что не от Microsoft, должно быть отключено. Опять же, если проблема исчезнет, то вы знаете, что это одно из этих расширений оболочки, и вы можете включить их одно за другим. Чтобы отключить, просто выберите элемент, а затем нажмите на кнопку красного круга.
Способ 3 - обновить драйвер видео
Как ни странно, старая или поврежденная видеодрайвер может вызвать эту проблему. Перейдите на веб-сайт производителя и загрузите последнюю версию для вашей версии Windows, чтобы получить 32- или 64-разрядную версию в зависимости от вашей системы.
Метод 4 - Всегда показывать значки
Еще одно странное решение - перейти в «Проводник», « Инструменты», « Свойства папки», а затем на вкладку « Вид » для Windows XP. В Windows Vista и 7 вы хотите нажать кнопку « Организовать», затем « Параметры папки и поиска», затем вкладку « Просмотр ».


На вкладке «Вид» установите флажок « Всегда показывать значки, а не эскизы» .

Что это делает? Ну, в общем, вместо того, чтобы пытаться показать небольшую миниатюру предварительного просмотра изображения или видео, он просто покажет значок. Это не может быть идеальным, но если это избавит от проблемы, когда исследователь не отвечает, то это может стоить того.
Способ 5 - Восстановление системы
Если вы установили что-то вроде обновления или нового драйвера и вдруг у вас возникла проблема с обозревателем, возможно, было бы неплохо восстановить ваш компьютер до прежнего состояния. Вы можете использовать Восстановление системы, чтобы вернуться ко времени, предшествующему обновлению или установке, которые, по вашему мнению, вызывают проблему. Нажмите Пуск и введите Восстановление системы.

Метод 6 - Запустите проверку системных файлов
Если эта проблема вызвана поврежденным файлом в Windows, что довольно редко, вы можете исправить это с помощью нескольких различных инструментов. Первый - это запуск команды проверки системных файлов в командной строке. Вы можете сделать это, открыв командную строку с повышенными привилегиями (нажмите Пуск, введите команду, затем щелкните правой кнопкой мыши и выберите «Запуск от имени администратора»).

В командной строке просто введите следующую команду:
SFC / SCANNOW

Это проверит все системные и защищенные файлы и заменит их, если обнаружится, что какой-либо из них поврежден. Если это не работает, вы можете попробовать восстановить установку.
Способ 7 - Ремонт Установить Windows

Вы можете перейти к восстановлению при запуске из диалогового окна « Параметры восстановления системы », показанного выше, при первой загрузке компьютера. В основном вам нужно нажать и удерживать F8, пока ваш компьютер загружается. После этого вы получите список расширенных параметров загрузки, в котором выберите « Восстановить компьютер» .

Нажмите «Восстановление при загрузке» и дайте ему поработать. Кроме того, пока вы находитесь в опциях восстановления системы, вы увидите опцию для командной строки. Оттуда вы можете попробовать выполнить следующую команду:
чкдск с: / р
Метод 8 - Удаление вирусов или вредоносных программ
Если у вас абсолютно ничего не работает, то вы можете стать жертвой вируса или вредоносной программы. Если вы считаете, что у вас есть вирус, попробуйте установить антивирусное и антишпионское программное обеспечение, чтобы выяснить, есть ли у вас какие-либо проблемы. Если у вас очень серьезная вирусная инфекция или много вредоносных программ, ваш единственный выбор - сделать новую установку ОС.
Если у вас все еще есть проблема, опубликуйте здесь свои спецификации, все, что вы недавно делали на своем компьютере, и мы постараемся помочь! Наслаждайтесь!