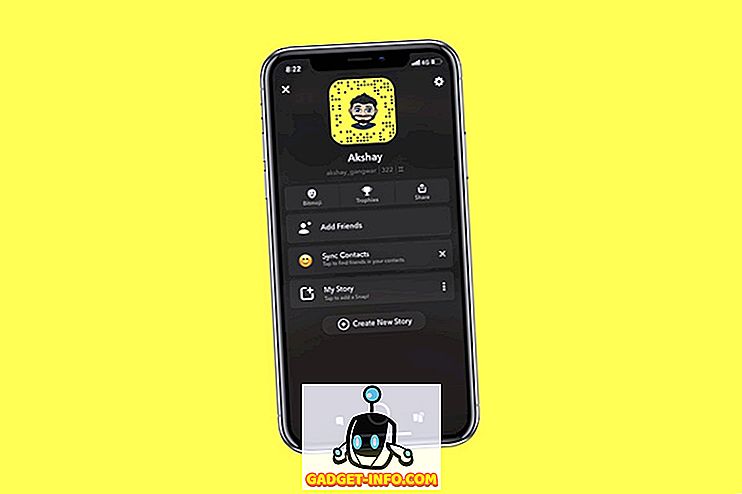VirtualBox - отличное бесплатное программное обеспечение для виртуализации от Oracle. Ранее я писал много статей о VirtualBox, в том числе о том, как установить Ubuntu в VirtualBox и как запустить VirtualBox с USB-накопителя.
Если у вас есть опыт работы с программным обеспечением для виртуализации, вы, вероятно, также слышали о VMWare и Hyper-V. Ранее я использовал Hyper-V от Microsoft для преобразования своего ПК в виртуальную машину, и мне очень понравилась одна возможность - легко обмениваться файлами и папками между гостевой и хост-операционной системой.
В VMWare и Hyper-V все, что вам нужно сделать, чтобы обмениваться файлами с хост-ОС на гостевую ОС, - это перетаскивание между рабочими столами. Супер просто. Когда я переключился на VirtualBox, я понял, что общий доступ к папкам в VirtualBox не так прост, как перетаскивание.

Сначала это действительно раздражало меня, и мне потребовалось немного времени, чтобы понять, как именно это сделать! В этой статье я расскажу вам, как делиться папками между гостевой и хост-ОС в VirtualBox.
Поделиться между гостем и хостом в VirtualBox
Во-первых, вы должны установить VirtualBox Guest Additions в гостевой ОС. Вы можете сделать это, перейдя в раздел «Устройства» и щелкнув по образу компакт-диска Install Guest Additions .

После установки и перезагрузки гостевой ОС вам необходимо создать виртуальную общую папку. Вы можете сделать это, снова зайдя в « Устройства» и нажав « Общие папки - Настройки общих папок» .

Теперь нажмите кнопку « Добавить новую общую папку» справа.

В поле « Путь к папке» нажмите стрелку вниз и выберите « Другие» . Перейдите в папку на хост-ОС, которую вы хотели бы предоставить гостевой ОС. В поле « Имя папки» укажите имя общего ресурса. Вы можете сделать его доступным только для чтения, автоматически смонтировать папку после перезапуска и сделать общую папку постоянной.

Нажмите OK, и новая общая папка будет отображаться в Папках машин, если вы решили сделать ее Постоянной, в противном случае она будет отображаться в Папках переходных процессов .

Теперь нажмите кнопку ОК, чтобы закрыть диалоговое окно «Общие папки». Вы должны сделать еще одну вещь, чтобы иметь возможность фактически получить доступ к папке в хост-системе. В зависимости от того, работает ли на гостевой ОС Windows или Linux (Ubuntu и т. Д.), Метод может отличаться.
Гость Windows
В этом случае вы можете либо перейти к общей папке, перейдя в Компьютер - Сеть - VBOXSVR, либо вы можете сопоставить букву диска с этой общей папкой.

Я предпочитаю второй метод, чтобы сделать его легко доступным. Самый простой способ сопоставить папку с буквой диска на виртуальном ПК - просто щелкнуть правой кнопкой мыши папку, как показано выше, и выбрать « Подключить сетевой диск» .

Выберите букву диска, убедитесь, что Reconnect при входе в систему отмечен, а затем нажмите кнопку Готово .

При необходимости вы также можете подключить сетевой диск с помощью командной строки. Для этого откройте командную строку и введите команду ниже.
net use z: \\ vboxsvr \ sharename
Просто замените sharename на имя папки, которое вы использовали при добавлении общего ресурса. Обратите внимание, что вам не нужно менять vboxsvr. Кроме того, вы можете использовать любое письмо, которое в настоящее время бесплатно; это не должно быть Z, если вы не хотите. Это оно! Вы должны получить сообщение типа Команда успешно выполнена, как показано ниже.

Теперь, когда вы зайдете в Проводник или Мой компьютер, вы увидите, что новый диск подключен и готов к работе!

Linux Guest
Чтобы смонтировать общую папку в гостевой ОС Linux, такой как Ubuntu, введите в терминале следующую команду:
mount -t vboxsf [-o ОПЦИИ] точка монтирования с общим именем
Замените sharename на имя общего ресурса и точку монтирования на путь, по которому вы хотите смонтировать общий ресурс (например, / mnt / share).
Не слишком сложно, а? Конечно, если вы не знали, что должны были сделать все это, это могло бы стать довольно неприятным! Теперь, когда вам нужно поделиться файлами или папками в VirtualBox, вы сможете сделать это легко. Наслаждайтесь!