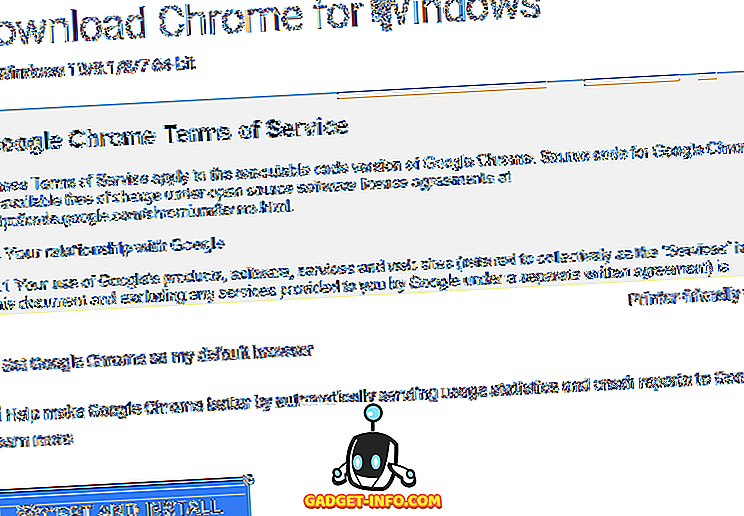Одной из функций Excel, которую я использую в своих формулах, является функция IF . Функция IF используется для проверки логического условия и получения двух разных результатов в зависимости от того, возвращает ли логическое условие ИСТИНА или ЛОЖЬ .
Для примера рассмотрим таблицу продаж мобильных телефонов ниже. Вы можете скачать файл примера здесь.

ЕСЛИ функция с одним условием
Рассмотрим сценарий, в котором необходимо рассчитать комиссионное вознаграждение для каждой строки продаж в зависимости от того, где были сделаны продажи ( столбец D ). Если продажи были сделаны в США, комиссионный сбор составляет 10%, в противном случае в остальных местах комиссионный сбор составит 5%.
Первая формула, которую необходимо ввести в ячейку F2, показана ниже:
= IF (D2 = "США", E2 * 10%, E2 * 5%)
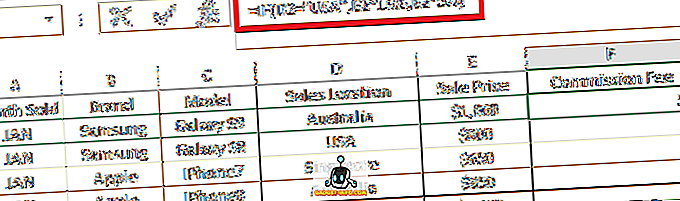
Формула разбивка:
- = IF ( - «=» указывает начало формулы в ячейке, а IF - это функция Excel, которую мы используем.
- D2 = ”США” - логический тест, который мы выполняем (т.е. если данные в столбце D2 - США ).
- E2 * 10% - результат, который будет возвращаться по формуле, если первоначальный логический тест дает значение ИСТИНА (т. Е. Значение в столбце D2 - США ).
- E2 * 5% - результат, который будет возвращаться по формуле, если первоначальный логический тест приводит к значению FALSE (т. Е. Значение в столбце D2 НЕ США ).
- ) - Закрывающая скобка с указанием конца формулы.
Затем вы можете скопировать формулу из ячейки F2 в остальные строки в столбце F, и она рассчитает комиссионный сбор для каждой строки, либо на 10%, либо на 5% в зависимости от того, возвращает ли логический тест IF ИСТИНА или ЛОЖЬ для каждой строки. строка.
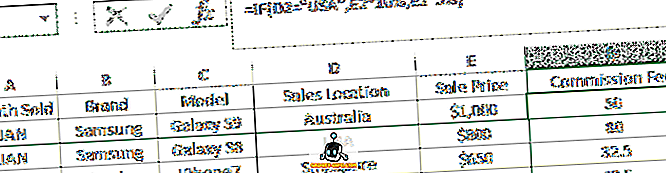
ЕСЛИ функция с несколькими условиями
Что если бы правила были немного сложнее, когда вам нужно протестировать более одного логического условия с разными результатами, возвращаемыми для каждого условия?
Excel имеет ответ на это! Мы можем объединить несколько функций IF в одной ячейке, которая иногда называется вложенным IF .
Рассмотрим аналогичный сценарий, в котором комиссии различаются для каждого места продажи, как показано ниже:
- США 10%
- Австралия 5%
- Сингапур 2%
В ячейке F2 (которая позже будет скопирована в остальные строки в том же столбце F) введите следующую формулу:
= ЕСЛИ (D2 = "США", Е2 * 10%, ЕСЛИ (D2 = "Австралия", E2 * 5%, Е2 * 2%))
Формула разбивка:
- = IF ( - начало формулы с использованием оператора IF
- D2 = ”США” - Первый логический тест, который мы выполняем (т.е. если данные в столбце D2 - это США ).
- E2 * 10% - результат, который будет возвращаться по формуле, если первоначальный логический тест дает значение ИСТИНА (т. Е. Значение в столбце D2 - США ).
- IF (D2 = «Австралия», E2 * 5%, E2 * 2%) - второй оператор Excel IF, который будет оцениваться, если первоначальный логический тест привел к FALSE (т. Е. Значение в столбце D2 НЕ США ). Это аналогичный синтаксис « ЕСЛИ функция с одним условием», обсуждавшаяся ранее в этой статье, где, если значение в ячейке D2 равно Австралии, будет возвращен результат E2 * 5% . В противном случае, если значение не Австралия, функция вернет результат E2 * 2%.
- ) - Закрывающая скобка, указывающая конец формулы для первой функции IF .
Так как Excel будет оценивать формулу слева направо, при выполнении логического теста (например, D2 = «США», функция остановится и вернет результат, игнорируя любой последующий логический тест после (например, D2 = «Австралия») . )
Таким образом, если первый логический тест возвращает FALSE (т. Е. Местоположение не в США ), он будет продолжать оценивать второй логический тест. Если второй логический тест также возвращает FALSE (т. Е. Местоположение не в Австралии ), нам не нужно проводить дальнейшее тестирование, поскольку мы знаем, что единственное возможное значение для ячейки D2 - Сингапур, следовательно, он должен вернуть результат E2 * 2% .
Если вы предпочитаете для ясности, вы можете добавить третий логический тест IF (D2 = «Сингапур», «значение, если ИСТИНА», «значение, если ЛОЖЬ») . Таким образом, полная расширенная формула выглядит так:
= ЕСЛИ (D2 = "США", Е2 * 10%, ЕСЛИ (D2 = "Австралия", E2 * 5%, ЕСЛИ (D2 = "Сингапур", Е2 * 2%)))
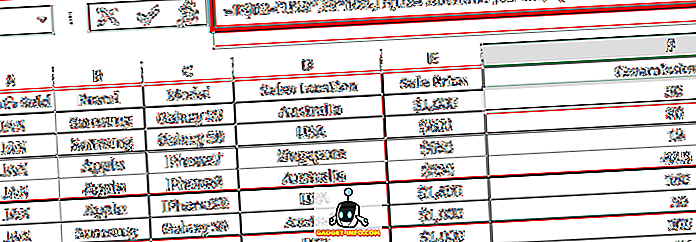
Как упоминалось ранее, приведенное выше вернет тот же результат, что и исходная формула, которую мы имели.
= ЕСЛИ (D2 = "США", Е2 * 10%, ЕСЛИ (D2 = "Австралия", E2 * 5%, Е2 * 2%))
Быстрые советы
- Для каждого отдельного IF ( функция должна иметь открывающую и закрывающую круглую скобку. Когда есть три функции IF в соответствии с одним из примеров выше, формуле потребуются три закрывающие скобки «)))», каждая из которых обозначает окончание соответствующее открытие IF ( заявление.
- Если мы не укажем второй результат логического теста (когда логический тест привел к FALSE ), значением по умолчанию, присвоенным Excel, будет текст «FALSE». Таким образом, формула = IF (D2 = «США», E2 * 10%) вернет текст «FALSE», если D2 не «США» .
- Если у вас есть несколько разных логических тестов, каждый из которых имеет свой собственный результат, вы можете комбинировать / вкладывать функцию IF несколько раз, один за другим, как в примере выше.