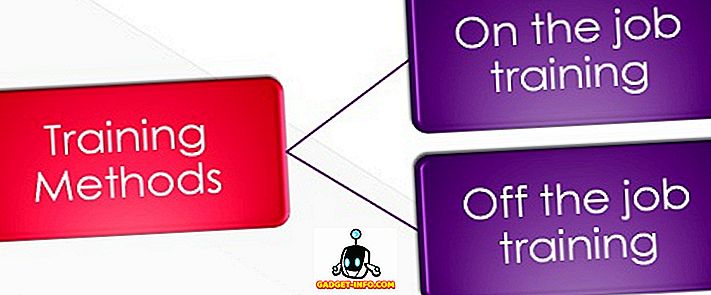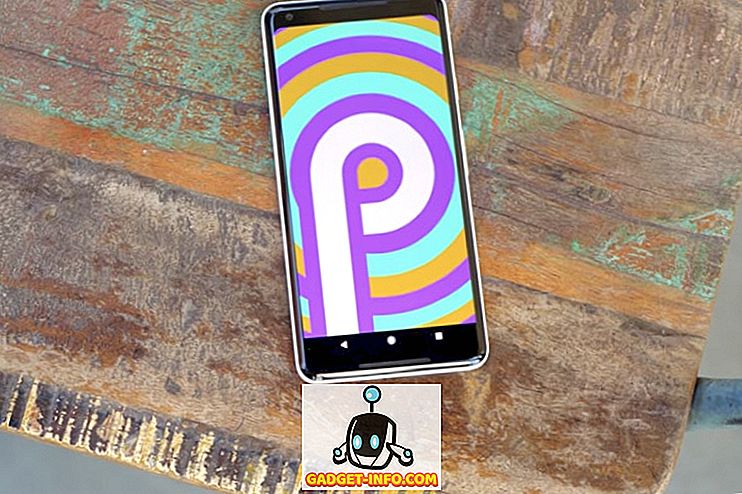DiskPart по сути является командной строкой, эквивалентной инструменту управления дисками, и может быть полезен в определенных ситуациях (например, когда Windows не запускается). Однако следует помнить, что Diskpart является мощным инструментом и, в отличие от инструмента управления дисками, обеспечивает явный контроль над разделами и томами.
Вам нужно будет запустить DiskPart в режиме администратора; Один из способов сделать это - открыть меню «Пуск», ввести diskpart в поле «Поиск», а затем, когда в результатах поиска появится diskpart.exe, щелкните его правой кнопкой мыши и выберите « Запуск от имени администратора» .

Расширение тома с помощью DiskPart
После запуска введите help в любое время, чтобы просмотреть список команд. Чтобы начать, вот как расширить том с помощью DiskPart.
1. В командной строке DISKPART> введите: list disk, чтобы отобразить все диски на вашем компьютере. Каждый диск будет иметь номер диска, начиная с 0 (ноль).

Результат выше говорит нам, что у меня установлено два физических диска.
2. Если у вас нет только одного диска, вы должны указать DiskPart, какой диск использовать, например, так: выберите диск n, где n представляет номер диска, который нужно изменить.

3. Затем в приглашении DISKPART> введите: list volume, чтобы отобразить все тома на выбранном диске. Кроме того, каждый том имеет номер тома, начиная с 0 (ноль).

4. Независимо от количества томов на диске, вам нужно указать DiskPart, какой из них использовать, например: выберите том 3

5. Теперь, когда вы выбрали раздел для расширения, продолжайте и выполните следующую команду: extend, чтобы расширить том. Команда extends не имеет опций и не отображает предупреждающее сообщение или подтверждение. Процесс начинается сразу после нажатия клавиши Enter и должен занять всего несколько секунд. Команда extension приведет к тому, что текущий находящийся в фокусе том будет расширен до смежного нераспределенного пространства.

6. По завершении введите команду exit, чтобы выйти из утилиты DiskPart.
Очистите и отформатируйте USB-накопитель
Другим хорошим вариантом использования DiskPart является очистка и форматирование USB-диска, который поврежден или работает неправильно. Если вы попытались использовать утилиту «Формат» в Windows, но она не работает, вы можете попробовать использовать DiskPart для решения проблемы.
Здесь мы очистим USB-накопитель, создадим новый раздел, отформатируем его и назначим ему букву диска.
список дисков выберите диск n очистите список дисков (вы увидите звездочку рядом с именем диска) создайте первичный раздел выбора выберите раздел 1 активный формат FS = метка NTFS = данные быстро (вы можете изменить данные на любое другое имя) назначить букву = х выход

Я также написал несколько статей, которые используют команду diskpart:
Исправить, когда носитель защищен от записи
Как пометить раздел как активный
DiskPart - отличная утилита командной строки для администраторов и техников. С помощью этого мощного инструмента вы можете форматировать, изменять размеры, расширять и управлять своими дисками и томами. Наслаждайтесь!