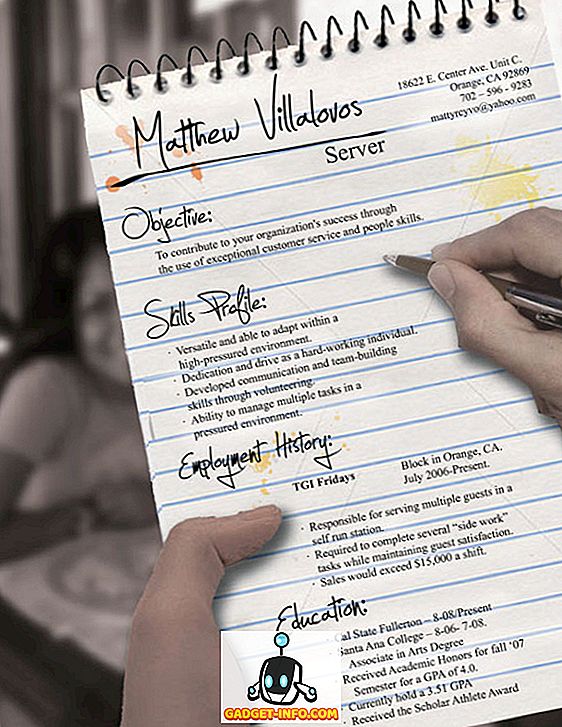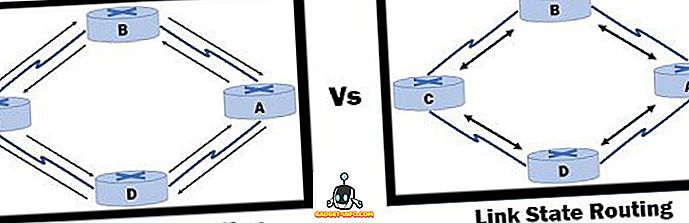Начиная с Windows 7 и продолжая до Windows 8/10, Microsoft удалила функцию, посредством которой, когда вы открывали общий доступ к папке, она меняла значок папки, чтобы вы могли сразу сказать, что она используется совместно.

Вместо этого они перенесли эту информацию в область сведений, которая отображается в нижней части проводника Windows в Windows 7. Это затрудняет поиск общих папок на вашем ПК.

В Windows 8 это тоже довольно плохо! Даже когда вы выбираете папку, панель «Подробности» даже не сообщает вам, что она открыта для общего доступа! Вместо этого вам нужно нажать на вкладку «Общий доступ» на интерфейсе ленты, и если он говорит « Остановить общий доступ », это означает, что папка в данный момент является общей. Какая королевская боль!

Переходя на Windows 10, все еще хуже! На вкладке общего доступа есть кнопка « Удалить доступ», но она исправлена и не меняется, даже если папка является общей или нет.

Поработав некоторое время с Explorer, мне удалось найти два пути, которые частично решают мою проблему. Один способ проще и не требует изменений. Второй метод состоит из двух частей: во-первых, вы можете добавить в Проводник столбец, в котором будет указано, является ли папка общей или нет, и, во-вторых, вы примените это представление ко всем папкам, которые используют один и тот же шаблон папки. Вот как это сделать.
Используйте сетевой браузер для просмотра общих папок
Если вы хотите быстро увидеть, какие папки являются общими для вашего компьютера, вы можете перейти в Проводник в Windows 10 и щелкнуть Сеть в левой панели.

Как видите, он предоставит вам список компьютеров, устройств и т. Д. В вашей сети. В разделе «Компьютер» вы также должны увидеть имя компьютера, на котором вы сейчас работаете. В моем случае это мой пользовательский компьютер CyberPowerPC.
Дважды щелкните на компьютере, и вы увидите список всех общих папок.

Добавить столбец в Проводник в Windows 10
Второй метод немного сложнее и не является лучшим решением в целом, но он работает. Перейдите в папку, где вы хотели бы видеть, являются ли папки внутри этой папки общими или нет.
Например, если у вас есть общие папки в разделе «Мои документы», перейдите в папку «Мои документы» и затем щелкните правой кнопкой мыши справа от заголовка последнего столбца:

Затем идите дальше и нажмите « Подробнее» . Теперь вы получите огромный список дополнительных столбцов, которые вы можете добавить в Проводник. Прокрутите весь путь до S, где вы увидите четыре поля общего доступа.

К ним относятся общие, общие с, статус общего доступа и тип общего доступа . Вы можете добавить их все, если хотите, но если вы хотите просто получить ответ «Да» или «Нет» для каждой папки, установите флажок Общий доступ. Теперь вы увидите дополнительный столбец, в котором будет Y для «да», если он предоставлен, и « N» для «нет», если не предоставлен общий доступ.

Это замечательно, но как только вы закроете проводник и вернетесь к папке, вы увидите, что колонка Shared исчезла. Это потому, что вы не применили его ко всем папкам. Чтобы сделать это, вы должны нажать на Опции, а затем Изменить папку и параметры поиска .

Теперь нажмите на вкладку « Вид » и нажмите « Применить к папкам» .

Это применит это представление ко всем папкам одного типа. По тому же типу это означает, что все папки используют один и тот же шаблон папки. В Windows 7 и Windows 8/10 каждая папка в вашей системе основана на шаблоне папки. Вы можете увидеть, что шаблон для папки, щелкнув правой кнопкой мыши на папке и выбрав Свойства .
Перейдите на вкладку « Настройка », и вы увидите, что эта папка оптимизирована для определенного типа шаблона файла. К ним относятся документы, фотографии, видео, музыка и общие предметы. Поэтому, если вы добавите новый столбец в папку «Изображения», а затем примените к папкам, как показано выше, новый столбец будет отображаться только в папках, оптимизированных для изображений. Имеет смысл?

Так что это всего лишь небольшое предостережение, которое может ввести в заблуждение, если вы добавите столбец, а затем вдруг не увидите этот столбец в определенных папках при просмотре в Проводнике. Если вы хотите видеть столбец Shared практически во всех папках, начиная с корня диска C, то лучше всего перейти в C: \ и добавить туда столбец Shared. Затем перейдите в папку и параметры поиска и применить к папкам . Поскольку в корне диска C используется шаблон «Общие элементы», столбец «Общие» будет отображаться во всех папках, кроме «Видео», «Музыка» и «Изображения».
Единственное другое место, где вы не увидите дополнительные столбцы, находится в библиотеках. Для библиотек вы можете добавлять столбцы, но Windows не позволит вам сохранить их, выбрав опцию «Применить к папкам». Это немного раздражает, но работает Windows 7 и Windows 8/10! Надеемся, что это поможет вам найти общие папки на ПК с Windows 10 немного быстрее, чем раньше. Наслаждайтесь!