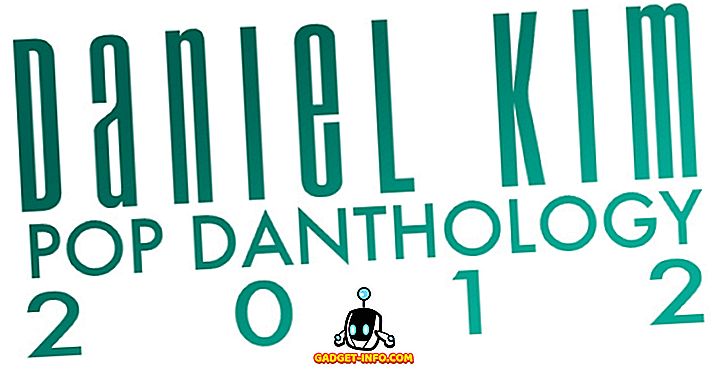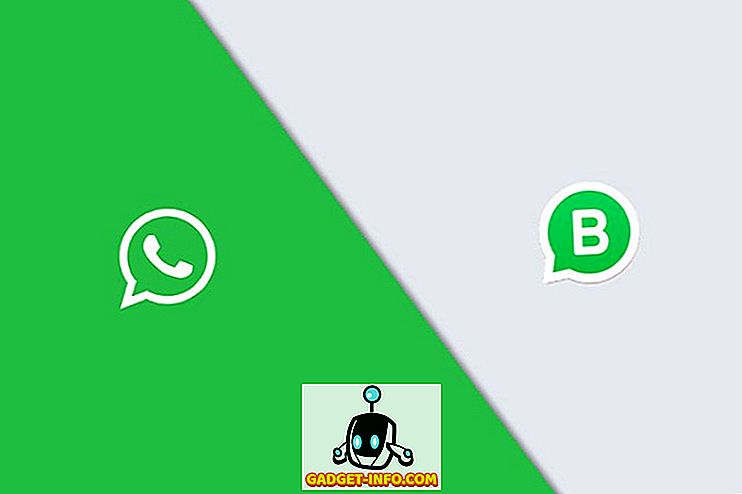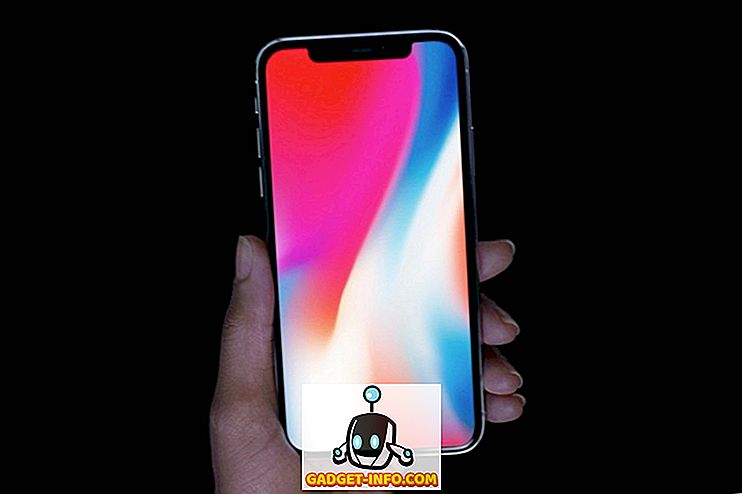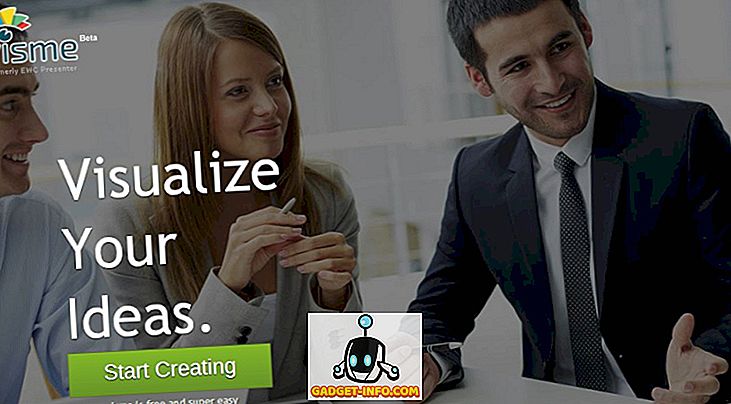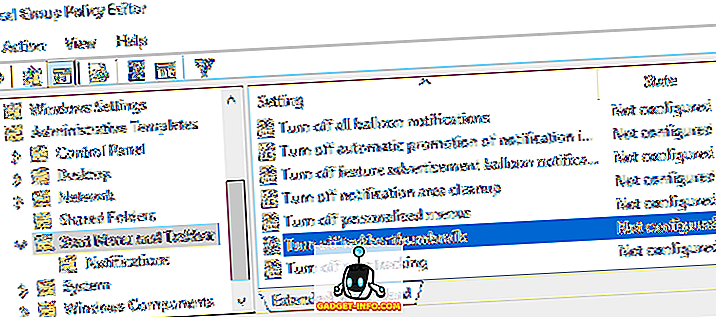Одним из преимуществ использования офисного пакета, такого как Microsoft Office, является то, что все программы в этом пакете хорошо взаимодействуют друг с другом. Например, вы можете легко встроить лист Excel в документ Word и иметь возможность редактировать электронную таблицу в Word.
Обратите внимание, что, хотя скриншоты ниже взяты из более старой версии Word, одна и та же процедура будет работать на всех версиях Word, включая Word 2016, 2013, 2010 и т. Д.
Вставить электронную таблицу Excel в Word
Чтобы встроить новую пустую электронную таблицу Excel в Word, поместите точку вставки туда, где вы хотите встроить электронную таблицу в документ Word. Нажмите вкладку Вставить на ленте.
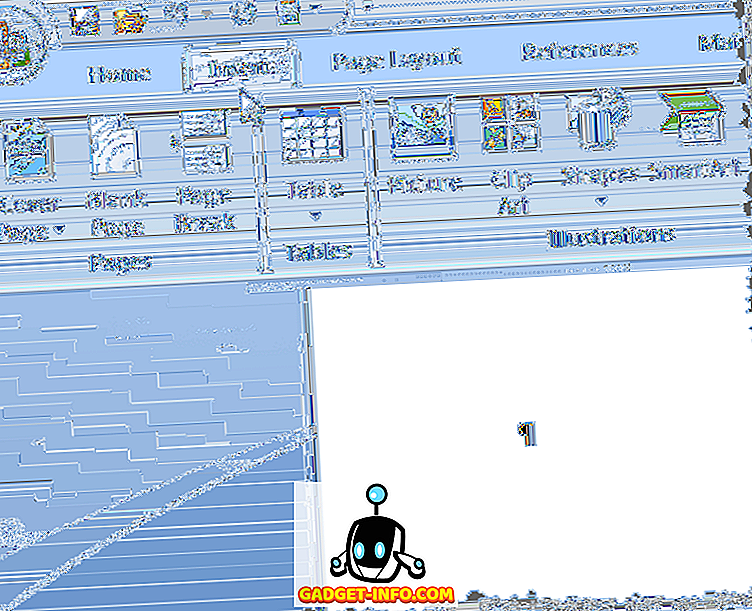
В разделе « Текст » вкладки « Вставка » нажмите кнопку « Объект» .
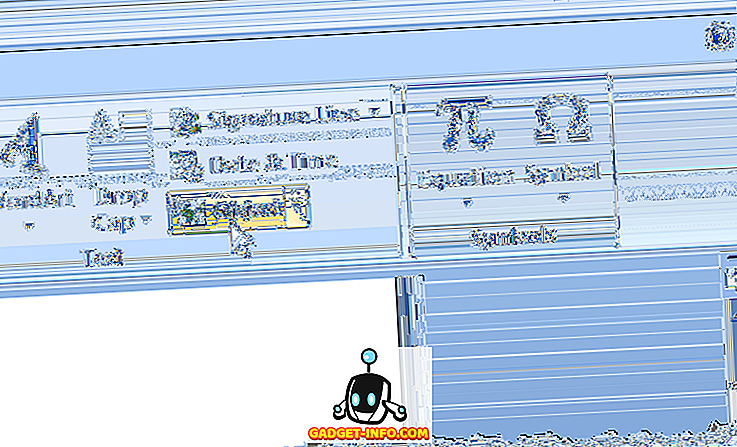
Откроется диалоговое окно « Объект ». На вкладке « Создать новый » выберите Microsoft Office Excel Worksheet в списке « Тип объекта» и нажмите « ОК» .
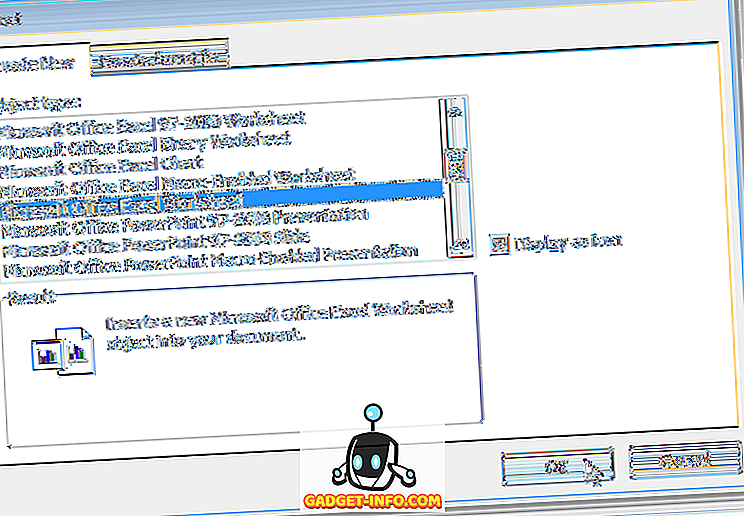
Пустой лист вставляется в Word в точке вставки и активируется. Вы можете вводить данные в эту таблицу так же, как если бы вы работали в Excel. Панель ленты изменится с ленты Word на ленту Excel, предоставляя вам инструменты Excel.
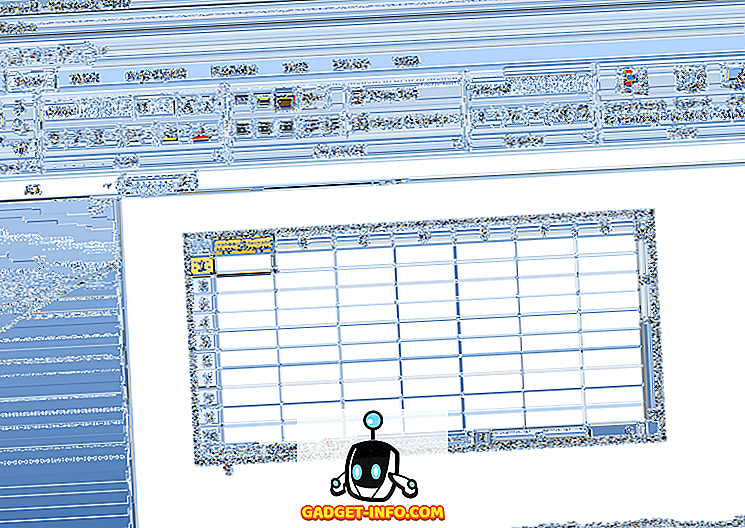
Чтобы вернуть ленту Word назад, щелкните в любом месте документа Word вне встроенной электронной таблицы Excel. Чтобы снова отредактировать встроенный лист Excel, дважды щелкните встроенный объект.
Вы можете выполнить ту же задачу, используя существующий лист Excel, встраивая лист, содержащий данные, в документ Word. Для этого сначала нажмите на любые другие встроенные таблицы Excel, которые вы, возможно, уже вставили, чтобы вернуть ленту Word.
Поместите точку вставки туда, куда вы хотите вставить существующий лист Excel. Убедитесь, что вкладка « Вставка » на ленте Word активна, и снова нажмите кнопку « Объект» . На этот раз перейдите на вкладку « Создать из файла ». Нажмите кнопку Обзор .
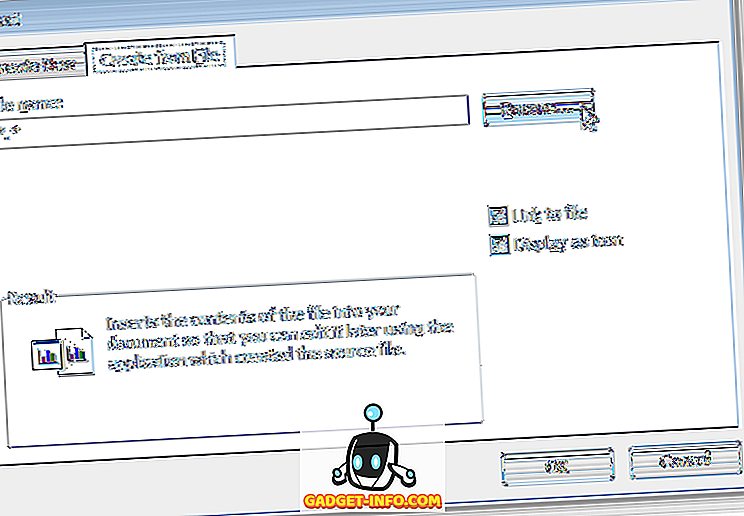
В диалоговом окне « Обзор » найдите файл электронной таблицы Excel, который вы хотите вставить, выберите его и нажмите « Вставить» .
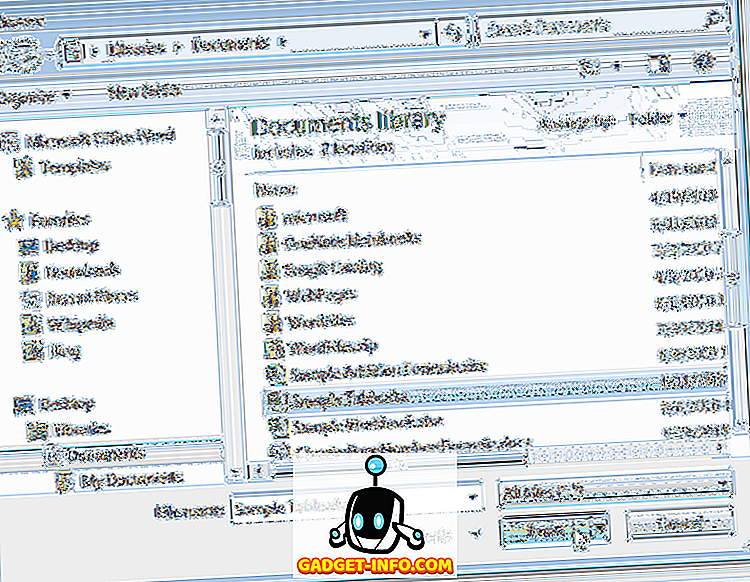
Путь к выбранному файлу вставляется в поле редактирования имени файла . Нажмите ОК .
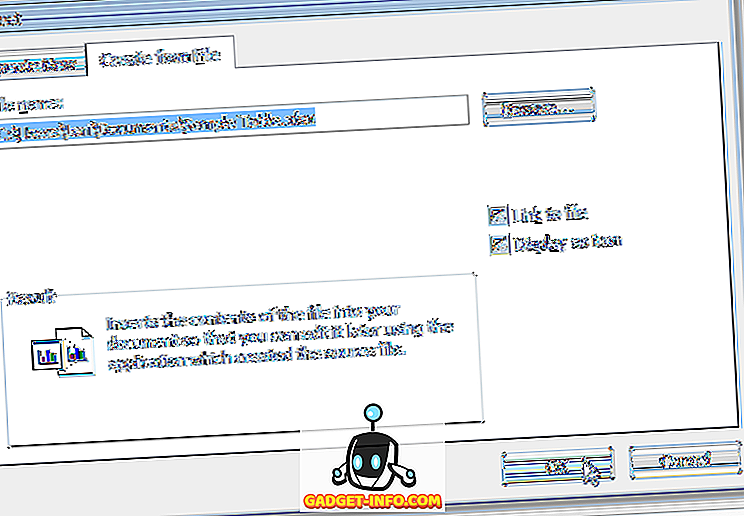
Пример таблицы из нашего примера файла листа Excel вставляется в точку вставки и активируется. Опять же, лента Word становится лентой Excel, когда вы редактируете встроенный лист Excel. Когда вы щелкаете по объекту листа, лента Word возвращается.
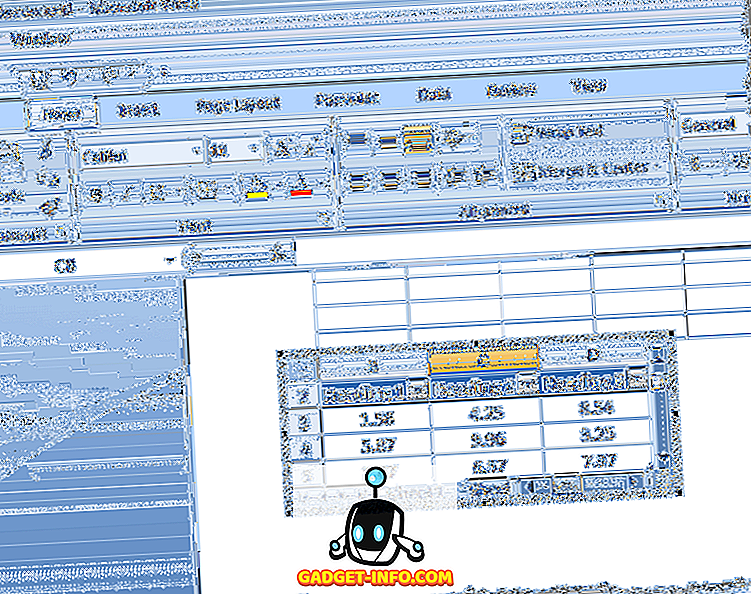
Вы также можете вставлять листы Excel в презентации PowerPoint, что удобно для отображения диаграмм и графиков, созданных в Excel, в ваших презентациях. Наслаждайтесь!