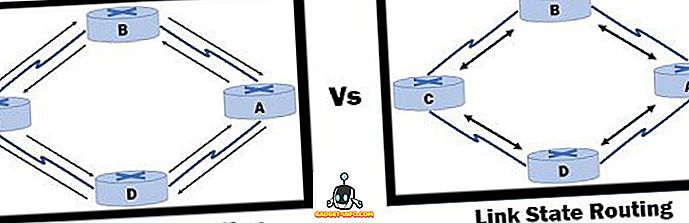Вы когда-нибудь сталкивались с ситуацией, когда вам нужно было быстро выяснить, какие устройства были подключены к вашей беспроводной сети? Недавно у меня было собрание по соседству, и многие дети попросили подключить свои телефоны к моей сети WiFi. К сожалению, я не включил гостевую сеть вовремя, и поэтому мне пришлось предоставить им учетные данные для моей основной сети.
Некоторое время спустя я понял, что один или два ребенка будут стоять возле моего дома, играя на своих телефонах. Сначала я ничего не думал об этом, но потом до меня дошло, что они, вероятно, использовали мой WiFi, чтобы делать какие-то просмотры в Интернете, которые они, вероятно, не могли сделать дома.
В этой статье я покажу вам различные способы просмотра устройств, подключенных к вашей сети. Кроме того, вам, вероятно, следует потратить некоторое время на изучение настройки гостевой беспроводной сети, если у вас ее еще нет.
Войти в роутер
Лучший способ, но не обязательно самый простой, это проверить ваш беспроводной маршрутизатор. Это устройство, которое, вероятно, выдает все IP-адреса в вашей сети, поэтому у него будет полный список подключенных устройств, как проводных, так и беспроводных.
Сначала вам нужно определить IP-адрес вашего беспроводного маршрутизатора. Большинство маршрутизаторов имеют IP-адрес по умолчанию 192.168.0.1 или 192.168.1.1. Получив эту информацию, войдите в маршрутизатор и начните просматривать различные вкладки. Если вы не помните имя пользователя и пароль своего маршрутизатора, возможно, пришло время сбросить настройки маршрутизатора, войти в него, используя учетные данные по умолчанию, и заново настроить его.
В зависимости от вашего роутера информация о подключенных устройствах может отображаться под разными заголовками. Например, на моем маршрутизаторе Verizon есть раздел «Моя сеть», в котором отображаются все подключенные устройства.

На моем маршрутизаторе Netgear список находится под пунктом меню под названием « Подключенные устройства» .

Для Linksys вы должны нажать на кнопку под названием Таблица клиентов DHCP . Для маршрутизаторов xfinity он находится в разделе « Подключенные устройства ». Для роутеров D-Link вы переходите на Wireless и затем нажимаете на Status . Для маршрутизаторов TP-Link вы выбираете DHCP, а затем список клиентов DHCP . Очевидно, что здесь слишком много упоминаний, но список находится где-то в этом интерфейсе. Просто продолжайте нажимать, пока не найдете это.
В зависимости от вашего роутера объем получаемой вами информации будет сильно отличаться. В основном вам нужен IP-адрес и имя хоста. Наличие нескольких IP-адресов и MAC-адресов на самом деле не так уж и полезно. Если вы не видите имен хостов, попробуйте использовать сетевой сканер, о котором я расскажу далее.
Сканирование сети
Следующий вариант - сканировать вашу сеть и, надеюсь, получить некоторую информацию таким образом. Я уже написал пост о том, как сканировать вашу сеть, поэтому сначала обязательно прочитайте его. В этой статье я писал о сетевом сканере SoftPerfect, который довольно хорош.
Еще один действительно хороший вариант, который я использую чаще, это Advanced IP Scanner. Он бесплатный, простой в использовании и даже не требует установки, если вы не хотите. Это также дает вам много подробной информации о каждом устройстве, что значительно упрощает определение того, является ли устройство действительным или нет.

После установки программы просто откройте ее и нажмите кнопку « Сканировать» . По умолчанию он должен автоматически определять диапазон вашей сети, но если нет, вы можете ввести его вручную. Для сканирования потребуется несколько минут, и вы увидите вывод, как показано выше.
Любое устройство, имеющее веб-интерфейс, будет иметь маленькую стрелку, на которую можно щелкнуть в крайнем левом углу столбца «Состояние». Это означает, что вы можете зайти в веб-браузер и ввести IP-адрес.

Он также автоматически покажет вам любые сетевые ресурсы в локальной сети. Это отличный способ убедиться, что вы не случайно делитесь информацией, которая должна быть конфиденциальной. В первый раз, когда я запустил это, я не осознавал, что пара моих компьютеров с Windows 10 автоматически обмениваются документами, музыкой и несколькими другими папками.
Вы также можете переименовать устройства, сохранить список и использовать его в качестве основы для будущих проверок. Если вы видите новые устройства, которые вы не назвали, вы можете проверить, что они действительны. Это два простых способа проверить, какие устройства подключены к вашему маршрутизатору. Более сложная часть - прохождение каждого из них, поиск устройства и проверка его подключения. Если у вас есть какие-либо вопросы, оставьте комментарий. Наслаждайтесь!