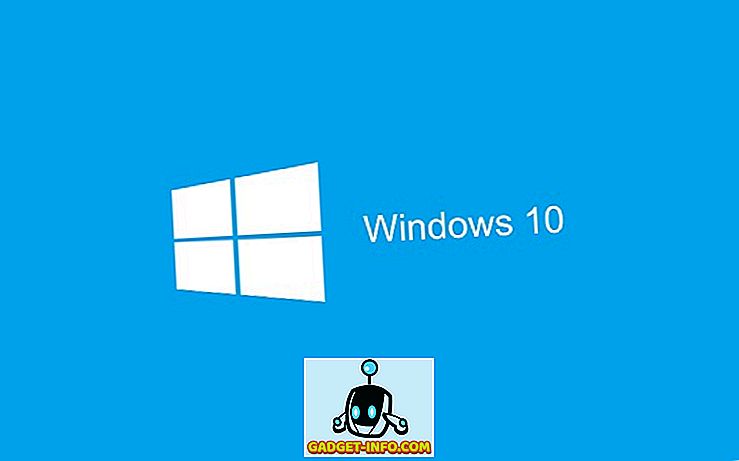Домашняя группа в Windows упрощает обмен файлами и принтерами в домашней сети. Вы можете делиться фотографиями, музыкой, видео, документами и принтерами с другими людьми в вашей домашней группе. В качестве меры безопасности другие люди не могут изменять файлы, к которым вы предоставили общий доступ, если вы не дадите им на это разрешение.
Когда вы настраиваете компьютер с Windows, домашняя группа создается автоматически, если она еще не существует в вашей домашней сети. Я предполагаю, что у вас уже есть домашняя группа на одном из ваших компьютеров Windows. Если домашняя группа уже существует, вы можете присоединиться к ней, и на самом деле это будет ваш единственный вариант.
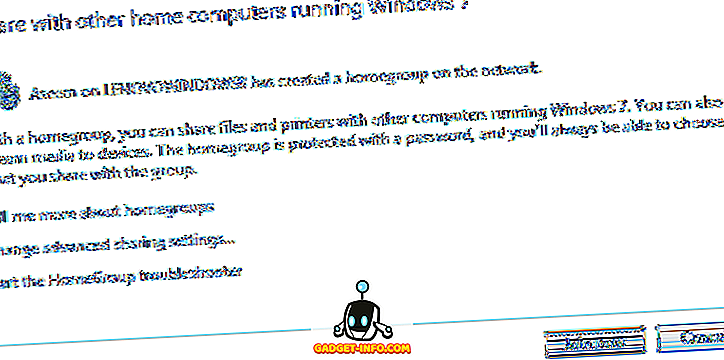
Единственная проблема заключается в том, что теперь оригинальный компьютер пропал, и у вас больше нет пароля для входа в домашнюю группу. Если у вас есть другой компьютер, который уже подключен к этой домашней группе, вы можете просмотреть пароль, следуя приведенным ниже инструкциям. Если нет, я упомяну, как создать новую домашнюю группу, чтобы заменить старую домашнюю группу.
Управление существующей домашней группой
Чтобы подключить второй или третий компьютер к домашней группе, перейдите на панель управления первого компьютера и нажмите « Домашняя группа» :
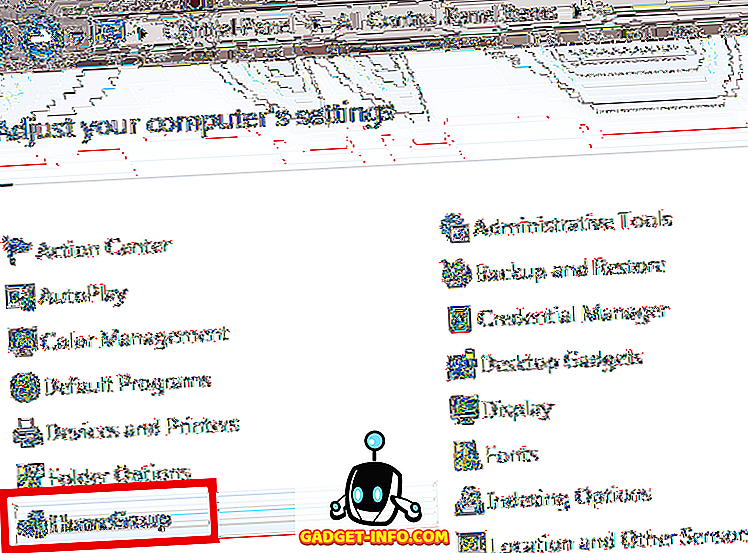
Вы можете запретить общий доступ к определенным файлам или папкам, а позже вы сможете поделиться дополнительными библиотеками. Вы также можете настроить свой компьютер на работу в качестве сервера DNLA, установив флажок «Передавать мои изображения, музыку и видео» на все устройства в моей домашней сети . Вы можете помочь защитить свою домашнюю группу с помощью пароля, который вы можете изменить в любое время.
Нажмите View или распечатайте пароль домашней группы, чтобы просмотреть пароль:
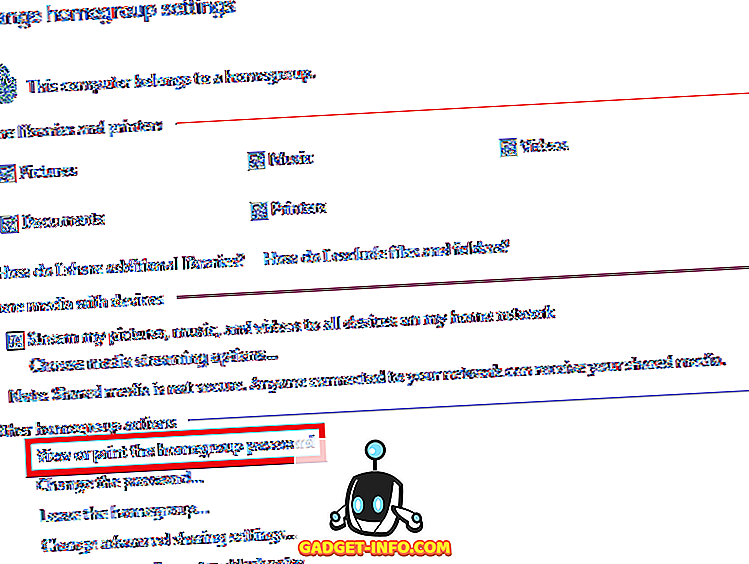
Пароль появится. Вы можете распечатать его и разослать другим людям, связанным с вашей домашней группой.
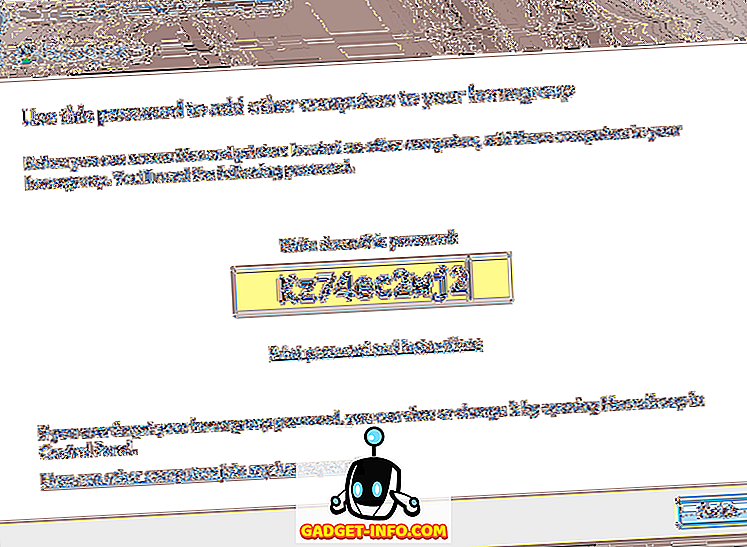
На одном из ваших других компьютеров с Windows перейдите в Панель управления> Домашняя группа и нажмите Присоединиться сейчас .
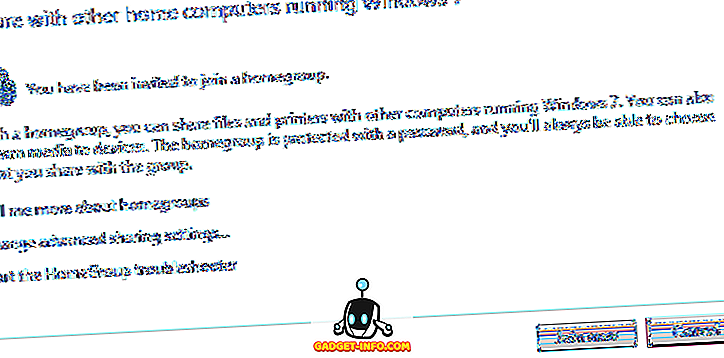
Создать новую домашнюю группу
Если вы не можете получить доступ к паролю исходной домашней группы, которая была создана в вашей сети, вам нужно будет создать новую домашнюю группу. Обратите внимание, что это возможно в Windows 7. Если вы используете Windows 8 или Windows 10, буквально нет простого способа создать новую домашнюю группу.
Итак, если вы застряли в такой ситуации, когда вы не знаете пароль домашней группы и все ваши компьютеры работают под управлением Windows 8 или 10, то вам придется каким-то образом подключить машину Windows 7 к своей сети, чтобы создать новая домашняя группа. После того, как он был создан и к нему присоединился другой компьютер, вы можете удалить компьютер с Windows 7, и домашняя группа продолжит нормально работать.
Единственное возможное решение, о котором я читал, - это оставить домашнюю группу со всех ваших компьютеров и отключить все, кроме одного. Затем перезагрузите этот последний компьютер и откройте диалоговое окно домашней группы, и, если вам повезет, вы можете увидеть опцию Создать домашнюю группу в Windows 10. Опять же, убедитесь, что все остальные компьютеры в сети выключены.
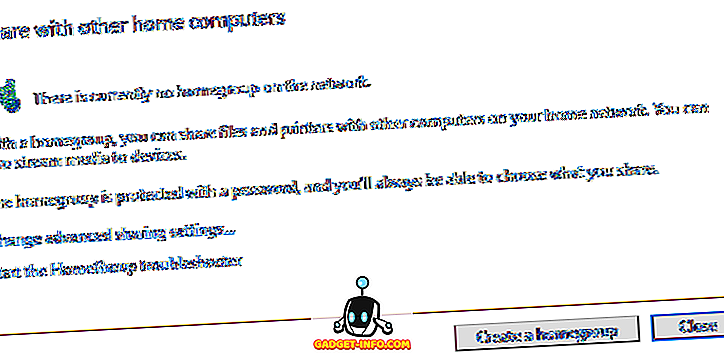
Чтобы создать новую домашнюю группу в Windows 7, перейдите в Панель управления, затем Центр управления сетями и общим доступом.
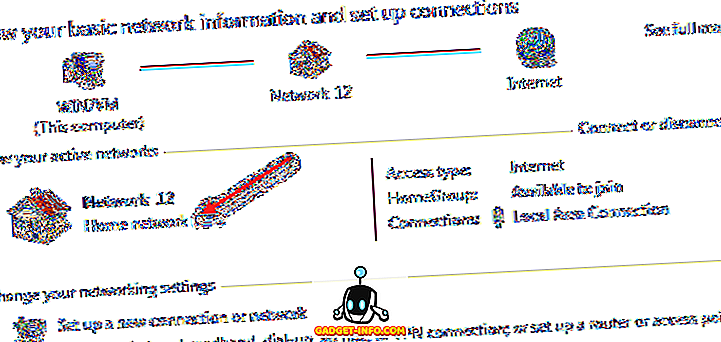
В разделе « Просмотр активных сетей» нажмите « Домашняя сеть» под названием сети. Вы получите всплывающее диалоговое окно, в котором вы можете выбрать один из нескольких вариантов. Вы хотите изменить местоположение сети на Public .
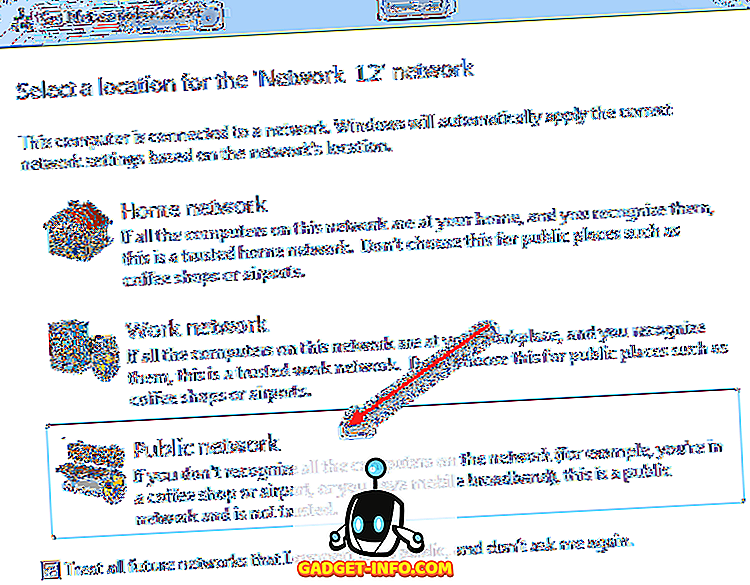
Теперь нажмите на Общедоступную сеть и измените ее обратно на Домашнюю сеть . Как только вы это сделаете, должно появиться диалоговое окно Create homegroup .
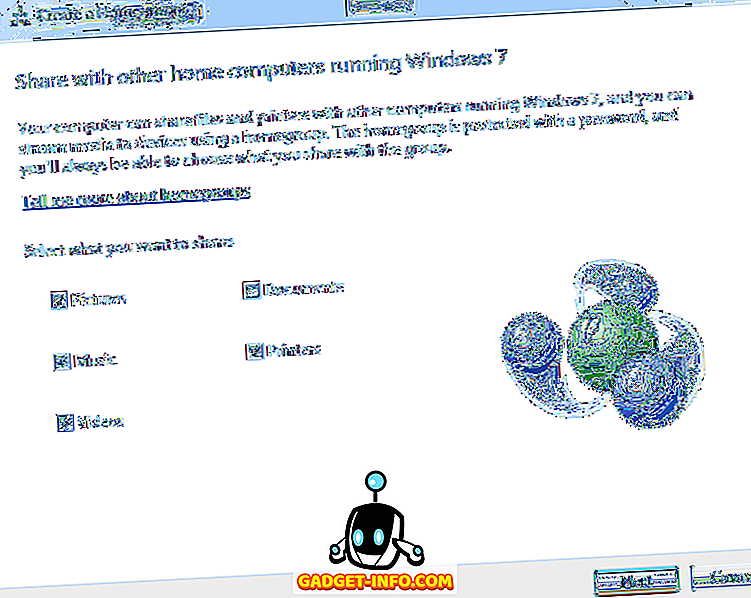
Вам захочется быть довольно быстрым, потому что если вы будете ждать более нескольких секунд, Windows обнаружит исходную домашнюю группу и скажет вам, что она не может создать новую домашнюю группу, потому что она уже существует. Если вы быстро нажмете Далее, вы сможете создать новую домашнюю группу, которая переопределит существующую домашнюю группу.
Теперь, чтобы увидеть компьютеры и общие файлы, просто зайдите в Проводник, и вы увидите опцию под названием Домашняя группа в списке.
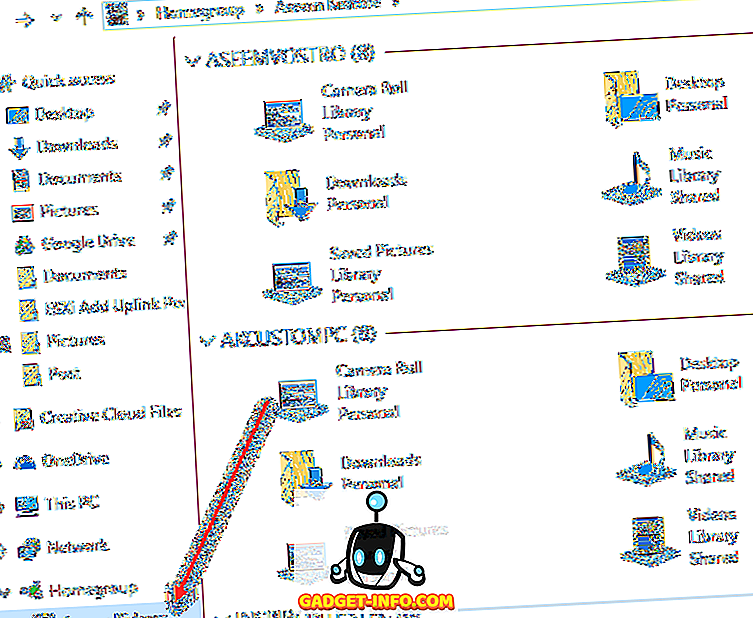
Концепция домашней группы упрощает совместное использование файлов в небольших домашних сетях. В более старых версиях Windows, таких как 2000 и XP, пользователям приходилось вводить логин и пароль для другого компьютера или подключать сетевой диск для доступа к общему контенту или устройствам.
Если у вас возникли какие-либо проблемы с вашей домашней группой, прочитайте мое окончательное руководство по устранению неполадок для домашних групп Windows. Если вы все еще используете Windows XP, вы можете прочитать мой пост о том, как подключить компьютер с XP к домашней группе Windows. Кроме того, если вы создали домашнюю группу с помощью Windows 7, вы все равно можете подключить компьютер с Windows 8 или Windows 10 к этой домашней группе Windows 7. Если вам просто нужно обмениваться файлами между компьютерами, прочитайте мою статью о множестве способов, которые, вероятно, лучше, чем использование домашних групп. Наслаждайтесь!