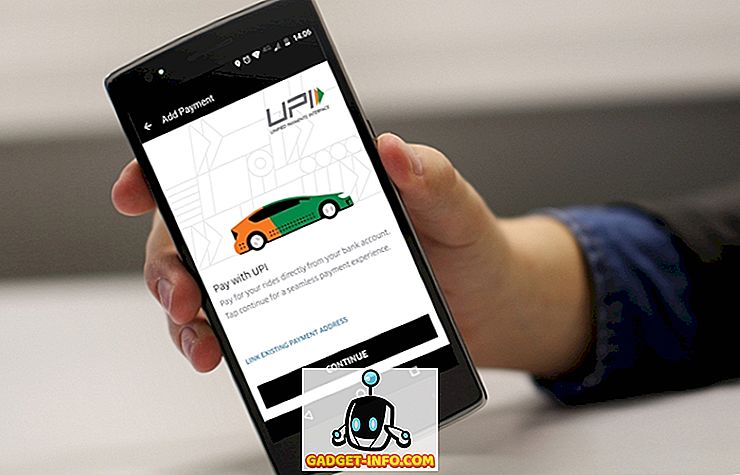Я использую Windows 7 на своем настольном компьютере, и на днях у меня возникла досадная проблема. Я попытался подключиться к своей беспроводной сети дома, как обычно, но не смог подключиться. Я продолжал получать следующее сообщение об ошибке:
Windows не может подключиться к выбранной сети
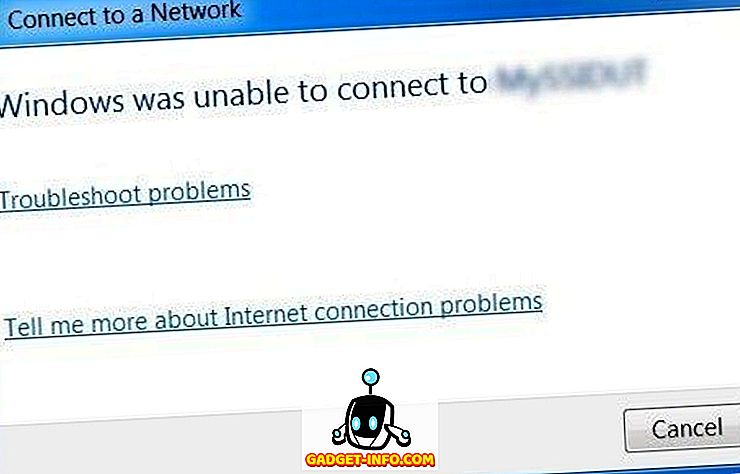
Странная проблема! У меня также была эта ошибка однажды, когда я впервые установил Windows 7 на новый компьютер, и он отказался подключаться к каким-либо беспроводным сетям. Я попытался вспомнить все, что я сделал, чтобы исправить это в прошлый раз, и в итоге все заработало снова. Я перечислю все методы, которые вы можете попытаться решить, проблемы с беспроводным подключением.
Освободить / обновить IP-адрес
Сначала вы можете попробовать освободить и обновить IP-адрес, если это просто проблема с IP-адресом. Вы можете сделать это одним из двух способов. Вы можете попытаться просто перезагрузить компьютер или выполнить несколько команд из командной строки. Или вы можете попробовать оба.
Для запуска команд нажмите «Пуск», а затем введите CMD в поле поиска. Нажмите Enter, и вы получите диалоговое окно командной строки. Теперь просто введите эти две команды:
ipconfig / release ipconfig / renew
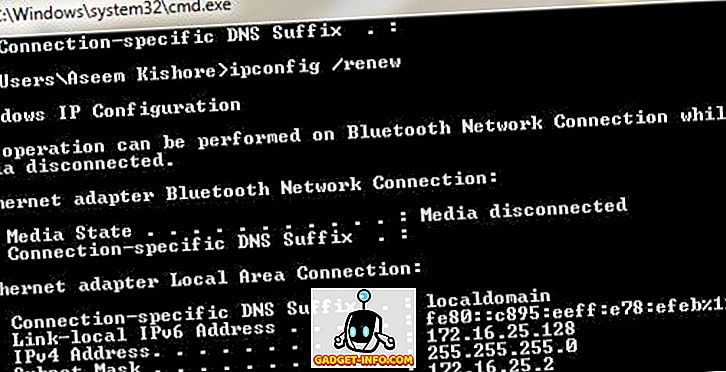
Вы должны увидеть что-то похожее на то, что у меня выше, на скриншоте, но вместо того, чтобы сказать «адаптер Ethernet», оно будет означать «адаптер беспроводной сети» Если вы получаете какую-то ошибку при попытке разблокировать или обновить, связанную с DHCP-сервером, то может быть проблема с беспроводным маршрутизатором, что является второй попыткой.
Перезагрузите беспроводной маршрутизатор
Второе, что нужно попробовать, - это перезагрузить беспроводной маршрутизатор, если вы можете получить к нему доступ. Например, если вы пытаетесь подключиться к другому беспроводному маршрутизатору или точке доступа в аэропорту, вы, очевидно, не сможете этого сделать, и проблема все еще может быть связана с вашим компьютером. Вы можете пропустить эту часть и читать дальше, если это ваш сценарий.
В противном случае продолжите и полностью выключите маршрутизатор, затем подождите около 30 секунд и снова включите его. Беспроводные маршрутизаторы печально известны наличием всевозможных странных проблем с подключением, и большую часть времени проблему можно устранить простым перезапуском.
Отключить безопасность на беспроводном маршрутизаторе
В зависимости от типа вашей беспроводной карты и настроек безопасности для беспроводного маршрутизатора, вы можете просто не подключиться, потому что шифрование безопасности на маршрутизаторе слишком продвинуто и ваша сетевая карта не поддерживает его.
Чтобы проверить это, попробуйте временно отключить или отключить защиту на беспроводном маршрутизаторе, чтобы проверить, можете ли вы подключиться. Вам нужно будет войти в свой маршрутизатор и перейти на страницу настроек беспроводной сети и выбрать «Нет» или «Отключить».
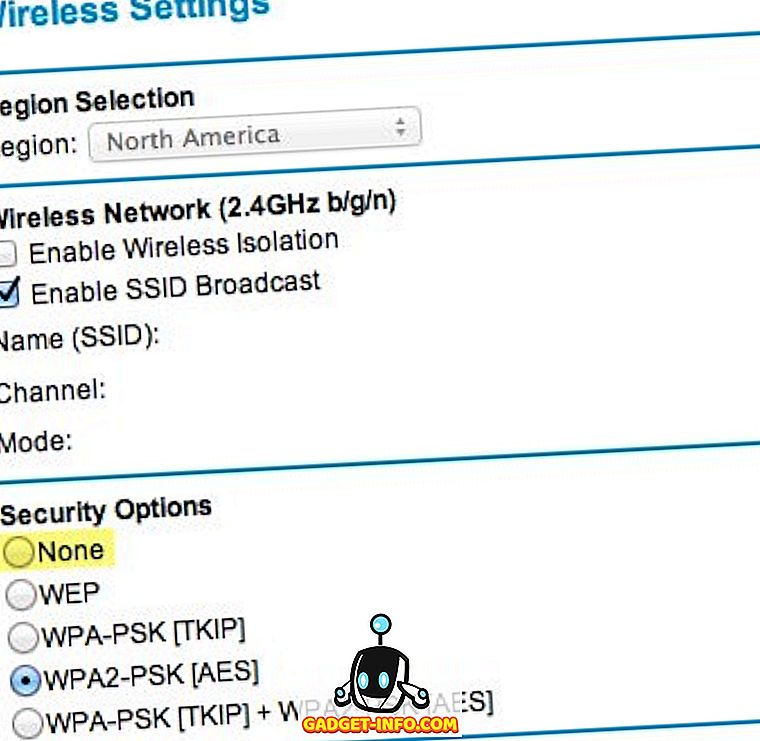
Если вы можете подключиться, то это в основном проблема с настройками безопасности. Возможно, вам придется обновить драйверы на вашей сетевой карте, или вам, возможно, придется обновить ОС до последней версии пакета обновления. Например, убедитесь, что вы используете Windows XP SP3 для подключения к последним беспроводным маршрутизаторам.
Обновите драйверы сетевой карты
Кроме того, если между двумя устройствами существует проблема безопасности, вам следует обновить драйверы для вашей сетевой карты. Последние версии драйверов могут поддерживать более высокое шифрование на беспроводном маршрутизаторе и, следовательно, позволяют подключаться.
Даже если вы недавно купили компьютер, всегда полезно перейти непосредственно на веб-сайт производителя сетевой карты и загрузить драйвер оттуда. Вы можете увидеть точную модель вашей сетевой карты, выбрав «Пуск», «Панель управления», «Система» и нажав «Диспетчер устройств» в левом меню.
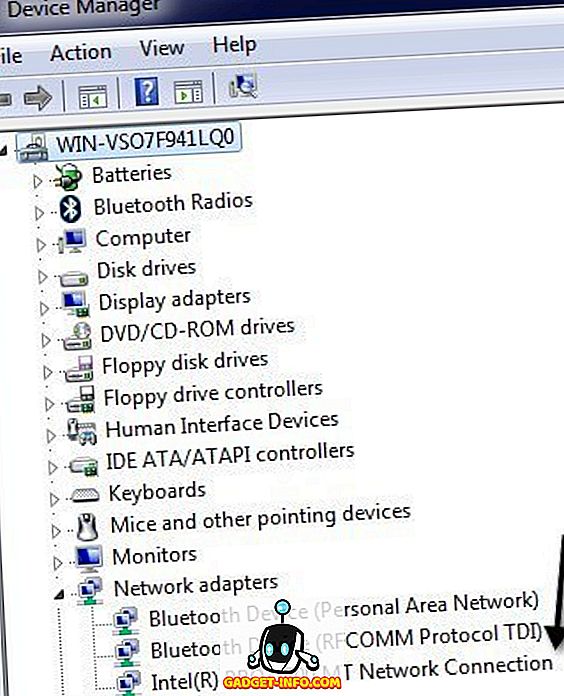
Разверните Сетевые адаптеры, и вы получите список всех сетевых адаптеров на компьютере. В нем должны быть указаны компания и номер модели. Убедитесь, что вы установили правильную версию в зависимости от того, какую операционную систему вы используете.
Включить обнаружение сети
Бывают случаи, когда на вашем компьютере меняются настройки, и вы не представляете, как это сделать. Одним из них может быть Network Discovery, который позволяет Windows общаться и подключаться к другим компьютерам и сетевым устройствам. Чтобы убедиться, что он включен, перейдите в Панель управления и нажмите Центр управления сетями и общим доступом. На левой панели нажмите Изменить дополнительные параметры общего доступа .
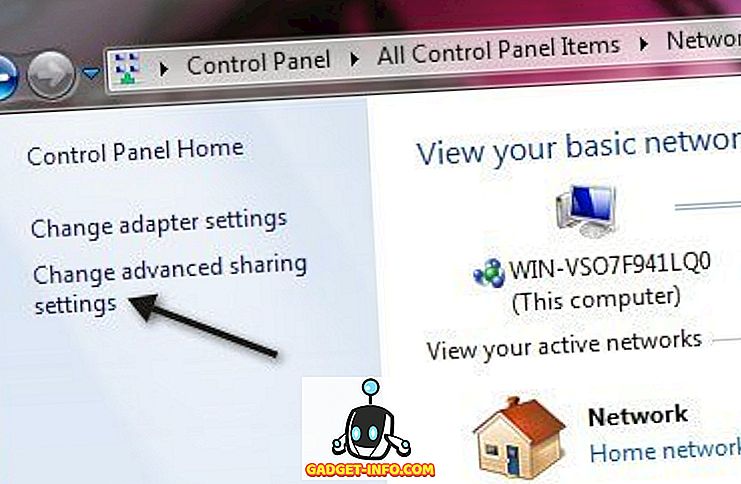
Теперь убедитесь, что выбран переключатель « Включить обнаружение сети» .
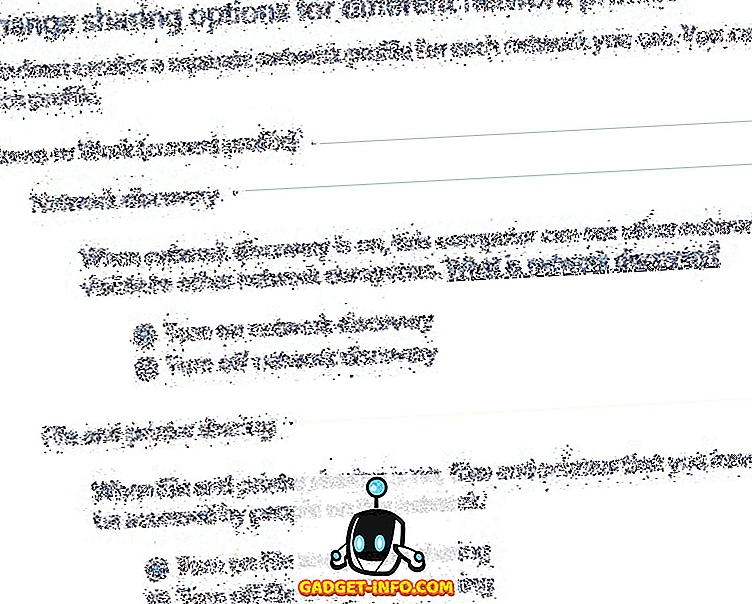
Если он был отключен по какой-либо причине, это могло вызвать проблему, при которой вы не могли подключиться к беспроводной сети, или даже проблему, когда вы вообще не могли видеть беспроводную сеть в списке.
Используйте Устранение неполадок сети
В Windows 7 есть отличный небольшой инструмент для устранения неполадок в Windows 7, который также может решить вашу проблему. Он называется «Устранение неполадок с сетью», и вы можете получить к нему доступ, щелкнув правой кнопкой мыши значок беспроводной сети на панели задач и выбрав « Устранение неполадок» .
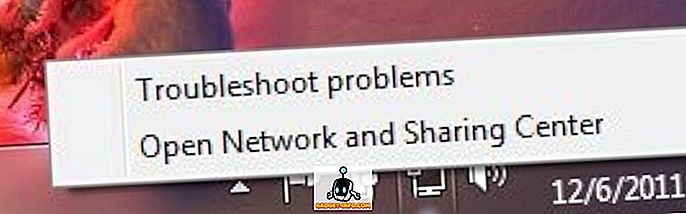
Появится диалоговое окно и попытается обнаружить любые проблемы с сетью.
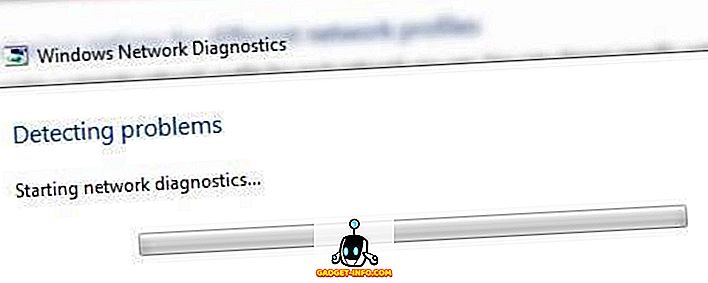
Если это не решит вашу проблему, тогда продолжайте чтение и, надеюсь, вы скоро найдете решение!
Windows XP и общее шифрование
Если у вас возникла эта проблема в Windows XP, то это может быть проблема, когда беспроводной маршрутизатор использует открытое общее шифрование вместо открытого шифрования. Вы можете обойти это, вручную добавив беспроводную сеть на ваш компьютер. Для этого перейдите в Панель управления и затем Сетевые подключения. Щелкните правой кнопкой мыши адаптер беспроводной сети и выберите « Свойства» .
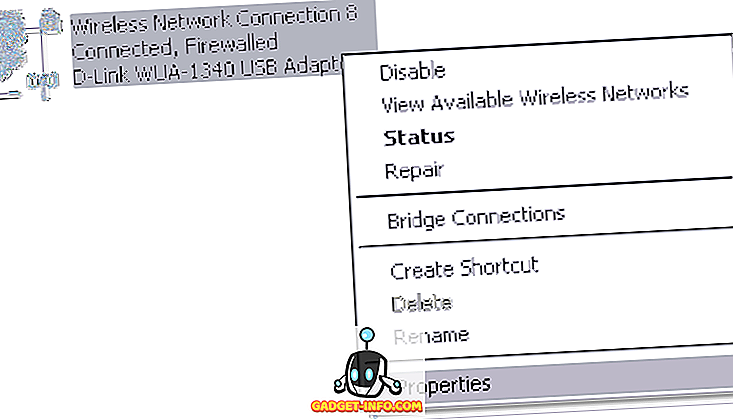
Затем нажмите на вкладку « Беспроводные сети » и нажмите кнопку « Добавить» .
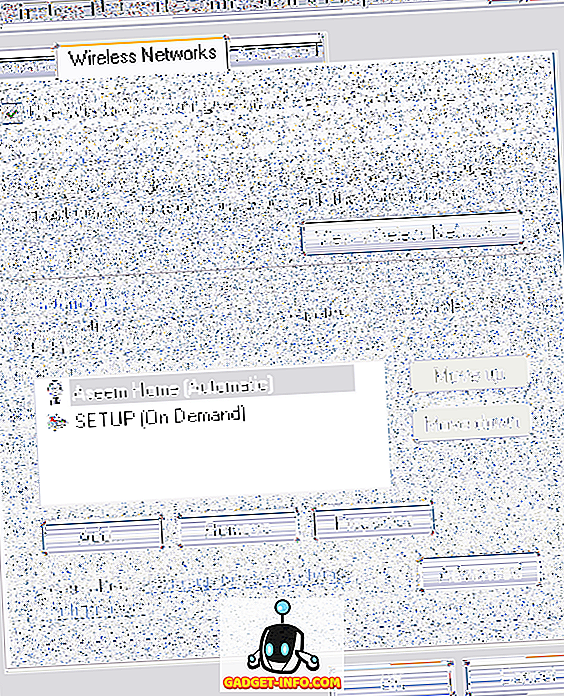
Наконец, продолжайте и введите SSID для беспроводного маршрутизатора и установите для параметра «Сетевая аутентификация» значение « Общий» . По умолчанию для него установлено значение «Открыть», как показано на рисунке ниже, поэтому необходимо изменить его на «Общий». Также снимите флажок с надписью « Этот ключ предоставляется мне автоматически ».
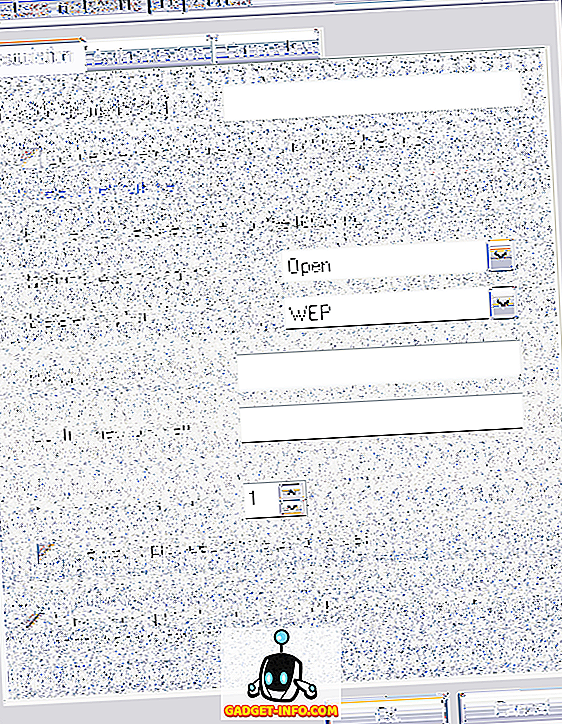
Вручную введите сетевой ключ и нажмите ОК. Если это была проблема, теперь вы будете подключены к беспроводной сети. Это немного раздражает, но это работает. Так что больше ничего не работает для вас, и вы не уверены, какой тип шифрования использует маршрутизатор, и вы работаете в Windows XP, попробуйте.
Беспроводные USB-адаптеры
Если вы используете беспроводной ключ или один из этих беспроводных адаптеров, который подключается к компьютеру через USB, то ваша проблема, вероятно, связана с самим устройством. Эти беспроводные USB-адаптеры, как правило, имеют проблемы, поскольку они подключены через USB.
Вот пара вещей, которые вы можете попробовать для этих типов адаптеров:
1. Полностью выключите компьютер и отключите его от сети! Да, отключите его! Затем включите его снова и посмотрите, сможете ли вы подключиться.
2. Попробуйте использовать другой порт USB для беспроводного адаптера.
3. Удалите все устройства USB из диспетчера устройств, а затем дайте компьютеру переустановить их
4. Обновите драйверы для USB-адаптера.
Удалить программное обеспечение безопасности
В крайнем случае, ваша проблема может быть связана с каким-то программным обеспечением безопасности. Это особенно актуально для компьютеров компании, которые имеют Symantec Endpoint Protection или какое-либо другое безумное программное обеспечение безопасности. Если вы можете, попробуйте удалить его и посмотреть, решит ли это вашу проблему.
Другие программы, которые можно попробовать удалить, включают Microsoft Security Essentials и любое программное обеспечение Norton. Если вы обнаружили, что это была проблема, попробуйте другой продукт или попробуйте переустановить его.
Это практически все возможные решения, которые я мог найти в этой конкретной проблеме с беспроводными сетями. Если что-то еще сработало для вас, оставьте комментарий здесь и дайте нам знать! Если у вас все еще есть проблемы, сообщите нам свои настройки, и мы постараемся помочь. Наслаждайтесь!