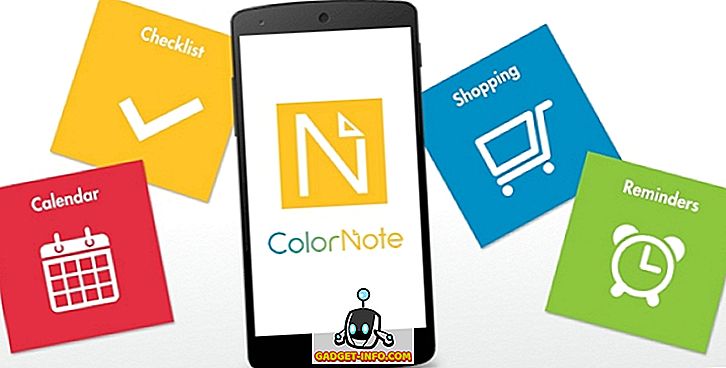Итак, вы только что получили свой первый «Синий экран смерти» (BSOD) или, может быть, ваш двадцатый? В любом случае, большинство людей не знают, как решить проблемы с BSOD самостоятельно. Если в вашей семье есть кто-то вызывающий, он может исправить это за вас, но во многих случаях вам приходится отправлять файлы «дампа» техническому специалисту, чтобы он мог определить причину проблемы.,
Файлы дампа - это просто файлы журнала, созданные при возникновении BSOD. Он содержит всю информацию, связанную с ошибкой, и может быть проанализирован, чтобы определить причину возникновения ошибки. В этом посте я расскажу вам о нескольких бесплатных программах, которые будут захватывать файлы дампа для вас и либо просматривать их, либо создавать красиво организованную папку, которую вы можете архивировать и публиковать на форуме, по электронной почте в свой ИТ-отдел, по электронной почте другу и т. д. Вы всегда можете искать файлы и пытаться проанализировать их самостоятельно, и я также прошел через немного ниже.
Если вы хотите попробовать просмотреть отчеты о сбоях самостоятельно, вы можете попробовать другую изящную программу под названием BlueScreenView.
//www.nirsoft.net/utils/blue_screen_view.html
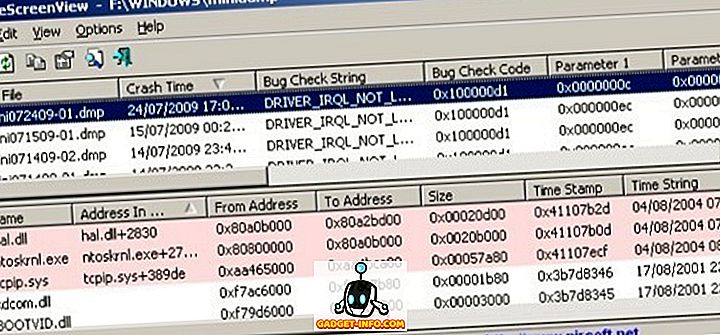
Программа автоматически сканирует все ваши файлы мини-дампов, которые в основном являются полезными подмножествами файла аварийного дампа, и отображает информацию о каждом сбое в одной таблице. Предполагается, что файлы мини-дампов меньше по размеру и содержат только важную информацию, чтобы их было проще отправлять через Интернет.
Что здорово в этой программе, так это то, что вы можете увидеть оригинальный синий экран сбоя, который отображает Windows, и целый ряд другой информации, включая время сбоя и имя файла / описание каждого драйвера, который мог вызвать сбой.

В целом, BlueScreenView очень хорош, но бывают случаи, когда причиной проблемы является неправильный драйвер. Причина этого заключается в том, что предполагается, что последний драйвер загружается до сбоя, и поэтому он гораздо больше винит драйверы Microsoft, чем сторонние драйверы, которые являются настоящими виновниками.
Средства отладки Windows
Если вы действительно хотите испачкать руки, не становясь техническим гуру, вы можете загрузить средства отладки для Windows, для которых требуется загрузить Windows SDK. У вас также есть возможность загрузить более новый инструмент отладки под названием WinDbg Preview. Он имеет лучший внешний интерфейс и работает быстрее, чем оригинальный инструмент WinDbg, который находится в SDK. Вы можете скачать WinDbg здесь:
//docs.microsoft.com/en-us/windows-hardware/drivers/debugger/debugger-download-tools
В противном случае загрузите Windows 10 SDK отсюда:
//developer.microsoft.com/en-US/windows/downloads/windows-10-sdk
Когда вы перейдете к его установке, вы увидите список опций с флажками. Вам нужно только установить средства отладки Windows . Все остальное можно не проверять.

После установки вы можете перейти ко всем программам и увидите новую папку под названием Windows Kits, в которой есть инструмент отладки (WinDbg).

Просто запустите программу и нажмите «Файл» и « Открыть аварийный дамп» .

Теперь все, что вам нужно сделать, это найти на вашем компьютере файлы, заканчивающиеся на * .dmp или * .mdmp. Вы можете найти все файлы мини-дампов здесь:
% SystemRoot% \ Minidump
Вам придется изменить настройки системы, чтобы иметь возможность просматривать скрытые и системные файлы, иначе они не будут отображаться. После открытия файла дампа он попытается проанализировать его и сообщить, где возникла проблема. Рекомендуется использовать BlueScreenView и WinDbg для анализа файла дампа, поскольку они могут давать разные ответы.
Это определенно не исчерпывающее руководство по чтению или анализу файлов дампа, но, надеюсь, оно поможет вам двигаться в правильном направлении, в зависимости от того, что вы хотите сделать с файлами дампа. Наслаждайтесь!