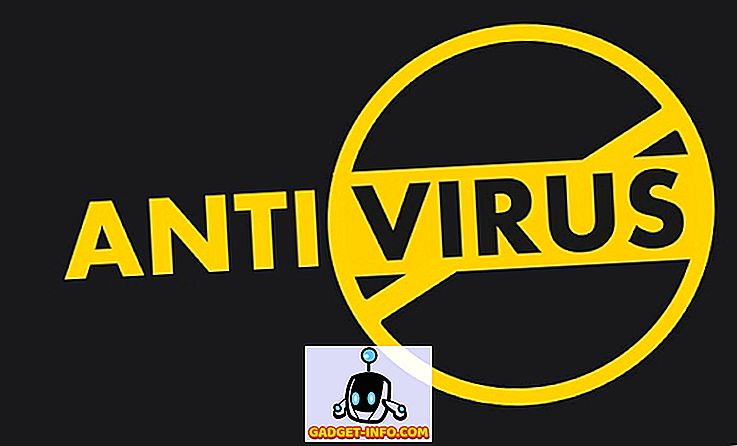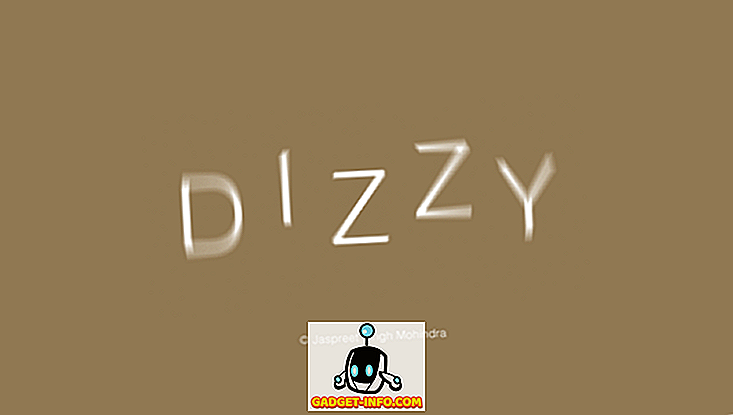В предыдущем посте мы писали о том, как установить Mac OS X в VMware Fusion. Часто для запуска операционной системы внутри другой операционной системы с использованием программного обеспечения для виртуализации, такого как VMware Workstation, VMware Fusion или Hyper-V, потребуется включить виртуализацию в BIOS.
Хотя это не всегда необходимо, это характерно для персональных компьютеров и игровых приставок.

Виртуализация компьютеров - это функция процессора (ЦП), а не функция материнской платы, но поскольку ваша материнская плата является центральной точкой для каждого компонента вашего ПК, BIOS материнской платы также используется для настройки процессора. Ярким примером этого является разгон.
Некоторые процессоры официально не поддерживают виртуализацию. Некоторыми примерами процессоров, которые не поддерживают виртуализацию, являются старые Pentium 4, Celerons и AMD Athlons. Таким образом, вы не сможете эффективно активировать виртуализацию процессора для компьютера, на котором нет процессора с возможностями виртуализации. Вы можете использовать сторонние инструменты, такие как HWinfo, чтобы увидеть, поддерживает ли ваш процессор виртуализацию или нет.
По большей части любой новый процессор с более чем одним ядром должен поддерживать программное обеспечение для виртуализации. Вот некоторые примеры процессоров, которые должны поддерживать виртуализацию: Core 2 Duo, Core 2 Quad, Intel Core i3, i5, i7, AMD Athlon X2, AMD Athlon X4 и AMD Phenom X4.

Обратите внимание, что для процессоров AMD AMD-V обычно включается автоматически. Однако, если у вас установлен Hyper-V, иногда он не позволяет другим программам получать доступ к функциям виртуализации. В этом случае вы можете попробовать удалить Hyper-V, чтобы проверить, устраняет ли он проблему. Это также может происходить на процессорах Intel, поэтому попробуйте удалить Hyper-V, если вы его не используете.
Включить виртуализацию в BIOS
Включение виртуализации процессора с помощью BIOS на самом деле довольно просто. Однако многие ПК могут не предлагать эту опцию. Если у вас Dell, Gateway, HP или другой изготовленный ПК, у вас не будет сильно конфигурируемого BIOS. Однако если у вас есть Dell, Gateway, HP или аналогичный ПК, велика вероятность того, что виртуализация будет включена автоматически, а это означает, что вам в любом случае не нужно будет настраивать этот параметр.
Если у вас есть компьютер, предназначенный для игр / высокопроизводительных задач, у вас, вероятно, есть эта опция. Например, компьютеры Alienware, вероятно, имеют эту опцию. Если вы создали свой собственный компьютер, велика вероятность, что у вас также есть эта опция.

В любом случае, вы всегда можете проверить BIOS, чтобы убедиться, что у вас нет / нет этой опции. Чтобы загрузиться в BIOS, сначала убедитесь, что вся ваша работа сохранена и что вы вышли из любых открытых приложений. Оттуда перезагрузите компьютер.
Как только вы увидите загрузочный экран, показывающий, что ваш компьютер загружается снова, вам нужно будет нажать кнопку активации BIOS. Обратите внимание, что экран BIOS не является экраном загрузки Windows.
Экран BIOS появляется перед экраном загрузки Windows и, вероятно, остается на экране только в течение нескольких секунд. Когда вы увидите экран загрузки BIOS, нажмите клавишу активации, которая в большинстве случаев является клавишей F-команды, такой как F2, F5 или F12.

Оттуда ваш компьютер должен отобразить очень простой экран, показывающий очень ограниченный список опций. Проще говоря, в этом списке будет множество странных опций, о которых вы, вероятно, никогда не слышали. Чаще всего такие параметры, как функции CMOS, расширенные функции BIOS, загрузка, управление питанием, состояние работоспособности компьютера и т. Д.
Просмотрите список и посмотрите, сможете ли вы найти какие-либо варианты, которые упоминают виртуализацию. Опция должна быть в разделе «Процессор, набор микросхем», «Расширенная конфигурация ЦП» и т. Д. Если вы не видите ничего на главном экране, вы должны ввести каждый отдельный список и искать опцию виртуализации в других опциях.
Фактический параметр виртуализации может называться VT-x, Intel VT-x, Расширения виртуализации, Технология виртуализации Intel и т. Д. После того, как вы нашли вариант виртуализации (если в BIOS вашей материнской платы он есть), вы сможете включить его / выключите, просто нажав Enter, клавиши со стрелками или что-то еще. Клавиша материнской платы проведет вас через процесс изменения конкретных значений.

Теперь вам нужно принять некоторые меры предосторожности при изменении BIOS. Это может испортить ваш компьютер, если вы измените неправильные значения. Однако не пугайтесь. Это просто требует некоторого базового здравого смысла. Если вы видите список с надписью RAM Speed, это, очевидно, не имеет ничего общего с виртуализацией. Таким образом, не меняйте значение для него.
Я прошу прощения за очень общие рекомендации. Каждый BIOS материнской платы уникален по настройке, конфигурации и тем, где указаны конкретные параметры. Это очень легко сделать для любого, если вы используете здравый смысл. Если вы не можете найти какую-либо опцию, которая упоминает виртуализацию, ваша материнская плата, вероятно, не имеет ее в качестве официальной опции. В этом случае не связывайтесь с другими переменными и попытайтесь настроить его таким образом. Наслаждайтесь!