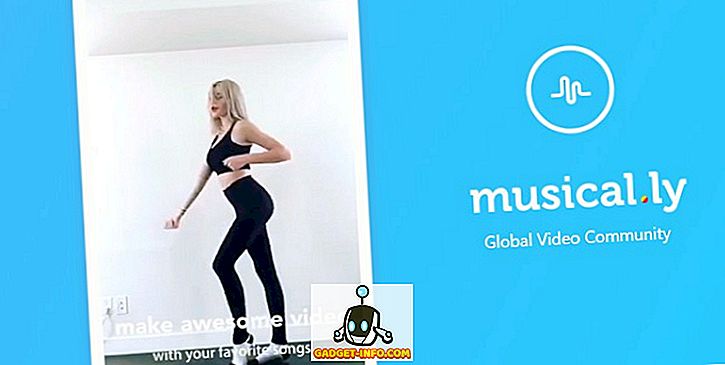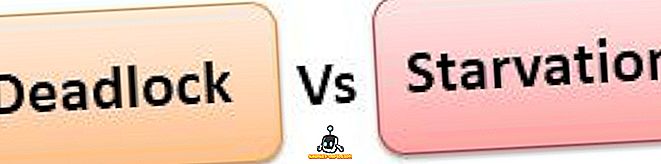Хотите преобразовать некоторые из этих старых кассет в цифровые MP3-файлы? Хотите использовать программное обеспечение для голосовой диктовки? Хотите записать звук с веб-сайта, который транслирует музыку? Хотите использовать свой компьютер в качестве импровизированной караоке-машины? Заставить Windows записать все эти звуки не всегда так просто и просто.
Windows позволяет использовать более одного аудиоустройства - «функция», которая обычно усложняет устранение неполадок со звуком. Это особенно верно при записи звука, учитывая, что Windows может записывать только из одного источника одновременно.
Одно аудиоустройство может иметь два или три аудиовхода: аналоговый (моно) микрофонный вход, аналоговый стереофонический линейный вход или вспомогательный вход, а иногда и цифровой вход S / PDIF. Кроме того, специальные устройства, такие как гарнитуры голосовой диктовки и карты ТВ-тюнера, имеют свои собственные входы.
Звуковые входы в Windows
Все входы для всех ваших аудиоустройств перечислены на панели управления ➝ Звук tab вкладка « Запись ».
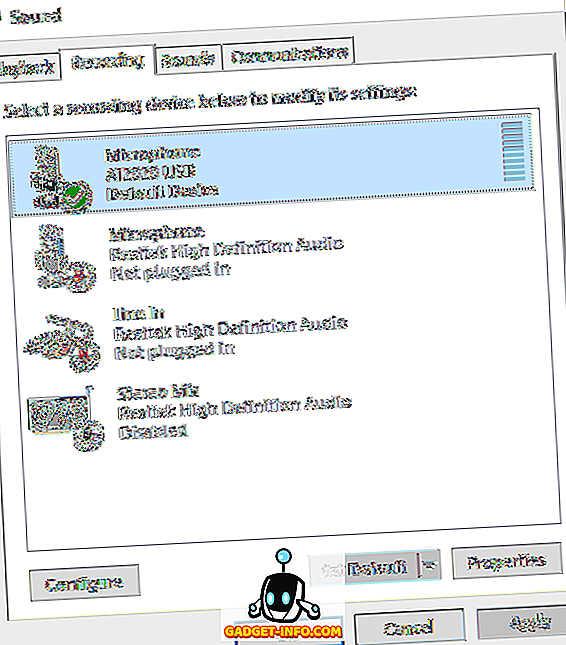
Чтобы выбрать источник звука по умолчанию, выделите устройство, которое вы хотите использовать, и нажмите « Установить по умолчанию» . Большинство приложений автоматически используют устройство по умолчанию для записи звука, но некоторые (в частности, программное обеспечение для голосовой диктовки) требуют, чтобы вы выбрали источник отдельно в самом приложении. Если вы говорите со своим микрофоном, уровень микрофона должен расти в реальном времени:
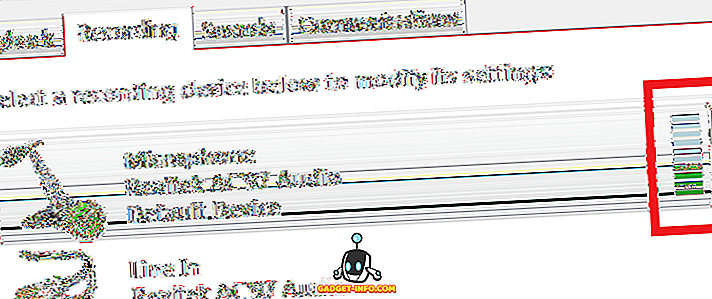
Если вы выберете микрофон и нажмете « Свойства», вы сможете настроить немало параметров. На вкладке « Общие » вы получите основную информацию об устройстве и можете отключить его здесь, если хотите. Более интересная функция находится на вкладке Listen .
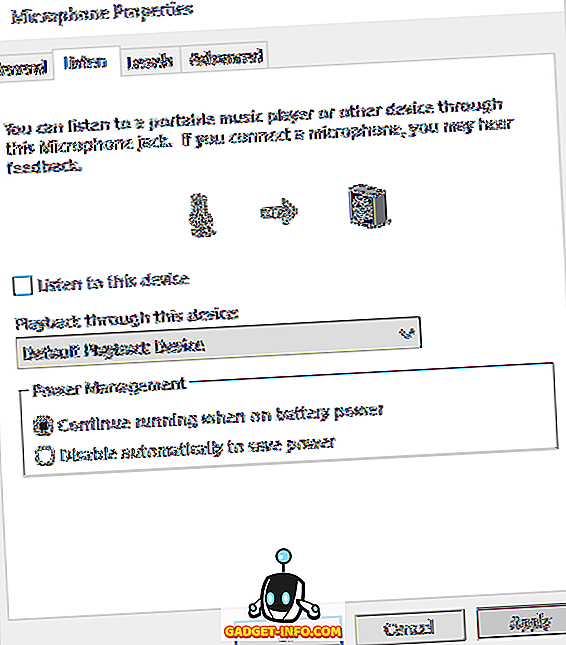
Это классная функция, благодаря которой вы можете воспроизводить звук, который записывается вашим микрофоном, прямо на ваши динамики. Когда вы говорите в микрофон, звук будет воспроизводиться в режиме реального времени на ваши динамики. Очевидно, это будет работать намного лучше, если вы используете наушники, чтобы звук из динамиков не возвращался в микрофон.
Установите флажок « Прослушать это устройство» и выберите устройство, через которое вы хотите воспроизвести звук. По умолчанию для него установлено устройство воспроизведения по умолчанию, которым обычно являются наушники или динамики. Если у вас есть несколько устройств воспроизведения, вы можете выбрать из выпадающего списка. Нажмите кнопку « Применить», и любой звук, воспринятый вашим микрофоном, должен воспроизводиться через динамики в режиме реального времени.
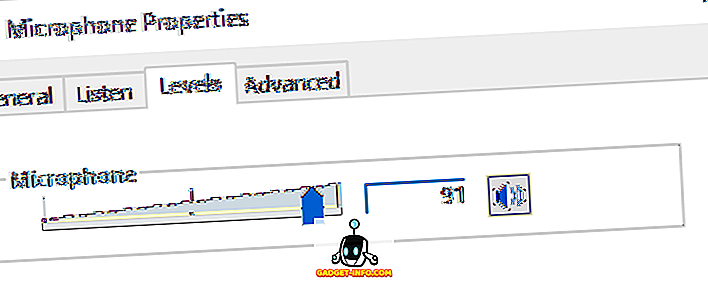
На вкладке Уровни вы можете настроить чувствительность микрофона в зависимости от ваших потребностей. На вкладке « Дополнительно » вы можете изменить формат аудио по умолчанию. По умолчанию он установлен на 1 канал, 16 бит и 44100 Гц, что соответствует качеству CD. Есть много других опций, включая качество DVD, которые вы можете использовать, если у вас есть высококачественный микрофон.
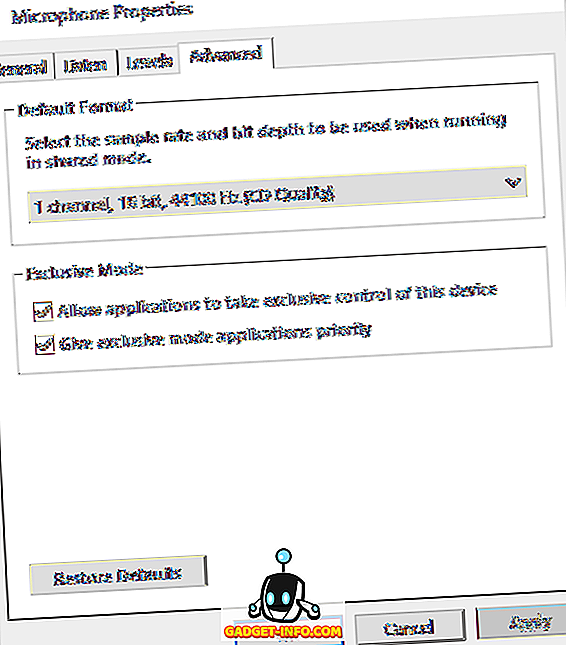
Если вы вернетесь на вкладку « Запись », выберите « Микрофон» и нажмите « Настроить», появится диалоговое окно « Распознавание речи ». Здесь вы можете настроить голосовое управление для Windows, обучить компьютер лучше понимать свой голос и правильно настроить микрофон для распознавания речи.

Наконец, вернувшись на вкладку «Запись», вы можете заметить опцию под названием Stereo Mix . Если у вас нет этой опции, это означает, что ваша звуковая карта не поддерживает эту функцию.
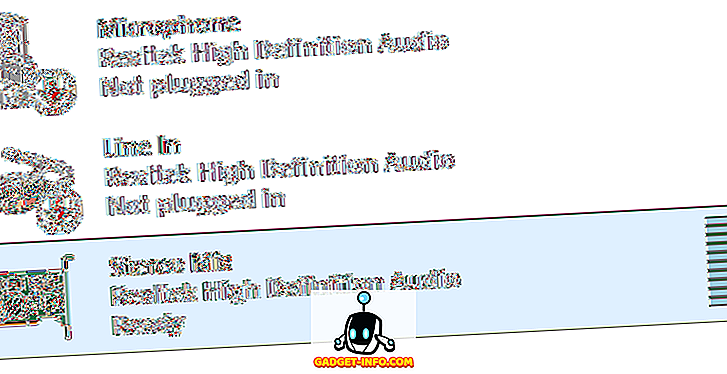
Так что же это делает? По сути, он позволяет записывать любой звук, который воспроизводится на вашем компьютере. Например, если вы смотрите видео YouTube на своем компьютере, как бы вы записали аудио? Вы можете попытаться установить микрофон рядом с динамиками, но это не идеальный способ записи этого звука. Stereo Mix позволит вам открыть программу записи звука на вашем компьютере, выбрать Stereo Mix в качестве входа и записать любой звук, исходящий из вашего компьютера.
Если вы используете приложения « Звукозапись» или « Диктофон» (Windows 10) по умолчанию, они будут автоматически записывать из Stereo Mix, если вы сначала отключите микрофон. Если вы используете такую программу, как Audacity, просто измените звуковой вход на Stereo Mix. Используя этот вход, вы можете записывать музыку, воспроизводимую на вашем компьютере, аудио из видео, воспроизводимого на вашем компьютере, или любой другой звук с вашего ПК.
Надеемся, что это дает вам хороший обзор различных аудиовходов в Windows и того, как вы можете использовать их для записи нужного вам звука. Если у вас есть какие-либо вопросы, не стесняйтесь оставлять комментарии. Наслаждайтесь!