Просмотр InPrivate - это функция в Internet Explorer и Microsoft Edge, которая очень похожа на режим Google Incognito. Это в основном позволяет вам просматривать «конфиденциально», то есть ваша история посещений не записывается, куки не сохраняются, а другие данные не сохраняются вашим браузером.
В этой статье я расскажу о том, как можно запретить пользователям использовать просмотр InPrivate в IE и Edge. Иногда просмотр InPrivate может помешать администраторам должным образом отслеживать активность своих пользователей.
Самый простой способ отключить просмотр InPrivate - использовать редактор групповой политики в Windows. Однако в домашних выпусках Windows эта функция по умолчанию не установлена. Вы можете попробовать включить gpedit.msc в домашней версии Windows, но я также упомяну ключи реестра на тот случай, если вы не хотите случайно испортить вашу установку.
Отключить просмотр InPrivate через GPEdit.msc
Если у вас Windows 7, 8 или 10 Pro или выше, просто нажмите «Пуск» и введите gpedit.msc . В редакторе групповой политики перейдите в следующее расположение IE:
Конфигурация компьютера - Административные шаблоны - Компоненты Windows - Internet Explorer - Конфиденциальность
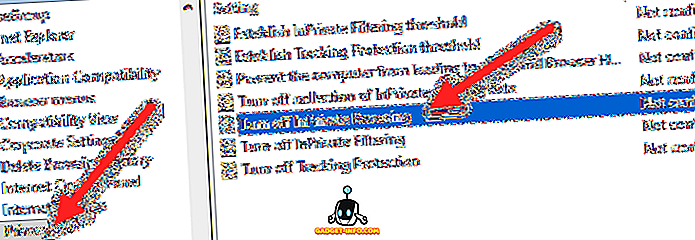
На правой панели продолжите работу и дважды щелкните « Отключить просмотр InPrivate» . Нажмите кнопку « Включено » и нажмите кнопку «ОК». Для Microsoft Edge перейдите по следующему адресу:
Конфигурация компьютера - Административные шаблоны - Компоненты Windows - Microsoft Edge

Здесь вы увидите элемент с именем Allow InPrivate Browsing . Дважды щелкните по нему и выберите переключатель « Отключено ». Это противоположно настройке IE, и я не уверен, почему они не сделали его более последовательным.
С этими настройками пользователи больше не смогут использовать просмотр InPrivate в IE и Edge. Далее поговорим о ключах реестра, если вы не можете использовать gpedit.
Отключить просмотр InPrivate через реестр
Чтобы отключить функцию приватного просмотра в IE и Edge, сначала необходимо открыть редактор реестра, нажав кнопку «Пуск» и введя команду regedit . Стоит отметить, что ключи, которые я упоминаю ниже, предназначены для Windows 10 с последними обновлениями на момент написания этой статьи. Если вы используете другую версию Windows, эти ключи могут работать или не работать.
Для Edge перейдите к следующему разделу реестра:
HKEY_LOCAL_MACIHNE \ Software \ Policies \ Microsoft
Здесь вам нужно будет сначала создать два новых ключа в левой панели. Щелкните правой кнопкой мыши на Microsoft и выберите New - Key . Назовите этот ключ MicrosoftEdge . Теперь щелкните правой кнопкой мыши на MicrosoftEdge и снова выберите New - Key . Назовите этот дочерний ключ Main .
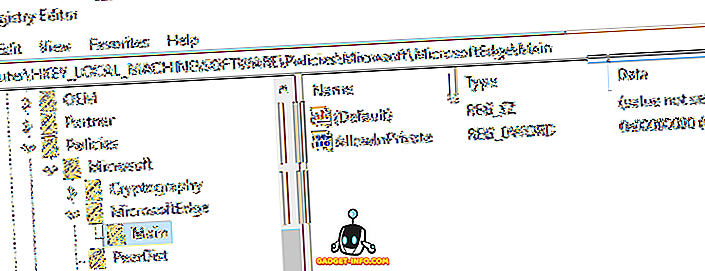
Нажмите на Main, чтобы выбрать его, затем щелкните правой кнопкой мыши на правой панели и выберите New - DWORD (32-bit Value) . Дайте ему имя AllowInPrivate и присвойте ему значение 0 . Перезагрузите компьютер и откройте Microsoft Edge. Опция New InPrivate window должна быть серой.
Для Internet Explorer вам необходимо выполнить аналогичную процедуру. Сначала перейдите к той же клавише, что и выше:
HKEY_LOCAL_MACIHNE \ Software \ Policies \ Microsoft
Теперь создайте ключ под Microsoft под названием Internet Explorer . Затем создайте другой ключ в Internet Explorer под названием « Конфиденциальность» . Нажмите Конфиденциальность, а затем создайте новое значение DWORD в правой панели с именем EnableInPrivateBrowsing и присвойте ему значение 0.
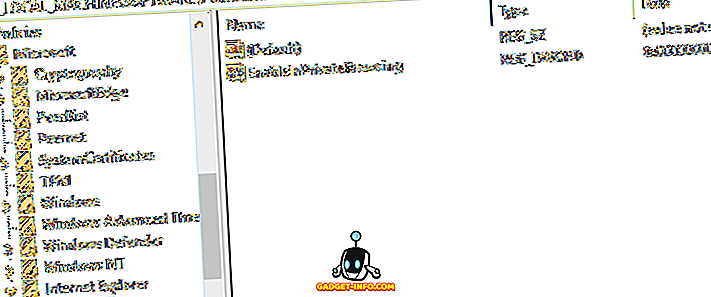
Вот и все. Вы на самом деле не должны перезагрузить компьютер в случае IE. Просто закройте IE и откройте его снова, и вы увидите, что опция больше не используется.
Для пользователей, которые используют просмотр InPrivate дома, помните, что это не означает, что ваша активность не может отслеживаться другими способами. Например, фактические веб-сайты, которые вы посещаете, могут записывать ваш IP, ваш работодатель или школа могут регистрировать ваш трафик, и ваш провайдер также может видеть, что вы делаете в Интернете. Единственный способ обойти все это - использовать безопасный VPN, который также не является надежным, но лучше, чем ничего. Если у вас есть какие-либо вопросы, оставьте комментарий. Наслаждайтесь!









