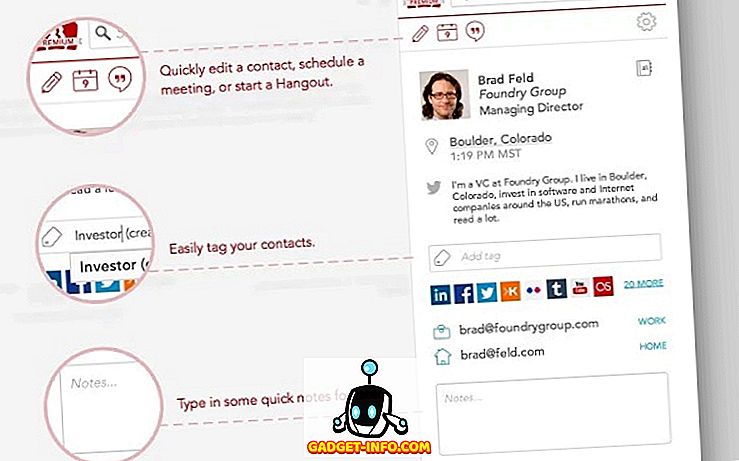Обычно для пользователей компьютеров рекомендуется отключать свои дисплеи после определенного периода бездействия. Это хорошо по нескольким причинам. Люди, проходящие мимо вашего компьютера (например, на работе), не могут сразу увидеть, что находится на вашем экране. Кроме того, монитор или дисплей, который выключен, не работает, тем самым экономя ваши деньги на счет за электричество.
Конечно, бывают случаи, когда вы не хотите, чтобы ваш дисплей выключался. Онлайн-видео не всегда регистрируется как «активность», поэтому даже если вы с удовольствием смотрите последний опус YouTube или играете в веб-браузер, вы можете обнаружить, что ваш дисплей тускнеет в неподходящий момент.
В предыдущей статье мы обсуждали удобную утилиту под названием Caffeine, которая держит ваш компьютер в активном состоянии, если выполняются определенные условия. Это скальпель-подобный подход. В этой статье мы будем использовать что-то менее изысканное. Здесь мы покажем вам, как настроить параметры питания и экранной заставки, чтобы монитор мог затемниться или выключаться только при выключении системы.
Первый шаг - открыть панель управления. В Ubuntu вы можете сделать это, выбрав опцию « Настройки системы» в меню «Система».

Теперь вы должны увидеть довольно стандартный набор параметров панели управления.

Мы будем использовать панель управления Brightness and Lock, которую вы найдете (скорее всего) в верхнем ряду.

Теперь вы должны увидеть что-то вроде этого.

Мы хотим установить две настройки, чтобы наша система не выключала дисплей после определенного периода бездействия и чтобы экран не был затемнен для экономии энергии. Во-первых, снимите флажок рядом с тусклым экраном для экономии энергии, как показано ниже.

Затем измените параметр « Отключить экран», если он не активен для: « Никогда» .

После настройки этих двух параметров все должно работать правильно, но вы можете обнаружить, что не все так, как кажется. В Ubuntu 12.04 это может быть связано с хранителем экрана. Какая заставка? Несмотря на все внешние проявления, он есть, хотя панели управления Screensaver больше нет. Вместо этого появляется пустой экран (это отличается от выключения дисплея). Чтобы настроить это, нам нужно сначала установить пакет XScreensaver. Для этого введите sudo apt-get install xscreensaver в окне терминала.

Теперь откройте панель управления XScreensaver. Он не отображается в Системных настройках, но если вы наберете «заставку» в Unity Dash, вы увидите это.

В первый раз, когда вы сделаете это, вы можете обнаружить, что получаете окно с предупреждением, информирующее вас о том, что демон заставки уже запущен.

Идите дальше и нажмите, чтобы выключить демон Gnome-Screensaver (который на самом деле является только функцией затемнения экрана). Теперь включите демон XScreensaver.

Теперь вы должны увидеть основные элементы управления XScreensaver.

Теперь (наконец-то!) Продолжайте и измените режим: установите на 
Теперь идите вперед и закройте элементы управления XScreensaver. Теперь вы должны быть сделаны. Экран не должен выключаться или тускнеть (из-за изменений, которые мы внесли в панель управления «Яркость и блокировка»), и благодаря замене Gnome-Screensaver на недавно установленный и настроенный XScreensaver, о котором также следует позаботиться.