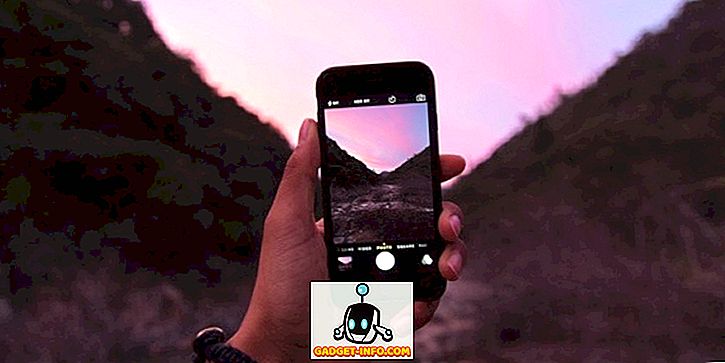Когда вы заходите в « Мои сетевые объекты» или « Сеть в Windows», он пустой или пустой? Даже если вы подключены к сети, вы все равно не сможете видеть другие компьютеры в той же сети по нескольким причинам.
Во-первых, вам нужно определить, в какой сети вы находитесь, то есть в рабочей группе или домене. Если вы находитесь в домене и не видите других компьютеров в «Моих сетевых ресурсах», это может быть связано с неправильной настройкой DNS или с тем, что ваш администратор блокирует просмотр сети из соображений безопасности.
В этой статье я расскажу о нескольких настройках и конфигурациях, которые вы можете проверить, что обычно приводит к тому, что мои сетевые объекты или сеть становятся пустыми в Windows.

Общий доступ к файлам и принтерам отключен
Windows XP: если общий доступ к файлам и принтерам не включен, вы никогда не увидите другой компьютер в сети. Этот протокол должен быть установлен, чтобы иметь возможность просматривать локальную сеть.
Чтобы включить общий доступ к файлам и принтерам, перейдите в Панель управления, затем Сетевые подключения, щелкните правой кнопкой мыши Подключение по локальной сети и выберите Свойства .

На вкладке Общие убедитесь, что установлены и проверены следующие протоколы:
- Клиент для сетей Microsoft
- Общий доступ к файлам и принтерам для сетей Microsoft
- Интернет-протокол (TCP / IP)

Если его там нет, нажмите кнопку « Установить» и добавьте вышеуказанные протоколы в список и перезагрузите компьютер. Если они установлены правильно, перейдите к следующей проверке.
Для Windows 7 и Windows 10 вам нужно перейти в Центр управления сетями и общим доступом через панель управления. В левой части нажмите Изменить дополнительные параметры общего доступа .

Теперь раскройте параметр « Частный профиль» и убедитесь, что обнаружение сети включено вместе с автоматической настройкой. Убедитесь, что общий доступ к файлам и принтерам включен, и разрешите Windows управлять соединениями домашней группы.

Все компьютеры находятся в одной рабочей группе или домашней группе
Второе, что должно произойти для того, чтобы другой компьютер в сети появился в списке «Мои сетевые метки», это то, что все компьютеры должны быть в одной рабочей группе, домене или домашней группе.
Вы можете проверить это, щелкнув правой кнопкой мыши на « Мой компьютер», выбрав « Свойства» и перейдя на вкладку « Имя компьютера ».

В Windows 7 и Windows 10 необходимо щелкнуть правой кнопкой мыши Компьютер на рабочем столе, перейти в Свойства, чтобы открыть диалоговое окно «Панель управления системой ». Здесь вам нужно нажать на Дополнительные параметры системы .

Затем нажмите на вкладку « Имя компьютера ». Рядом с Рабочей группой вы увидите название рабочей группы. Каждый компьютер в сети должен иметь одно и то же имя рабочей группы, чтобы видеть друг друга. Вы можете нажать кнопку « Изменить», чтобы изменить имя рабочей группы.
Если вы используете более новые версии Windows, возможно, вы используете функцию домашней группы. Если это так, убедитесь, что все компьютеры включены в одну домашнюю группу. Если у вас возникли проблемы с вашей домашней группой, прочитайте мое руководство по поиску и устранению неисправностей в Windows.
Разрешить общий доступ к файлам и принтерам в Windows / стороннем брандмауэре
После включения общего доступа к файлам и принтерам вы все равно не сможете видеть другие компьютеры в сети, если у вас включен брандмауэр Windows XP.
По умолчанию Windows не разрешает доступ к службе общего доступа к файлам и принтерам через брандмауэр, поэтому вам необходимо разрешить доступ вручную. Вы можете сделать это, перейдя в Панель управления, щелкнув Брандмауэр Windows, а затем перейдя на вкладку Исключения .

Убедитесь, что отметили поле рядом с «Общий доступ к файлам и принтерам». Теперь службе будет разрешен доступ через брандмауэр, и вы сможете увидеть, есть ли в Моих сетевых объектах. В Windows 7 и Windows 10 перейдите в брандмауэр Windows и нажмите « Разрешить приложение или функцию через брандмауэр» . Убедитесь, что он проверен только для частных сетей.

Обратите внимание, что если у вас установлено другое брандмауэр или программное обеспечение для обеспечения безопасности в Интернете, это также может помешать правильной работе сетевых функций Windows. Одним из ярких примеров этого является Norton Internet Security. Вы должны указать ему, какую подсеть разрешить через брандмауэр или вы должны удалить его.
Проверьте службу браузера компьютера
Те, кто это редко, может быть, что служба браузера компьютера на вашем компьютере была отключена. По умолчанию он должен быть установлен на Вручную (запуск триггера) и должен быть запущен. Вы можете проверить сервис, нажав на Пуск, введя services.msc и нажав Enter.

Если по какой-то причине это не так, то вам следует обратиться к утилите конфигурации системы в Windows, нажав кнопку «Пуск» и введя MSCONFIG . Убедитесь, что для выбора «Запуск» на вкладке « Общие » установлено значение « Обычный запуск ».

Если вы видите что-то вроде Выборочного запуска, возможно, служба была отключена кем-то ранее.
Порты и настройки беспроводного маршрутизатора
Новая функция на многих маршрутизаторах - беспроводная изоляция. Это функция безопасности, которая не позволяет любому беспроводному клиенту видеть любого другого беспроводного клиента в сети. Таким образом, сеть кажется вам и шлюзом по умолчанию.

Обычно это настройка в разделе «Беспроводная связь» в веб-интерфейсе, но она также может называться как-то еще, например « Включить изоляцию клиента» . Обязательно проверьте этот параметр, если у вас возникла одинаковая проблема на всех компьютерах в сети.
Пинг других компьютеров в сети
Еще одна простая вещь - проверить, можете ли вы вообще пинговать другие компьютеры в сети. Если вы не можете пропинговать их, значит, что-то не так с самим сетевым подключением.
Вы можете пропинговать другой компьютер, перейдя в « Пуск», нажав « Выполнить» и введя CMD . В командной строке введите ping xxxx или ping computername .

Переключение между статическим и IP-адресом DHCP
Другой способ решить эту проблему - переключить компьютер на статический IP-адрес, а затем снова переключить его на DHCP. При таком переключении конфигурация TCP / IP сбрасывается, и любые поврежденные настройки IP, такие как маска подсети и т. Д., Исправляются.
Вы можете сделать это, щелкнув правой кнопкой мыши Подключение по локальной сети, выбрав Свойства, а затем выбрав запись Интернет-протокола (TCP / IP) и выбрав Свойства .

Затем нажмите « Использовать следующий IP-адрес» и введите IP-адрес, который будет работать в вашей текущей сети. Также выберите Использовать следующие адреса DNS-серверов и введите IP-адрес вашего маршрутизатора.
Нажмите OK, а затем снова OK. После этого вернитесь к этому экрану, автоматически выберите « Получить» и «IP-адрес» и нажмите «ОК».

Надеемся, что это решит все проблемы, связанные с невозможностью просмотра компьютеров в вашей сети. Если это не решило вашу проблему, оставьте комментарий, и я постараюсь помочь! Наслаждайтесь!