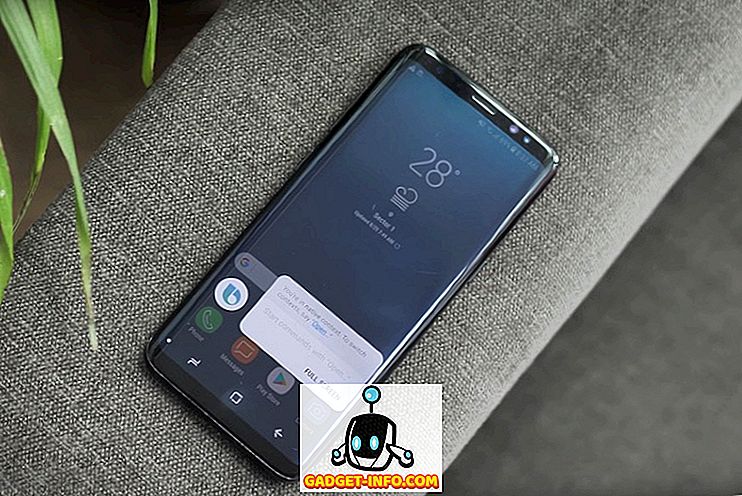Недавно я столкнулся с проблемой на одном из моих компьютеров Windows, где я не мог изменить дату и время. Каждый раз, когда я нажимал на диалоговое окно «Изменить дату и время», показанное ниже, я получал сообщение об ошибке.
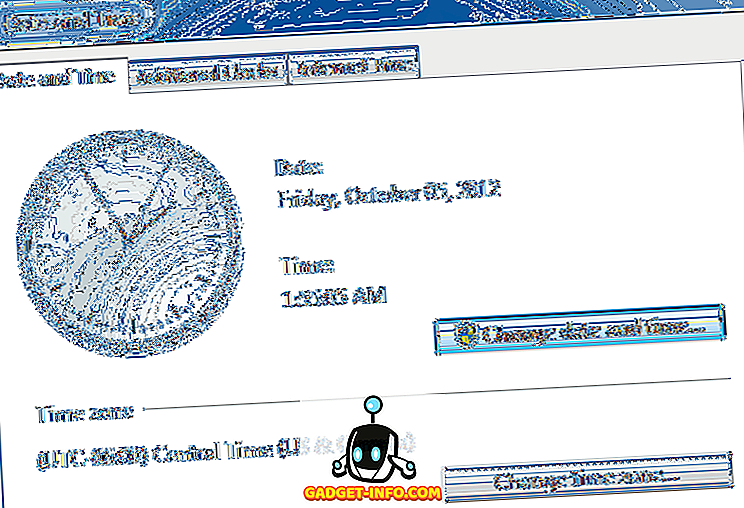
Сообщение, которое продолжало появляться, было:
Невозможно продолжить. У вас нет разрешения на выполнение этой задачи.
У меня ранее были некоторые проблемы с этой машиной, и я подумал, что это может быть связано. В конце концов, мне пришлось попробовать несколько разных решений, прежде чем я перестал получать сообщение об ошибке о том, что у меня нет разрешения. Надеюсь, одно из решений будет работать для вас.
Метод 1 - Безопасный режим
Вы можете попробовать изменить дату и время в безопасном режиме. Если вы можете изменить его здесь, вы знаете, что это проблема либо с элементом автозагрузки, либо со службой Windows. Затем вы можете выполнить чистую загрузку Windows, чтобы сузить проблему.
Вы можете проверить эту статью от Microsoft, которая подробно описывает, как выполнить чистую загрузку в Windows:
//support.microsoft.com/kb/929135
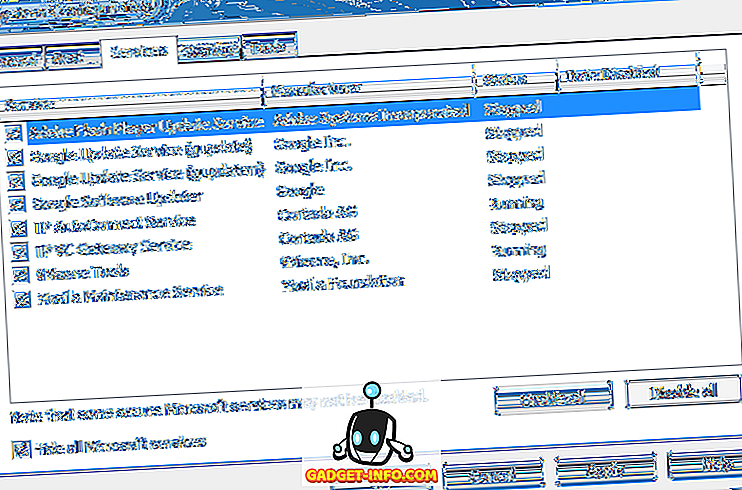
Также ознакомьтесь с моей статьей о различных способах перехода в безопасный режим в Windows.
Способ 2 - Проверка системных файлов
Следующее, что вы можете попробовать - запустить проверку системных файлов. Если у вас странные проблемы с разрешениями в Windows, возможно, это какой-то тип повреждения системных файлов и настроек. Вы можете запустить SFC, открыв командную строку и введя следующую команду:
SFC / SCANNOW
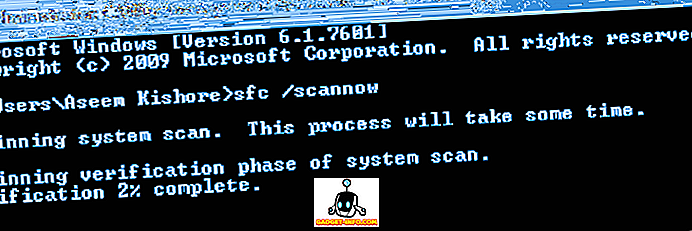
Средство проверки системных файлов проверит все системные файлы и заменит любой поврежденный, измененный или поврежденный файл.
Метод 3 - Командная строка
Вы также можете изменить дату и время в Windows с помощью командной строки. Откройте командную строку, введите слово date и нажмите enter. Вам будет предложено ввести новую дату.
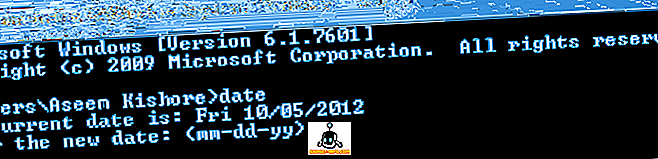
Как насчет времени? Довольно просто тоже. Просто введите слово время, и вы также можете изменить время:
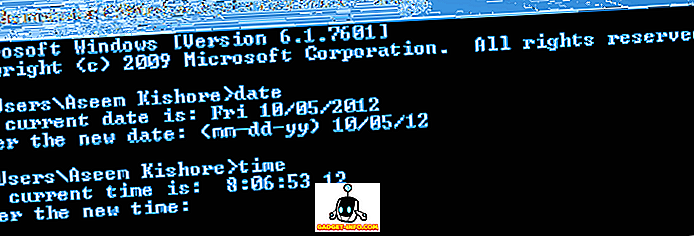
Обратите внимание, что время указано в 24-часовом формате, и вы можете указать его вплоть до миллисекунд. Вы должны иметь возможность изменять время, не открывая командную строку с повышенными правами. Однако, если вы получили ошибку, попробуйте запустить командную строку от имени администратора.
Метод 4 - Локальная политика безопасности
Если вы получаете сообщение об ошибке типа «Требуемая привилегия не удерживается клиентом» при попытке использовать командную строку, перейдите в Панель управления, Администрирование, Локальная политика безопасности, а затем перейдите к Локальная политика \ Назначение прав пользователя и убедитесь, что Изменение системного времени и изменение привилегий часового пояса предоставляются администраторам .
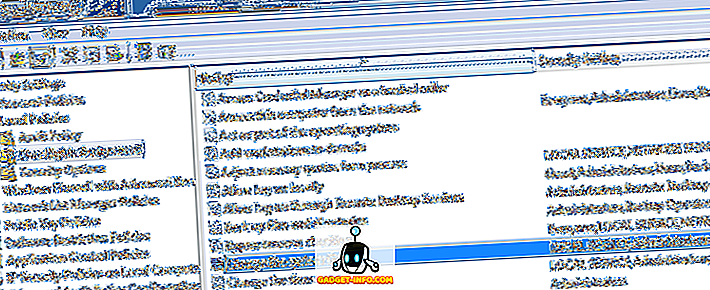
Обратите внимание, что если вы находитесь в домене, вы можете быть просто ограничены групповой политикой, установленной вашей компанией. Если вы не находитесь в домене, а администраторы не имеют двух указанных выше привилегий, то добавление группы к настройке безопасности должно решить проблему.
Метод 5 - Служба времени Windows
Если у вас все еще возникают проблемы с изменением даты и времени в Windows, перейдите в Панель управления, Администрирование и нажмите Службы . Прокрутите вниз до Windows Time, щелкните правой кнопкой мыши и выберите « Свойства» . Перейдите на вкладку « Вход в систему » и убедитесь, что она настроена на « Эта учетная запись - локальная служба» .
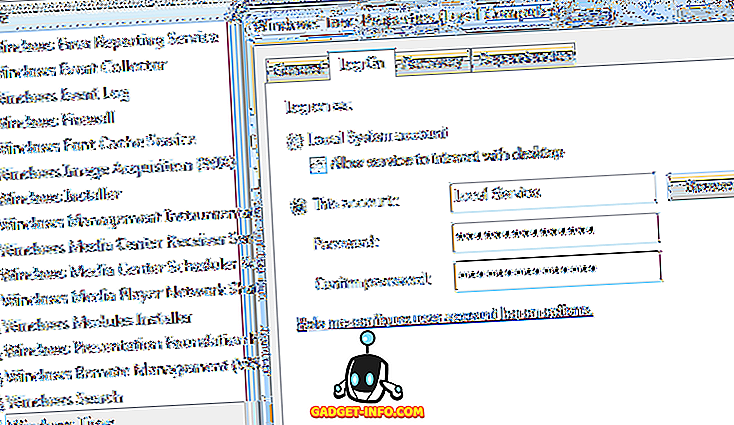
Поля пароля должны быть заполнены автоматически, поэтому нет необходимости вводить какие-либо пароли. Идите головой и перезагрузите компьютер и посмотрите, что произойдет.
Способ 6 - удаление сторонних приложений часов
Если у вас есть какой-либо сторонний менеджер часов или программы времени, удалите их и посмотрите, решит ли это вашу проблему с изменением даты и времени Windows. Иногда может возникнуть конфликт, и сторонняя программа может помешать вам изменить время.
Надеюсь, одно из приведенных выше решений решит вашу проблему. Если нет, оставьте комментарий здесь, и я постараюсь помочь. Наслаждайтесь!