За последние несколько лет, работая в ИТ в различных компаниях в качестве системного администратора, сетевого администратора и специалиста службы поддержки, я написал и узнал о многих способах повышения производительности не только моего ПК, но и многих других. ПК в моих сетях от Windows 98 до Windows 10.
В этой статье я надеюсь составить огромный список всех различных методов и приемов, которые я использовал, чтобы получить последний кусочек сока на медленном ПК. Независимо от того, используете ли вы старый компьютер или новейшее аппаратное обеспечение, вы можете использовать некоторые из этих советов, чтобы ваш компьютер работал быстрее.

Обратите внимание, что, поскольку я пишу два блога - «Служба поддержки» и «Онлайн-технические советы», я ранее уже писал о многих советах по повышению производительности, на которые я буду ссылаться в дальнейшем. Если я не написал об этом, я добавлю ссылку на соответствующую статью с некоторых других моих любимых сайтов. Этот список не в каком-то определенном порядке, просто написан в том порядке, в котором я мог бы думать о них.
Вероятно, я пропустил множество отличных настроек и проблем с производительностью, поэтому не стесняйтесь комментировать! Наслаждайтесь!
Ускорьте свой список ПК
1. Дефрагментируйте жесткий диск вашего компьютера с помощью встроенных инструментов Windows или сторонних программ.
2. Вам также следует дефрагментировать файл подкачки и реестр Windows, если вы все еще используете Windows XP.
3. Очистите место на жестком диске, занимаемое временными файлами, корзиной, файлами гибернации и многим другим. Вы также можете использовать такой инструмент, как TreeSize, чтобы определить, что занимает место на вашем жестком диске.
4. Загрузите Windows быстрее, используя Startup Delayer, бесплатную программу, которая ускорит время загрузки Windows, задерживая запуск программ.
5. Говоря о программах запуска, многие из них бесполезны и могут быть отключены. Используйте утилиту MSCONFIG, чтобы отключить запуск программ.

6. По умолчанию размер файла подкачки контролируется Windows, что может привести к фрагментации. Кроме того, файл подкачки должен находиться на другом жестком диске или в разделе, чем загрузочный раздел. Прочитайте здесь, чтобы ознакомиться с правилами лучшей производительности файла подкачки.
7. В Windows по умолчанию служба индексирования поиска Windows включена для всех локальных жестких дисков. Отключение индексации - это простой способ повысить производительность.
8. Если вас не интересуют все модные визуальные эффекты в Windows, вы можете отключить их, перейдя в Параметры производительности.
9. Вы можете оптимизировать время загрузки Windows, используя различные методы, включая обновление BIOS или отключение ненужного оборудования.
10. Очистите реестр, удалив неработающие ярлыки, недостающие общие библиотеки DLL, неверные пути, недействительные ссылки на установщик и многое другое. Прочитайте об одном очистителе реестра, который я действительно рекомендую.

11. Одна из основных причин медленной работы ПК - шпионское ПО. Вот мой список лучших антишпионских и шпионских программ.
12. Если у вас более глубокая шпионская инфекция, например, руткит, который очень трудно удалить, вам может потребоваться автономная проверка на вирусы.
13. Удалите ненужное предустановленное программное обеспечение (также называемое нежелательным программным обеспечением) с вашего нового компьютера, используя PC Decrapifier.
14. Отключите ненужные службы не Microsoft Windows, которые замедляют работу вашего компьютера.
15. Настройте Windows XP и настройте параметры Windows 7 или Windows 10 с помощью бесплатных программ.
16. Отключите контроль учетных записей пользователей в Windows, если вы опытный пользователь.

17. Настройте параметры мыши, чтобы быстрее копировать и вставлять, быстрее прокручивать, быстро перемещаться по страницам и многое другое.
18. Удалите временные и неиспользуемые файлы на вашем компьютере с помощью бесплатной программы, такой как CCleaner. Это также может исправить проблемы с вашим реестром.
19. Удалите историю посещений Интернета, временные файлы Интернета и файлы cookie, чтобы освободить дисковое пространство и повысить конфиденциальность.
20. Очистите папку предварительной загрузки Windows, чтобы повысить производительность, если вы используете Windows XP.
21. Если вы пользователь Firefox, ознакомьтесь с моим окончательным руководством по ускорению работы Firefox.
22. Уменьшите количество шрифтов, которые ваш компьютер должен загружать при запуске.

23. Ваш компьютер медленно выключается или зависает во время выключения? Прочитайте статью для исправлений.
24. Передавайте данные по сети быстрее, заставляя Windows использовать проводное соединение через беспроводное соединение.
25. Отключайте восстановление системы только в том случае, если вы регулярно выполняете резервное копирование своего компьютера с Windows, используя стороннее программное обеспечение.
26. Переместите или измените местоположение папки «Мои документы», чтобы она находилась в отдельном разделе или на жестком диске.
27. Устраните неполадки в медленно появляющемся контекстном меню, вызываемом правой кнопкой мыши в Windows.
28. Говоря о контекстных меню, вызываемых правой кнопкой мыши, вы также можете редактировать контекстное меню, вызываемое правой кнопкой мыши, и удалять ненужные элементы для увеличения скорости отображения.
29. Ваш интернет работает немного медленно? Вот несколько советов по увеличению скорости вашего интернета.

30. Кроме того, медленное подключение к Интернету может означать, что кто-то другой отключается от вашего Wi-Fi. Убедитесь, что никто другой не использует ваш WiFi и Интернет.
31. Увеличьте скорость передачи по локальной сети, обновив старый маршрутизатор или модем до последней версии.
32. Приходится ли копировать большое количество мелких файлов по сети? Windows может работать медленно, поэтому посмотрите некоторые сторонние программы быстрого копирования.
33. Используйте Windows Performance Toolkit и журналы трассировки для ускорения загрузки Windows.
34. Ускорьте работу в Интернете с помощью внешнего DNS-сервера, такого как OpenDNS или Google DNS.
35. Повысьте производительность Windows с помощью ReadyBoost, новой функции, благодаря которой свободное пространство на USB-накопителе можно использовать в качестве механизма кэширования.

36. В вашем браузере открыто много вкладок? Используйте сочетания клавиш для быстрого переключения между вкладками.
37. Если у вас перегруженная система с кучей программ и т. Д., Может быть, стоит сделать чистую установку Windows.
38. Ваши видео высокой четкости отстают или изменчивы при воспроизведении в Windows. Вот пара лекарств.
39. Если вы используете рабочий стол Outlook, вот несколько советов о том, как уменьшить объем памяти, используемый Outlook.
40. Если вы оверлокер, вас могут заинтересовать некоторые утилиты настройки ОЗУ, ГП и ЦП.
41. Используйте программу под названием TeraCopy для ускорения копирования файлов в Windows.

42. Несмотря на то, что я зарабатываю средства к существованию, вы определенно будете быстрее просматривать страницы, если в своем браузере вы используете расширение для блокировки рекламы. Просто внесите мой список в белый список, пожалуйста!
43. Инвестируйте в такую программу, как DeepFreeze, если ваш компьютер используют другие люди, особенно дети, которые устанавливают дерьмо на вашу систему и замедляют ее.
44. Используете процессор Intel Celeron на вашем ПК? Может быть стоит взглянуть на процессор Core i3, i5 или i7. i9 просто смешно.
45. Установите больше оперативной памяти на вашем компьютере, если вы используете Windows с объемом оперативной памяти менее 2 ГБ.
46. Измените свои настройки мощности на Максимальную производительность вместо сбалансированной. Он будет использовать больше энергии, но сделает ваш компьютер быстрее.
47. Попробуйте средство устранения неполадок производительности в Windows 7 и Windows 10. На самом деле, он дает несколько полезных советов.
48. Если вы переустанавливаете Windows, убедитесь, что вы правильно разбили свои жесткие диски, чтобы максимизировать производительность.
49. Всегда ли использование вашего диска близко к 100% в диспетчере задач? Вот несколько советов, чтобы решить эту проблему.

50. Превратите свой компьютер в виртуальную машину с помощью Hyper-V бесплатно и посетите рискованные сайты или установите нежелательную программу, игры и т. Д. На виртуальной машине вместо операционной системы хоста.
51. Не очищайте файл подкачки во время выключения, если он не нужен в целях безопасности. Очистка файла подкачки замедляет завершение работы.
52. Если ваш компьютер с XP или Vista не использует NFTS, убедитесь, что вы преобразовали FAT-диск в файловую систему NTFS.
53. Обновите все ваши драйверы в Windows, включая драйверы чипсета и материнской платы, до их последних версий.
54. Время от времени запускайте встроенную утилиту очистки диска Windows.
55. Используйте диспетчер задач, чтобы найти ресурсоемкие процессы, запущенные на вашем ПК.
56. Удалите ненужные или старые программы из диалогового окна «Установка и удаление» или «Программы и компоненты» на панели управления.

57. Используйте программу, щелкнув по memtest86 или Prime95, чтобы проверить наличие плохой памяти на вашем ПК.
58. Определите свою версию BIOS и посетите веб-сайт производителя, чтобы узнать, нужно ли вам обновить BIOS.
59. Периодически очищайте вашу мышь, клавиатуру и компьютерные вентиляторы от пыли и других загрязнений.
60. Замените медленный жесткий диск со скоростью 5400 об / мин на более быстрый диск со скоростью 7200 об / мин, диск SATA, SSD или SAS. Вот как вы можете проверить число оборотов вашего жесткого диска.
61. Переключение с Master / Slave на Cable Select на конфигурации жесткого диска может значительно сократить время загрузки.
62. Регулярно выполняйте проверку на вирусы на вашем компьютере. Вот список самого популярного антивирусного программного обеспечения и несколько советов о том, как защитить себя от вирусов и вредоносных программ.

63. Удалите дополнительные панели инструментов из панели задач Windows и из интернет-браузера.
64. Отключите Windows Vista и боковую панель 7, если вы не используете ее для чего-то важного. Все эти устройства занимают память и вычислительную мощность.
65. Если у вас есть диск SATA и вы используете Windows Vista или Windows 7, вы можете ускорить работу своего ПК, включив расширенные функции кэширования записи.
66. Узнайте, как использовать сочетания клавиш для Windows 8, Windows 10, Microsoft Excel, Outlook или создавать собственные сочетания клавиш.
67. Отключите визуальные эффекты Aero в Windows Vista и 7, чтобы повысить производительность компьютера.
68. Если вы технически подкованы и не возражаете против нескольких рисков, вы можете попытаться разогнать ваш процессор.
69. Чтобы ускорить меню «Отправить» в проводнике, введите «sendto» в диалоговом окне «Выполнить» и удалите ненужные элементы.
70. Обязательно загрузите все последние обновления Windows, пакеты обновления и исправления, поскольку они «обычно» помогают вашему компьютеру работать лучше.

71. Убедитесь, что на жестком диске нет поврежденных секторов или других ошибок, используя утилиту ScanDisk или chkdsk.
72. Если вы не используете некоторые аппаратные средства на вашем компьютере, например, дисковод гибких дисков, дисковод компакт-дисков, USB-порты, ИК-порты, порт FireWire и т. Д., То зайдите в BIOS и отключите их, чтобы они не использовались. любой мощности и не должны быть загружены во время загрузки.
73. Хотя это может показаться глупым, вы можете установить более быстрое программное обеспечение в вашей системе. Например, Google Chrome намного быстрее, чем Firefox и IE IMHO. Если вы используете Adobe Photoshop, вы можете выполнить те же задачи, используя Paint.NET. Используйте LibreOffice вместо Microsoft Office. Вы поняли идею, верно?
74. Если у вас есть настройка двойной загрузки, вы можете сократить время ожидания меню загрузки, чтобы ваша предпочитаемая ОС загружалась быстрее.
75. Хотя это менее безопасно, вы всегда можете настроить автоматический вход в Windows, чтобы вы могли загружаться прямо на рабочий стол после перезагрузки.
76. Я уже упоминал о сокращении визуальных эффектов, но в этом же диалоговом окне также есть возможность планирования работы процессора. Вы можете выбрать из программ или фоновых услуг.

77. Если у вас много файлов в одной папке, это может замедлить работу Проводника. Лучше всего создавать несколько папок и распределять файлы между папками.
78. Если у вас есть файлы большого размера в определенном разделе, вы можете рассмотреть возможность увеличения размера кластера в NTFS до 16 КБ или даже 32 КБ вместо 4 КБ. Это поможет ускорить открытие файлов. Только для продвинутых пользователей.
79. OneDrive поставляется в комплекте с Windows 10 и потребляет ресурсы, даже если вы им не пользуетесь. Отключите или удалите OneDrive, если вам не нужна облачная синхронизация.
80. Отключите ненужные функции в Windows. Для этого перейдите в Панель управления, выберите « Удалить программу», а затем нажмите « Включить и отключить функции Windows» . Вы можете отключить удаленное разностное сжатие, компоненты планшетного ПК, службу репликации DFS, факс и сканирование Windows, конференц-зал Windows, функции мультимедиа, IE 11 и многое другое.

81. Если вы включили функцию гибернации в Windows 10, то вам также следует убедиться, что быстрый запуск включен для ускорения загрузки.
82. Полностью удалите программы и приложения, используя такие программы, как Revo Uninstaller. Это избавит от остатков, оставленных после обычных деинсталляций.
83. Если вы знаете, что делаете, вы можете установить на свой компьютер несколько жестких дисков и настроить их на RAID 0, RAID 5 или другие конфигурации RAID. RAID 0 самый быстрый.
84. Если вы используете порты USB 1.0 или USB 2.0, обновите их до портов USB 3.0. Или просто купите новую карту расширения и установите ее в пустой слот.
85. Удалите драйверы для всех старых устройств, которые могут быть скрыты в диспетчере устройств, которые вы больше не используете.

86. Более экстремальный вариант - выбрать более быструю операционную систему. Если вы считаете, что Vista или 7 работают медленно, перейдите на Windows 10. Также возможно переключение на Mac OS X или Linux.
87. Если вам не нужны живые плитки в меню «Пуск» Windows 10, вам следует отключить их, чтобы повысить производительность.
88. Обновление процессора может быть сложным, но это не относится к графическим процессорам. Обновление вашего графического процессора может повысить производительность вашего ПК, даже если у вас старый процессор.
89. Отключите все неиспользуемые USB-устройства от вашего компьютера. Они замедляют процессы загрузки и входа в Windows.
90. Если у вас есть фон рабочего стола, убедитесь, что это маленькое и простое растровое изображение, а не необычное изображение из Интернета. Лучше всего найти действительно маленькую текстуру и разбить ее на плитки.
91. Измените настройки конфиденциальности в Windows 10, чтобы ваш компьютер не всегда пытался подключиться к серверам Microsoft.

92. Я уже упоминал проверку на вирусы, но стоит упомянуть, что Защитник Windows, как правило, достаточно хорош, и вам следует удалить любой антивирусный продукт стороннего производителя, поскольку он замедлит работу вашей системы. Я все еще рекомендую использовать программу защиты от вредоносных программ в дополнение к Защитнику Windows.
93. Если у вас есть специально созданный компьютер или ПК, который ранее использовался, обязательно проверьте в BIOS оптимальные настройки, такие как включенные кэши ЦП, правильно установите режимы передачи данных IDE / SATA, тайминги памяти, обновленные драйверы и т. Д. Вы также можно включить быструю / быструю загрузку, если у вас есть эта опция.
94. Если вы использовали одну локальную учетную запись в течение длительного времени, возможно, стоит создать новую учетную запись пользователя с чистым профилем. Затем вы можете удалить старую учетную запись пользователя позже.
95. Хотя иногда это полезно, если вы хотите повысить производительность, вы можете отключить миниатюры на панели задач и отключить предварительный просмотр миниатюр в Проводнике.
96. Для опытных пользователей вы можете отключить помощника по совместимости программ, который проверяет каждую программу во время выполнения на наличие проблем совместимости.

97. Если вы не используете цифровой помощник Cortana в Windows 10, вы можете сэкономить немало ресурсов, полностью отключив его.
98. Если вы работаете с 32-битной версией Windows, вам нужно как можно скорее перейти на 64-битную версию, даже если это означает обновление вашего оборудования.
99. Купи новый компьютер !!! ;) Довольно легко, а?
Уф! Если вы прошли через весь этот список, я очень впечатлен! Не все советы будут применяться ко всем, но в интернете буквально не было ничего другого, что я мог бы добавить к этому. Если я пропустил хороший совет по производительности, обязательно прокомментируйте. Наслаждайтесь!
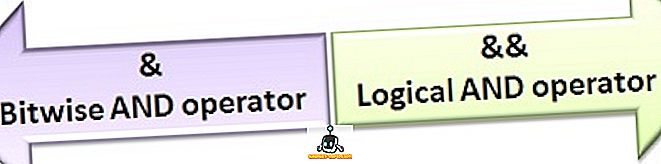
![48 кадров: 2 секунды из каждого дня месяца [видео]](https://gadget-info.com/img/social-media/248/48-frames-2-seconds-from-every-day-month.jpg)
![Победитель Кубка Facebook Хакер 2012 - Роман Андреев из России [Фото]](https://gadget-info.com/img/social-media/285/facebook-hacker-cup-2012-winner-is-roman-andreev-from-russia-6.jpg)






