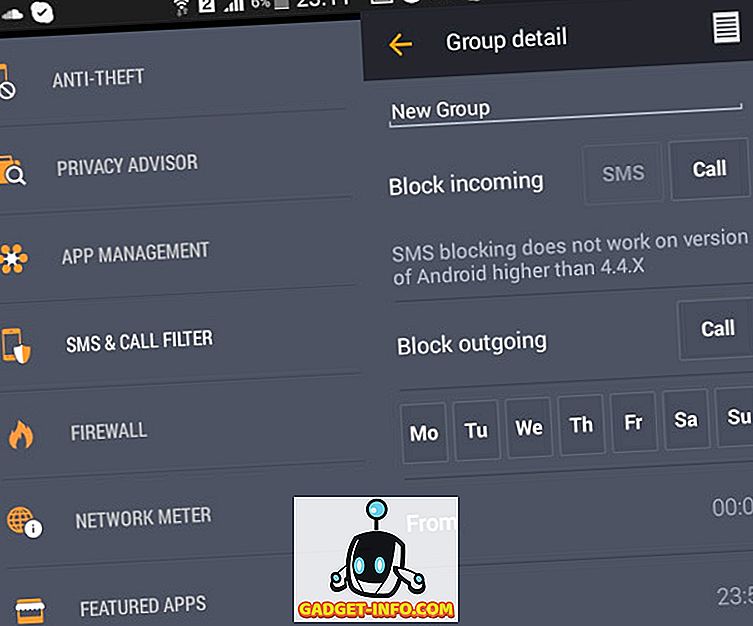Это может быть очень душераздирающим, когда ваш компьютер внезапно зависает или дает сбой без особой причины. Момент становится более пугающим, когда за ним следует страшный Синий Экран Смерти (BSOD). Это не так уж и плохо, компьютер вылетает, когда обнаруживает критическую проблему, которая может повредить программное обеспечение или компоненты компьютера, поэтому ваш компьютер на самом деле спасает себя, умоляя исправить это. Однако это не означает, что вы должны оставить ПК таким, как этот, и продолжить работу после перезагрузки. Ваш компьютер может восстановиться после сбоя, но сбой показывает, что существует критическая проблема, которую вы должны диагностировать как можно скорее. К сожалению, нет единого ответа на сбой ПК. Существуют десятки аппаратных и программных проблем, которые приводят к сбою или зависанию ПК, поэтому может быть немного сложно определить проблему. Чтобы помочь вам в диагностике сбойного ПК, мы расскажем, как исправить сбои ПК, а также наиболее распространенные проблемы с аппаратным и программным обеспечением и способы их решения:
Примечание. Сбои ПК могут привести к потере данных, особенно если они связаны с жестким диском. Всегда делайте резервные копии важных файлов, чтобы не потерять их в случае неожиданных неудач.
Сбой ПК из-за проблем с программным обеспечением
Ниже приведены некоторые из наиболее распространенных программных проблем, которые могут вызвать сбой ПК:
Примечание. Существуют ситуации, когда Windows может вообще не загружаться. В таких ситуациях войдите в Windows в безопасном режиме и следуйте инструкциям, указанным ниже.
1. Коррумпированный водитель
Драйверы контролируют все аппаратные компоненты вашего ПК. Даже если аппаратные компоненты в порядке, поврежденный драйвер может повлиять на их работу и даже привести к сбою. Вы можете проверить наличие неисправных драйверов в диспетчере устройств Windows. Чтобы получить доступ к диспетчеру устройств, введите «Диспетчер устройств» в строке поиска или нажмите Windows + R и введите « devmgmt.msc » в диалоговом окне «Выполнить».
Когда откроется Диспетчер устройств, вы увидите все имена важных компонентов оборудования. Двойной щелчок на каждом имени откроет все драйверы под ним. Неисправный водитель будет иметь желтый треугольник с восклицательным знаком (!) В начале своего имени.

Если в этом списке нет неисправных драйверов, вы также можете открыть скрытые драйверы, нажав « Просмотр » вверху и выбрав « Показать скрытые устройства » в списке параметров. Это откроет почти все драйверы, так что вы сможете тщательно проверить все драйверы и убедиться в отсутствии неисправного драйвера.

Если вы обнаружите какой-либо неисправный драйвер, щелкните его правой кнопкой мыши и выберите « Обновить программное обеспечение драйвера » в контекстном меню. Теперь следуйте инструкциям, чтобы обновить драйвер онлайн или вручную.

Если обновление драйвера не помогает, вы также можете использовать стороннее средство обновления драйверов или восстановления программного обеспечения для решения проблем с драйверами. Доступно множество программ для исправления драйверов, но я рекомендую вам попробовать Driver Booster от IObit за его огромную базу данных и простоту использования. Стороннее программное обеспечение драйвера также должно быть в состоянии исправить аппаратные конфликты.
2. Поврежденное стороннее программное обеспечение
Если ваш компьютер начал зависать после установки стороннего программного обеспечения, есть вероятность, что программное обеспечение повреждено или ваш компьютер не совместим с ним. Попробуйте удалить недавно установленные программы и посмотрите, решит ли это проблему. Иногда переустановка программ решает проблему, поэтому, если программа была важна для вас, вы можете переустановить ее и посмотреть, сохраняется ли проблема. Если переустановка программы вызывает сбой компьютера снова, то, к сожалению, вам придется избавиться от программы навсегда.
3. Вредоносное ПО или Вирус
Вредоносное ПО может легко повредить вашу систему и вызвать ее сбой. Если у вас еще не установлена антивирусная программа (да простит вам Бог), немедленно установите ее, даже если в вашей системе нет вредоносных программ. Если сбой происходит из-за вредоносного ПО, то даже бесплатное антивирусное программное обеспечение должно быть в состоянии обнаружить его и избавиться от него. Просто установите один и используйте самое надежное сканирование, предлагаемое антивирусным программным обеспечением, чтобы избавиться от вредоносного ПО.
Если вредоносная программа повреждает вашу систему до такой степени, что она даже не запускается, запустите Windows в безопасном режиме и запустите антивирусную проверку. Avast отлично работает в безопасном режиме, и я уверен, что другие популярные антивирусные программы будут работать и в безопасном режиме. Если ваш антивирус не работает в безопасном режиме, создайте аварийный диск Avast на другом ПК и попробуйте это.
4. Дефрагментируйте свой диск
Если вы не знаете о концепции дефрагментации и никогда не дефрагментируете свой жесткий диск, тогда это может быть проблемой. Данные на вашем жестком диске хранятся в случайном порядке, поэтому Windows становится трудно найти нужный файл. Если оставить без присмотра в течение очень долгого времени, это может привести к замедлению работы системы и даже сбоям. Процесс дефрагментации помещает все данные в последовательность и облегчает их поиск в Windows. В Windows есть встроенный инструмент дефрагментации. Чтобы получить к нему доступ, введите «Дефрагментация» в строке поиска и выберите инструмент.

Теперь нажмите «Оптимизировать» для всех ваших дисков и посмотрите, сохраняется ли проблема сбоев.

5. Очистить и восстановить реестр
Реестр Windows содержит практически все данные, касающиеся программного и аппаратного обеспечения вашего ПК, и все изменения записываются там. Когда вы возитесь с вашей системой, устанавливаете и удаляете программы, все регистрируется и иногда приводит к созданию записей, которые больше не нужны. Эти записи раздувают реестр и могут даже создавать ошибки, что приводит к замедлению работы компьютера и даже сбоям. Очистить реестр вручную крайне сложно, поэтому я рекомендую вам использовать стороннюю программу очистки реестра.
Для этого я лично использую Wise Registry Cleaner и рекомендую его. Этот инструмент позволяет чистить, восстанавливать и даже дефрагментировать реестр, чтобы поддерживать его в чистоте.
6. Держите Windows обновленной
Важно постоянно обновлять компьютер с ОС Windows, иначе он может быть уязвим к проблемам и даже сбоям. В Windows 10 перейдите в « Настройки-> Обновление и безопасность».

Здесь нажмите « Проверить наличие обновлений » и убедитесь, что ваш компьютер обновлен. Windows автоматически загрузит и установит обновления, если они не были обновлены. Вы также можете выполнить поиск «Обновление Windows» в панели поиска Windows, чтобы найти параметр обновления Windows.

7. Отказ от участия в инсайдерской программе Windows 10
Если вы присоединились к программе Windows 10 Insider для тестирования предварительных сборок и комментариев по последним функциям, то это может быть проблемой. Предварительные сборки - это нестабильные сборки, предназначенные для разработчиков и людей, которые любят повозиться, так что это может создать проблему в вашей конкретной системе и вызвать ее сбой. Вы можете отказаться от использования Инсайдерской программы, выбрав «Настройки» -> «Обновление и безопасность» и на странице «Центр обновления Windows» - « Дополнительные параметры ». Здесь просто нажмите « Остановить инсайдерские сборки ». Если отказ решит проблему, сообщите об этом Microsoft.

8. Перезагрузите или обновите ваш компьютер
Windows поставляется со встроенной возможностью полностью переустановить Windows или, по крайней мере, обновить ее, чтобы удалить все стороннее программное обеспечение и изменения. Полный сброс решает практически любую проблему, в 99% случаев, поскольку он возвращает систему к ее заводскому состоянию без каких-либо сторонних данных. Если все вышеперечисленные действия не работают, обновите компьютер или полностью перезагрузите его. Вы можете проверить нашу статью о том, как обновить и сбросить Windows 10, чтобы сделать это.
Сбой ПК из-за аппаратных проблем
Может быть много аппаратных проблем, которые могут вызвать сбой ПК. На самом деле, в большинстве случаев это проблема с оборудованием, но решить проблемы с оборудованием самостоятельно немного сложно, поэтому рекомендуется сначала попытаться диагностировать проблемы с программным обеспечением. Тем не менее, вот некоторые аппаратные проблемы, которые могут привести к сбою или зависанию вашего компьютера.
1. Плохая RAM
Иногда плохая оперативная память может привести к сбоям и «голубому экрану смерти». Вы можете использовать программу тестирования памяти, такую как Memtest86 (скачать), чтобы проверить оперативную память на наличие ошибок. Если есть проблема, вам придется заменить оперативную память на новую. Вы должны взять свой компьютер в сервисный центр, если вы не знаете, как установить оперативную память.
2. Проблемы с жестким диском
Жесткие диски имеют ограниченный промежуток времени, и они терпят неудачу со временем. Если ваш жесткий диск почти вышел из строя (также забирает все данные с него), он может начать сбой ПК. Существует множество инструментов для проверки работоспособности жесткого диска и подтверждения его состояния. Вы также можете услышать неуклюжий звук жесткого диска, который является признаком старения жесткого диска. Если вы уверены, что жесткий диск вашего компьютера скоро выйдет из строя, вам следует немедленно сделать резервную копию всех ваших важных данных и доставить компьютер в сервисный центр и заменить жесткий диск.
3. Нагрев ПК
Если ваш компьютер начнет нагреваться, он начнет падать, так как нагрев может повредить компоненты капота . Проблемы с отоплением в основном возникают из-за забитого вентилятора и системы. Если у вас есть настольный ПК, вы также можете почистить его самостоятельно, используя баллончик со сжатым воздухом. Хотя вы также можете получить обслуживание вашего ПК в компьютерном магазине (рекомендуется для ноутбуков). Если вы чистите его самостоятельно, убедитесь, что вы не касаетесь системы физически, так как это может привести к накоплению статического электричества и повреждению системы. Нанесите несколько ударов по вентилятору и системе и очистите его. Если есть какие-либо пятна, не пытайтесь удалить их влажной одеждой, потому что пятна не должны быть слишком большой проблемой.
4. Меньше системных ресурсов
Это совершенно очевидно, если у вас низкие системные ресурсы - например, низкая память или процессорная нагрузка - тогда запуск тяжелой программы или интенсивной игры обязательно приведет к сбою. Либо обновите свой компьютер для запуска тяжелых программ, либо прекратите использование этой программы.
5. Недавно установленный аппаратный компонент
Если вы недавно установили новый аппаратный компонент, такой как ОЗУ или обновленную видеокарту, то это может быть проблемой. Используйте первый совет в разделе программного обеспечения этой статьи, чтобы проверить, работают ли драйверы недавно установленного компонента нормально или нет. Если драйверы исправны и соответствуют современным требованиям, удалите компонент (если это возможно) и посмотрите, нормально ли работает ваш компьютер. Если это проблема, вам придется обратиться в сервисный центр, чтобы выяснить причину проблемы или заменить компонент.
Попробуйте эти исправления, если ваш компьютер подвержен сбоям
Сбои ПК могут быть очень страшными, и они могут быть очень опасными для системы. Даже если ваш компьютер дает сбой только один раз, убедитесь, что вы хотя бы прошли основные процессы, чтобы увидеть, в чем проблема, поскольку сбой всегда означает что-то критическое (временное или постоянное). Для программных проблем, если ничего не работает, просто перезагрузите компьютер (у меня всегда работает). По вопросам аппаратного обеспечения вам, возможно, придется обратиться к опытному специалисту по компьютерам.