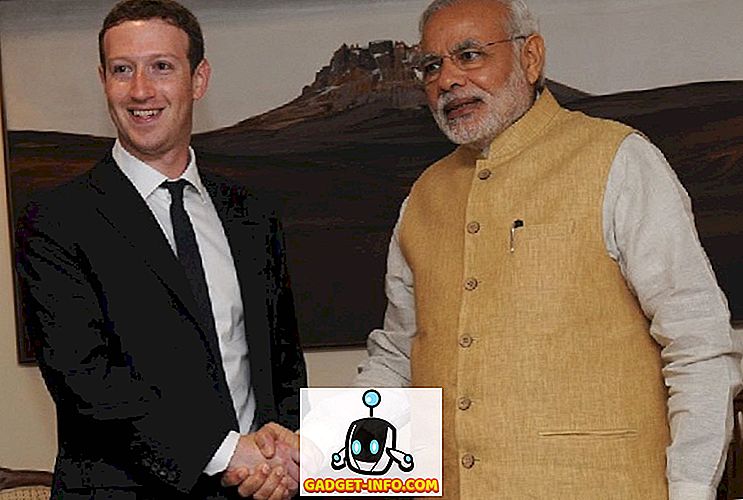Возможность удаленного управления вашим Mac с помощью вашего iPhone - это функция, которая вам не нужна, пока вы сами не попробуете ее. Я имею в виду, я могу делать практически все на своем Mac, используя мой iPhone. Я могу управлять воспроизведением музыки, изменять песни, запускать, сворачивать и закрывать приложения, использовать свой iPhone в качестве трекпада или клавиатуры, а также устанавливать системные настройки, такие как громкость и яркость, и многое другое.
Наличие этой силы в моих руках позволяет мне ориентироваться в моем Mac, даже когда я не рядом с ним. Например, если я забыл заблокировать свой Mac, я могу заблокировать его, просто нажав на свой iPhone. Если вы хотите сделать это самостоятельно и хотите удаленно управлять своим Mac с помощью iPhone, вот как вы можете это сделать:
Используйте iPhone для удаленного управления вашим Mac
Чтобы получить возможность удаленного управления вашим Mac с помощью iPhone или даже iPad, вам необходимо установить приложение удаленного управления на вашем iPhone вместе с сопутствующим приложением панели меню на вашем Mac. С установленными приложениями вы сможете легко управлять своим Mac с вашего iPhone. Вот пошаговое руководство, которое необходимо выполнить, чтобы все настроить:
- Загрузите и установите приложение «Remote Control для Mac ( бесплатно или $ 9, 99 )» из App Store, перейдя по ссылке. Запустите приложение, и вы найдете ссылку, которую вам нужно открыть на вашем Mac, чтобы загрузить вспомогательное приложение на ваш Mac .
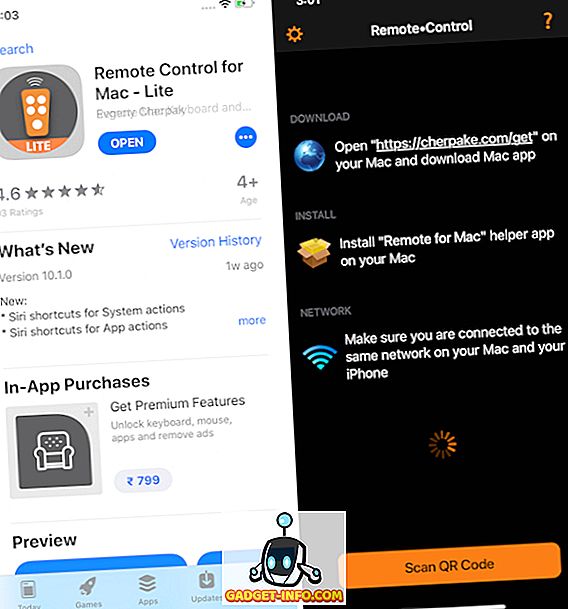
2. На вашем Mac откройте браузер и либо вручную введите ссылку, найденную в приложении, либо просто нажмите здесь. На странице нажмите кнопку «Загрузить», чтобы загрузить вспомогательный инструмент.
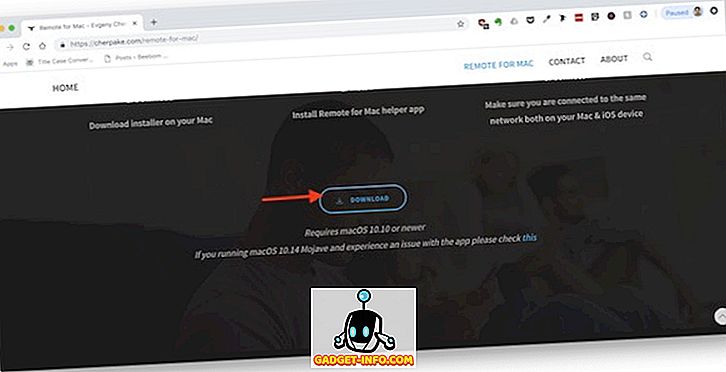
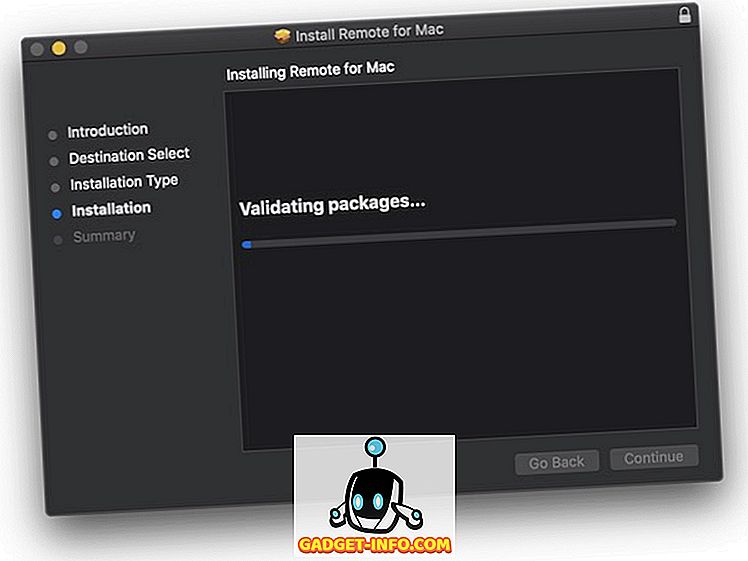
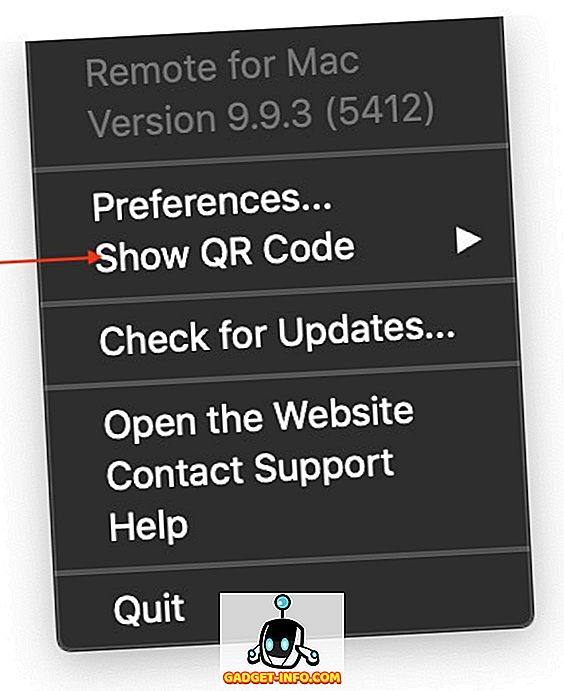
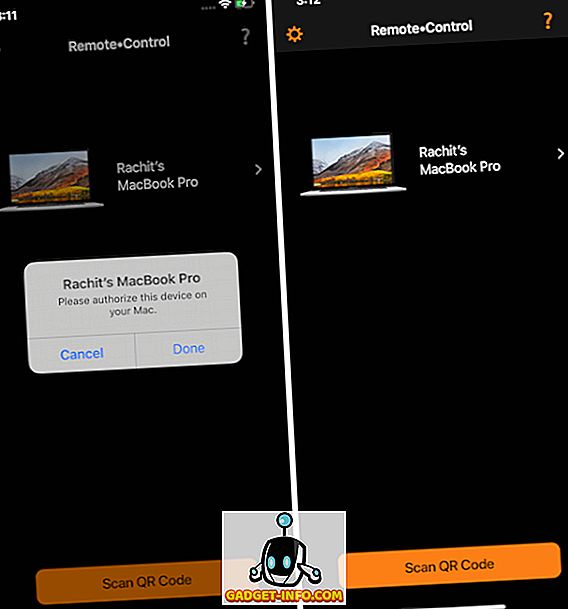
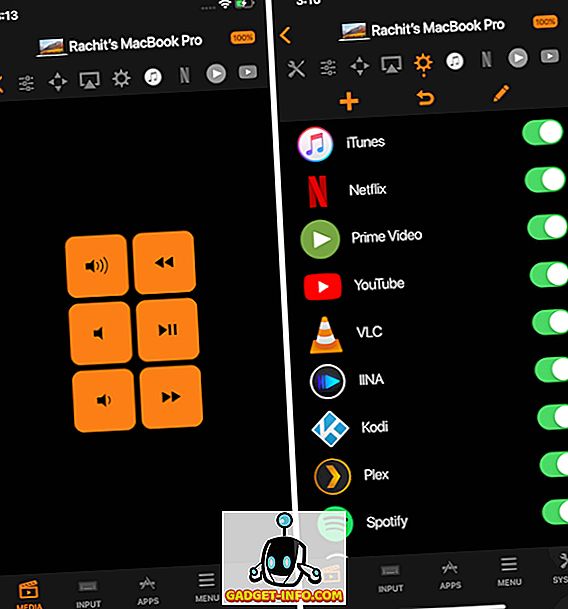
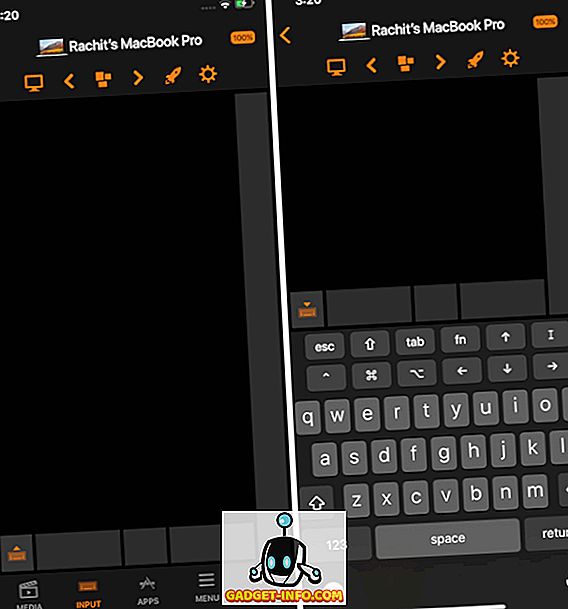
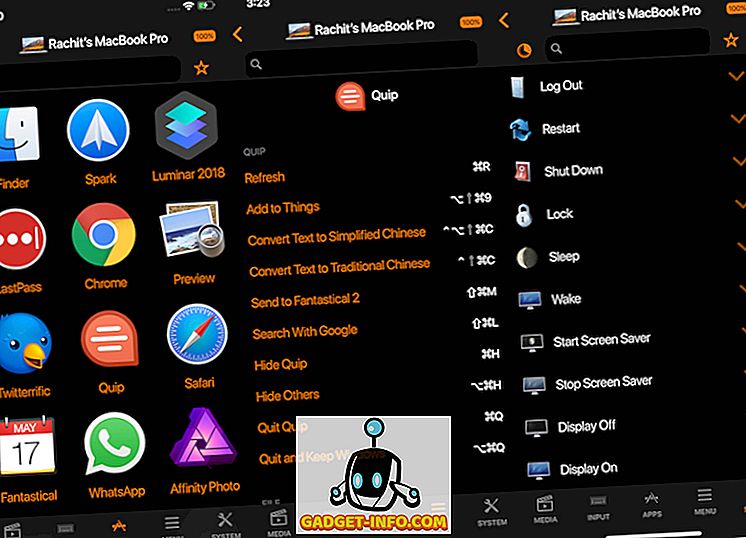
Как видите, приложение очень мощное и позволяет вам полностью контролировать свой Mac со своего iPhone. Тем не менее, обратите внимание, что помимо обычного управления мультимедиа и трекпада и клавиатуры все остальные функции заблокированы за единовременную выплату в размере 9, 99 долл. США.
Удаленно управляйте своим Mac с помощью устройств iOS
Я люблю это приложение и использую его ежедневно. Я нашел это стоящим и заплатил за это из моих собственных карманов. Итак, вам нравится приложение достаточно, чтобы раскошелиться на $ 9, 99 или нет? Дайте нам знать ваши мысли в разделе комментариев ниже. По крайней мере, попробуйте бесплатную версию и посмотрите, нравится вам это или нет.