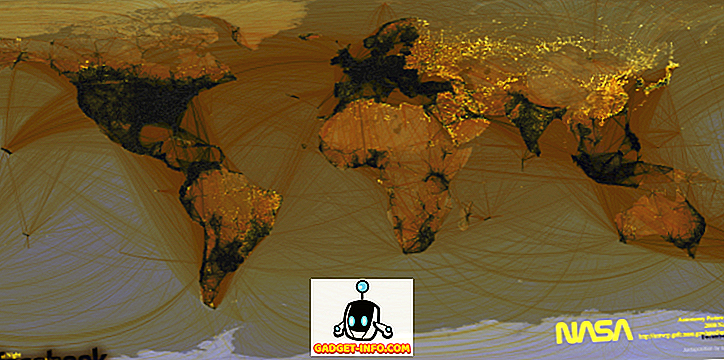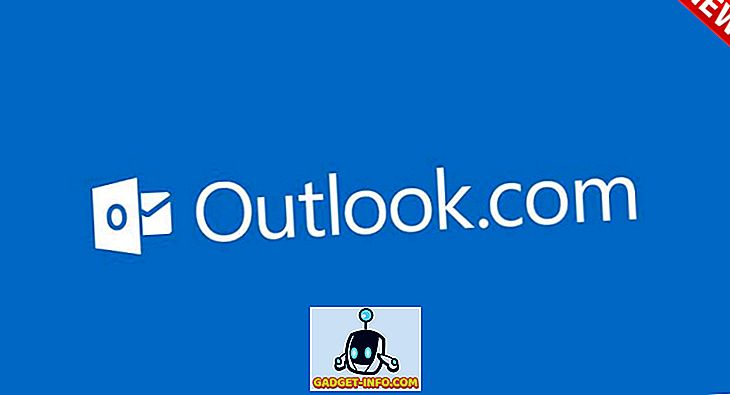Проблемы с перегревом довольно часто встречаются в ноутбуке в наши дни. В основном это связано с тем, что ноутбуки с годами становятся все тоньше и тоньше. Некоторые ультрабуки, такие как 12-дюймовый MacBook от Apple, имеют совершенно безвентиляторный дизайн. С другой стороны, в наши дни ноутбуки несут столько энергии внутри тонкого корпуса. Рассмотрим, например, некоторые игровые ноутбуки, например, новые ноутбуки Alienware 15 и 17, упаковывающие настольные видеокарты GTX 1070 и GTX 1080 настольного класса в компактной упаковке. Упаковка такого рода производительности в ноутбуке, как правило, происходит за счет тепловых характеристик. В результате перегрева производительность ноутбука также страдает из-за термического дросселирования. Это особенно заметно, когда вы играете в игры на своем ноутбуке, и внезапно частота кадров падает с огромным запасом, как только процессор начинает перегреваться из-за перегрева. Итак, сегодня мы поможем вам диагностировать и потенциально устранить проблемы с перегревом, с которыми вы сталкиваетесь на своем ноутбуке. Ну, вот несколько способов исправить перегрев вашего ноутбука:
Мониторинг перегрева
Это в основном является обязательным условием для диагностики первопричины проблемы перегрева, так как мы должны знать, откуда исходит тепло, прежде чем пытаться это исправить, поскольку это может быть процессор, видеокарта, материнская плата или даже ОЗУ. Существует целый ряд отличных программ для мониторинга, но я лично предпочитаю использовать HWiNFO, так как он дает вам очень подробный обзор большинства компонентов вашего ноутбука. Это даже дает вам температуру каждого отдельного ядра вашего процессора.
Вы можете скачать HWiNFO с их сайта в зависимости от версии Windows, которая у вас есть. Прежде чем вы начнете следить за температурой вашего ноутбука, поиграйте в некоторые игры некоторое время. Как только вы почувствуете небольшой перегрев, проверьте показания температуры на HWiNFO. Если какой-либо из ваших компонентов пересекает 85 градусов Цельсия при чтении, то у нас есть проблема.

Возможные решения проблемы перегрева системы
1. Понизьте нагрузку на ваш процессор
Все, что выше 85 градусов по Цельсию, считается горячим для компонента ПК, принимая во внимание жаркую и влажную страну, такую как Индия. Ну, процессор никогда не должен нагреваться. Постоянный перегрев только снижает долговечность процессора. Если вы обнаружите, что ваш ЦП является основной причиной всего нагрева после мониторинга температур с помощью HWiNFO, недостаточное напряжение ЦП - это простое решение, позволяющее значительно снизить температуру вашего ЦП, позволяя понижать температуру в любом месте от 5 до 15 градусов. Цельсий Что обычно делают производители ноутбуков, так это то, что они подают на процессор больше напряжения, чем требуется на самом деле. Чем больше напряжения подается на процессор, тем больше тепловыделение и энергопотребление.
Таким образом, снижая нагрузку на ваш процессор, вы вообще не причиняете вреда своему процессору. Вместо этого вы просто снижаете энергопотребление, а также тепло, выделяемое процессором, что на самом деле полезно для увеличения срока службы вашего процессора. Это довольно простой процесс и включает в себя всего несколько шагов:
Примечание : я проверил это на своем ноутбуке Alienware 15 R3, который использует процессор Intel i7 6700HQ Skylake. Помните, что я не буду нести ответственность за любой ущерб, который вы можете нанести любому из компонентов вашего ноутбука. Поэтому, пожалуйста, действуйте с осторожностью.
- Для этого вам необходимо скачать программное обеспечение Intel Extreme Tuning Utility отсюда.
- После того, как программное обеспечение было загружено и установлено, запустите его, чтобы детально изучить текущую температуру процессора, а также настройки вашего процессора по умолчанию, установленные производителем вашего ноутбука. Запомните это, сохранив изображение текущих настроек перед переходом к следующим шагам, поскольку это может понадобиться нам на случай, если мы вернемся.

- Теперь используйте ползунок прямо под смещением напряжения ядра и уменьшайте его с шагом -0, 050 В. Начните с -0, 050 В сейчас и нажмите «Применить» . Вот и все, вы успешно снизили нагрузку на ваш процессор, но мы еще не закончили.

- Вам необходимо скачать программное обеспечение для стресс-тестирования, такое как Prime95, которое довольно популярно среди всех, поскольку оно выдвигает каждый процессор до предела. После того, как вы установите и запустите программное обеспечение, появится окно с просьбой выполнить стресс-тест. Установите флажок « Маленькие БПФ» и нажмите « ОК» . Теперь тест на пытки начнется.

- Запустите тест в течение 10 минут и остановите тест на пытки, перейдя в Test -> Stop и затем нажмите Exit, чтобы закрыть Prime95. Если во время теста на пытки у вас не возникло проблем, то вы можете дополнительно снизить напряжение, снизив напряжение на -0, 050 В, но если вы получили синий экран смерти (BSoD), как показано ниже, и ваш компьютер был перезагружен, вам необходимо вернуться к предыдущему напряжению.

2. Разгоните свой GPU
Если не ваш процессор, то следующая возможная причина перегрева вашего ноутбука - это видеокарта вашего ноутбука. В этом случае вы можете разогнать графический процессор, чтобы устранить перегрев. Этот процесс занимает всего две минуты и требует программного обеспечения, такого как MSI Afterburner, которое вы можете скачать здесь.
После установки программного обеспечения просто используйте ползунок под опциями Core Clock & Memory Clock, чтобы уменьшить его. Затем щелкните значок, помеченный галочкой, чтобы немедленно применить эти настройки.

Уменьшите его по своему желанию, но ваша игровая производительность также будет снижаться в зависимости от того, насколько вы уменьшите тактовую частоту ядра и тактовой частоты памяти вашего графического процессора. Сказав это, это простой и эффективный способ снизить температуру вашего графического процессора.
3. Изменение режима производительности в BIOS
В наши дни в большинстве ноутбуков вы можете изменить режим производительности процессора вашего ноутбука и встроенных вентиляторов. Вы можете включить режим производительности ваших вентиляторов в BIOS, чтобы увеличить его скорость, что, в свою очередь, может снизить общую температуру вашего ноутбука. Вы также можете отключить режим производительности вашего процессора, чтобы немного понизить рабочую температуру вашего процессора. Если вы не решаетесь войти в BIOS вашей системы и настроить некоторые параметры, не беспокойтесь. Мы дадим вам точно знать, как это сделать. Это довольно просто, так как включает всего пару шагов.
- Чтобы войти в BIOS, просто перезагрузите ноутбук и продолжайте нажимать клавишу F12 при запуске. Как только вы попали в BIOS, вы можете перейти к «BIOS Setup» . Теперь вы попадете в меню BIOS.
Примечание : ключ для входа в BIOS может отличаться для вашего ноутбука. Вы можете просто выполнить поиск GOogle, чтобы получить ключ для входа в BIOS вашей системы.

- Здесь перейдите на вкладку «Дополнительно» и введите «Параметры производительности» .

- Затем вы увидите переключатели для режимов производительности процессора и вентилятора . Лучший способ снизить температуру на вашем ноутбуке - отключить режим производительности процессора и включить режим производительности вентилятора. Это должно значительно снизить общую температуру.

Вот и все, вентиляторы в вашей системе будут работать на полной скорости, тем самым уменьшая проблемы с перегревом, с которыми вы сталкиваетесь на ноутбуке.
4. Вложите капитал в охлаждающую подставку для ноутбука
Охлаждающие подставки для ноутбука не являются чем-то новым. Фактически, они существовали годами, но даже после всех этих лет преимущества использования охлаждающей подставки все еще обсуждаются многими. Большинство людей говорят, что это не стоит того, потому что это только снижает рабочую температуру на 2-5 градусов Цельсия . Хотя некоторые из них сообщают о значительных перепадах температуры после использования некоторых высококачественных охлаждающих подушек. Большинство охлаждающих подушек в настоящее время имеют встроенные вентиляторы и датчики температуры .

Охлаждающие подставки для ноутбука часто получают питание прямо от ноутбука через USB-кабель. На Amazon есть множество охлаждающих подставок для ноутбуков, но имейте в виду, что улучшение рабочей температуры полностью зависит от приобретаемой охлаждающей подставки. Даже если вы покупаете высококлассную охлаждающую подставку, не ожидайте значительного падения рабочей температуры. Сказав, что, если вы все еще хотите незначительные улучшения рабочей температуры вашего ноутбука по цене, это может быть стоящее вложение.
5. Замените термопасту
Примечание : Этот метод включает в себя открытие ноутбука и удаление некоторых компонентов. Если вы не знаете, что делаете, мы настоятельно рекомендуем вам обратиться за помощью к опытному специалисту, который имеет достаточный опыт работы с компонентами ноутбука. Мы не будем нести ответственность за любой ущерб, который вы можете нанести любым частям вашего ноутбука.
Термопаста - это, по сути, теплопроводящий состав, который наносится между процессором и его радиатором в качестве интерфейса, облегчающего передачу тепла от процессора к радиатору . Он играет важную роль в поддержании тепловых характеристик вашего процессора.
Термопаста, применяемая на заводе производителем вашего ноутбука, обычно имеет низкое качество, и способ ее нанесения не обязательно должен быть хорошим. Рассмотрим фабрику, где задача сотрудника - ежедневно наносить термопасту на сотни ноутбуков. Человек может не справиться с нанесением термопасты на ваш ЦП и ГП на все ноутбуки. Именно поэтому мы рекомендуем вам заменить стандартную термопасту высококачественной термопастой, которую вы можете купить у Amazon. Cooler Master MasterGel Maker Nano - одна из лучших термопаст, которые вы можете купить сегодня.

Просто позвоните производителю вашего ноутбука и попросите его прислать вам специалиста, чтобы сделать это за вас, если вы не знаете, как это сделать. Термопаста хорошего качества может снизить температуру вашего ноутбука по крайней мере на 5 градусов Цельсия . После того, как вы удалили необходимые компоненты из ноутбука, убедитесь, что вы удалили существующую термопасту изопропиловым спиртом, прежде чем применять новый. Вы можете нанести новую термопасту на процессор и графический процессор вашего ноутбука, чтобы понизить рабочую температуру обоих этих компонентов.
6. Очистите и замените неисправные вентиляторы
Частицы пыли могут повлиять на производительность компонентов вашего ноутбука. Со временем частицы пыли забивают вентиляционные отверстия и вытяжные вентиляторы ноутбука, тем самым ограничивая поток воздуха и охлаждение . Это может повлиять на рабочую температуру компонентов вашего ноутбука, в результате чего вы можете столкнуться с проблемой перегрева. Вот почему необходимо время от времени чистить ноутбук, чтобы избавиться от всех частиц пыли из ваших вентиляционных отверстий и вытяжных вентиляторов.

Другая распространенная причина связана с неисправными фанатами . Возможно, один из вентиляторов вашего ноутбука не работает или вращается с полной нагрузкой, в результате чего воздушный поток внутри вашего ноутбука полностью нарушен. Это также вызывает проблемы с перегревом. Поэтому убедитесь, что все вентиляторы внутри вашего ноутбука время от времени работают нормально. Если нет, позвоните производителю вашего ноутбука и попросите его заменить неисправные вентиляторы.
Готовы исправить перегрев ноутбука?
Диагностика и устранение тепловых проблем на вашем ноутбуке не так сложны, как вы, вероятно, думали. В большинстве случаев вы можете сделать это, даже не позвонив производителю вашего ноутбука. Теперь, когда вы знаете, что именно вызывает проблемы с перегревом и как их устранить, вы готовы попробовать это сами? Если это так, дайте нам знать, как эта статья помогла вам снизить рабочую температуру вашего ноутбука, а также дайте нам знать, если вы хотите увидеть подобные статьи в будущем, снимая ваши взгляды в разделе комментариев ниже.