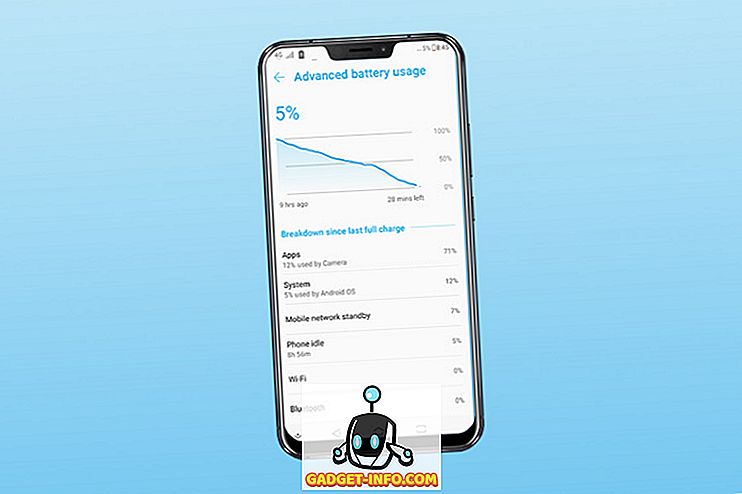Создание скриншота может показаться очень простым делом, однако, с разными производителями, включая несколько способов делать скриншоты, и множеством сторонних приложений для создания скриншотов, которые предоставляют дополнительную функциональность, может быть несколько запутанным, чтобы найти лучший способ получить скриншоты на вашем смартфоне Android. Итак, если вам интересно, как делать скриншоты на Android, вот все способы, которые вы можете попробовать.
Как сделать скриншот на Android
В то время как разные производители смартфонов имеют свои собственные ярлыки для создания снимков экрана, существует универсальный ярлык для снимков экрана, который работает на любом Android-устройстве на рынке . Итак, если вы не хотите изучать разные методы, вот как сделать снимок экрана на Android:
1. Как сделать снимок экрана на Android с помощью физических кнопок
- Откройте экран или приложение, которое вы хотите захватить, и установите все так, как вы хотите видеть на скриншоте.
- Сделав снимок, нажмите и удерживайте кнопку питания и клавишу уменьшения громкости в течение секунды (см. Рисунок ниже).
- Отпустите кнопки, когда увидите визуальное подтверждение того, что снимок экрана был сделан.

2. Как сделать снимок экрана на Android с помощью Google Assistant
Если ваша кнопка питания или кнопка уменьшения громкости сломана, или если вы просто не хотите использовать снимок экрана обеими руками, вы даже можете использовать Google Assistant, чтобы делать снимки экрана только своим голосом. Вот как.
- Просто запустите помощника, сказав: «Привет, Google» или «Хорошо, Google».
- Скажите «Сделайте снимок экрана». Вы также можете прямо сказать «Привет, Google, сделать снимок экрана», чтобы напрямую запустить помощника и сделать снимок экрана.

Как только вы дадите команду, Google Assistant автоматически сделает для вас снимок экрана. Помощник Google достаточно умен, чтобы сделать снимок экрана, на котором вы были до того, как вы вызвали Помощника, чего Сири на Android не может сделать.
Как сделать снимок экрана на устройствах OnePlus
Теперь, когда мы увидели универсальный метод создания снимков экрана на устройствах Android, мы рассмотрим различные методы, которые производители OEM-приложений для Android дают нам, чтобы упростить создание снимков экрана Android. Мы начнем с OnePlus, а затем перейдем к другим популярным OEM-производителям, включая Samsung и LG.
Когда дело доходит до устройств OnePlus, универсальный метод скриншотов, удерживающий кнопки питания и уменьшения громкости, работает безупречно. Тем не менее, OnePlus дает нам еще более простой метод для захвата скриншота, который заключается в возможности использовать жесты . Эта функция позволяет нам быстро сделать скриншот одной рукой, не нажимая никаких кнопок. Если у вас есть устройство OnePlus, вы можете настроить его следующим образом:
- Откройте приложение «Настройки» на своем устройстве и перейдите к «Жесты».

Вот и все, ваш скриншот ярлык сохранен. Теперь, когда вы хотите сделать снимок экрана, все, что вам нужно сделать, это провести пальцем вниз или вверх тремя пальцами, и он автоматически сделает снимок экрана.
Как сделать снимок экрана на телефонах Samsung
Ни для кого не секрет, что Samsung обладает множеством функций на своих устройствах. Если вы используете смартфон Samsung, вы сможете делать не только обычные снимки экрана, но и прокручивать снимки экрана, которые отлично подходят для обмена информацией, которая не помещается на одной странице. Мы изучим оба эти метода здесь:
1. Как сделать снимок экрана на смартфонах Samsung
Хотя скриншоты на смартфонах Samsung работают практически так же, как компания предоставляет дополнительный метод для захвата скриншота. Так же, как Google Assistant, собственный голосовой помощник Samsung Bixby способен сделать снимок экрана для вас . Чтобы сделать снимок экрана с помощью Bixby, удерживайте кнопку Bixby, чтобы запустить помощника, а затем используйте команду «Сделать снимок экрана» . Как только вы дадите команду, Биксби сделает снимок экрана для вас.

2. Как сделать скриншот с прокруткой
Samsung является одним из немногих OEM-производителей, который поддерживает прокрутку скриншотов. Что еще лучше, так это то, что компания сделала снимки скроллинга довольно простыми, и вот как вы можете это сделать:
- Сначала сделайте нормальный скриншот, удерживая кнопку питания и кнопку уменьшения громкости .
- На экране скриншота нажмите на кнопку «Прокрутить снимок », которая отмечена на рисунке ниже. Вы увидите, что телефон автоматически прокручивает страницу, делает скриншот и склеивает его.

Обратите внимание, что одним касанием будет прокручиваться страница вниз один раз, поэтому вам нужно будет нажать на нее несколько раз, если вы хотите сделать более длинные снимки экрана.
3. Как сделать снимок экрана с помощью S Pen
Серия ноутбуков Samsung славится своим S-Pen, который позволяет пользователям выполнять множество задач, которые они не могут выполнять только пальцами. Одной из таких вещей является возможность делать снимки экрана части дисплея, а не всего дисплея . Это отлично подходит для быстрого захвата и обмена скриншотами. Если у вас Galaxy Note 9, Note 8 или любое другое предыдущее устройство Note, это способ сделать снимок экрана с помощью S-Pen.
- Выньте S-Pen из телефона, а затем нажмите кнопку меню S-Pen. Теперь нажмите на «Smart Select».



Как сделать скриншот на телефонах LG
Помимо использования универсальной кнопки питания и комбинации клавиш уменьшения громкости для создания снимков экрана, устройства LG также оснащены довольно интересным инструментом, который позволяет делать как обычные снимки, так и снимки с прокруткой, и комментировать их перед сохранением на телефоне. Инструмент называется «Capture +», и вот как он работает:
- Сначала опустите тень уведомлений, а затем нажмите на инструмент «Захват +» . Здесь, поставьте галочку, если хотите сохранить нормальный скриншот.



Как вы можете видеть, Capture + является довольно мощным инструментом в отношении снимков экрана. На самом деле, LG - мой любимый телефон, когда дело доходит до скриншотов, и если у вас есть такой, изучение инструмента Capture + действительно поможет вам извлечь из него максимум пользы.
Лучшие сторонние скриншоты приложения для снятия скриншотов и аннотации
В то время как и Samsung, и LG имеют встроенный метод захвата скриншотов, этого нельзя сказать о стандартных Android-смартфонах и некоторых других OEM-производителях. Вот почему для создания скриншотов на этих устройствах мы будем использовать сторонние приложения. Приложение, которое я рекомендую, называется Screen Master (Free), и вот как вы можете его использовать:
- Сначала загрузите и установите приложение Screen Master (бесплатно). Теперь запустите приложение, предоставьте необходимые разрешения и нажмите кнопку «Включить захват экрана».




Как вы можете видеть, Screen Master - довольно мощный инструмент для создания скриншотов. Однако это не единственный инструмент. Если вы не довольны Screen Master, есть множество других приложений для Android, включая LongShot (бесплатно), ScrollCapture (бесплатно), Screenshot touch (бесплатно) и другие, которые вы можете проверить.
Как сделать снимок экрана на Android как профессионал
На этом заканчивается наша статья о том, как делать скриншоты на устройствах Android, включая скроллинг скриншотов, аннотированные скриншоты и многое другое. Мы также обсудили сторонние инструменты, которые можно использовать для создания скриншотов на телефонах Android, которые могут пригодиться, если встроенные методы просто не подходят вам. Если вам известны какие-либо сторонние приложения для создания снимков экрана, которые, по вашему мнению, должны быть упомянуты в этой статье, или если вы все еще не можете сделать снимок экрана на своем телефоне Android, сообщите нам об этом в комментариях.