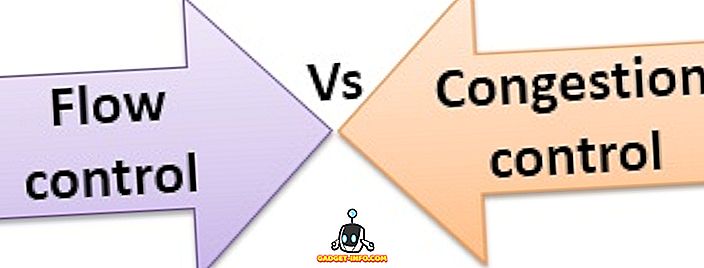В macOS всегда были проблемы с подключением Bluetooth (или Bluetooth вообще не работает). Хотя эта проблема в основном решена в macOS Sierra, она все еще не идеальна, и устройства, подключенные через Bluetooth, как правило, теряют связь с Mac. Итак, как вы можете решить эту проблему, если она возникнет на вашем Mac? Что ж, к счастью для вас, есть несколько простых (и несколько неудобных) способов, которыми вы можете сделать это самостоятельно и снова настроить свой Bluetooth. Итак, если у вас возникли проблемы с подключением Bluetooth на вашем Mac, попробуйте выполнить действия, описанные в этой статье, и вы, скорее всего, сможете это исправить!
Способ 1: удалить файлы, связанные с Bluetooth
Вы можете не знать о них, и вы, возможно, никогда не заботились; но есть несколько файлов, которые ваш Mac создает для управления своим Bluetooth-соединением с другими устройствами. Если у вас возникают проблемы с Bluetooth в macOS, то этот первый метод имеет самый высокий уровень успеха. Так что не волнуйтесь, и следуйте инструкциям ниже:
1. Сначала запустите Finder и нажмите « Command + G ». Откроется диалоговое окно « Перейти к папке ». Вы можете получить доступ к этому диалоговому окну, нажав Перейти -> Перейти к папке в строке меню.

2. В диалоговом окне введите « / Library / Preferences / » и нажмите Enter.

3. Здесь вы увидите файл с именем « com.apple.Bluetooth.plist «. Удалить этот файл.

4. После этого снова нажмите Ctrl + G и введите « ~ / Library / Preferences / ByHost / «. Символ «~» обозначает домашний каталог пользователя, поэтому вы также можете ввести « / Users / username / Library / Preferences / ByHost / ». В открывшемся каталоге вы увидите файл, имя которого начинается с « com.apple.Bluetooth », за которым следует сочетание букв и цифр. Удалить этот файл, а также.

Как только вы это сделали, перезагрузите ваш Mac. Если Bluetooth не включился автоматически, вы можете включить его самостоятельно. Bluetooth на вашем Mac теперь должен работать правильно. Если по какой-то причине этот метод не сработал для вас, вы можете перейти к следующему.
Способ 2: отладка Bluetooth
Для этого метода вам понадобится значок Bluetooth в строке меню вашего Mac. Вы можете сделать это, зайдя в Системные настройки -> Bluetooth и отметив флажок « Показывать значок Bluetooth в строке меню ».

После того, как вы это сделали, выполните следующие действия:
1. Нажмите и удерживайте « Option + Shift » и щелкните значок Bluetooth в строке меню. Вы увидите много дополнительных опций в контекстном меню, которое открывается.

2. Нажмите « Отладка -> Удалить все устройства », а затем « Отладка -> Сбросить модуль Bluetooth ».

Сделав это, попробуйте перезагрузить Mac и включить Bluetooth (если он не включился сам). Это должно было исправить любые проблемы с Bluetooth, которые у вас могли возникнуть. Если вы все еще не можете подключить свои устройства к компьютеру Mac через Bluetooth, паники не нужно, есть еще несколько методов, так что попробуйте следующий.
Способ 3: использовать MacID
Итак, технически говоря, MacID никоим образом не является приложением для устранения проблем с Bluetooth. На самом деле, это приложение, которое позволяет вам использовать Touch ID для разблокировки вашего Mac. Тем не менее, он делает это с помощью Bluetooth, и в него встроена действительно классная функция, которая позволяет вам сбросить Bluetooth на вашем Mac. Я использовал эту функцию на нескольких компьютерах Mac, и она работает как шарм.
1. Сначала зайдите на сайт MacID и нажмите кнопку « Скачать ». Приложение Mac бесплатно, поэтому вам не нужно ничего платить.

2. После того, как вы загрузили его, запустите его, а когда он начнет поиск вашего iPhone, просто закройте окно. Вы увидите значок MacID в строке меню. Нажмите на него и перейдите к « More-> Advanced-> Reset Bluetooth ».

MacID сбросит ваш модуль Bluetooth и перезагрузит ваш Mac. После этого вы сможете снова использовать Bluetooth.
Способ 4: сброс SMC
Хотя у меня нет абсолютного способа узнать, работает ли этот метод (мне никогда не приходилось его использовать), он работал для некоторых людей. Итак, если вы попробовали все методы, упомянутые выше, и все еще не можете настроить Bluetooth, это может сработать для вас.
Примечание: я никогда не пробовал это сам, и хотя сброс настроек SMC на вашем Mac абсолютно безопасен, вы должны следовать процедуре, указанной на странице поддержки Apple, на свой страх и риск.
Если вам нужно сбросить SMC на вашем Mac, вы можете следовать приведенным ниже инструкциям:
1. Выключите Mac и подключите зарядное устройство.
2. После этого нажмите и удерживайте клавиши « Shift + Control + Option » на левой стороне клавиатуры, а затем нажмите кнопку питания .
3. Отпустите все клавиши и снова нажмите кнопку питания, чтобы перезагрузить Mac.
Для Mac со съемными батареями следуйте этим инструкциям:
1. Выключите Mac, отсоедините зарядное устройство и выньте аккумулятор.
2. После этого нажмите и удерживайте кнопку питания в течение 5 секунд .
3. Вставьте аккумулятор обратно и перезагрузите Mac.
На настольном Mac, например iMac, вы можете следовать приведенным ниже инструкциям:
1. Выключите Mac.
2. Отключите кабель питания от Mac на 15 секунд.
3. Вставьте кабель обратно и подождите 5 секунд.
4. Снова включите Mac, нажав кнопку питания.
Если ни один из этих методов не сработал для вас, возможно, что-то более серьезное происходит с вашим Mac, и я бы порекомендовал вам отнести его в Apple Store в ближайшее время. Они могут выяснить, что не так, и исправить проблему для вас.
Устранить проблемы Bluetooth на macOS с помощью этих простых методов
Эти методы должны были исправить все проблемы с Bluetooth, которые могли возникнуть на вашем Mac. Были ли у вас проблемы с Bluetooth на вашем Mac? Если да, то смогли ли вы это исправить и как? Использовали ли вы какие-либо методы, которые мы упомянули в этой статье? Кроме того, если вам известен способ устранения проблем с «Bluetooth не работает на Mac», которые мы не рассмотрели в этой статье, сообщите нам об этом в разделе комментариев ниже.