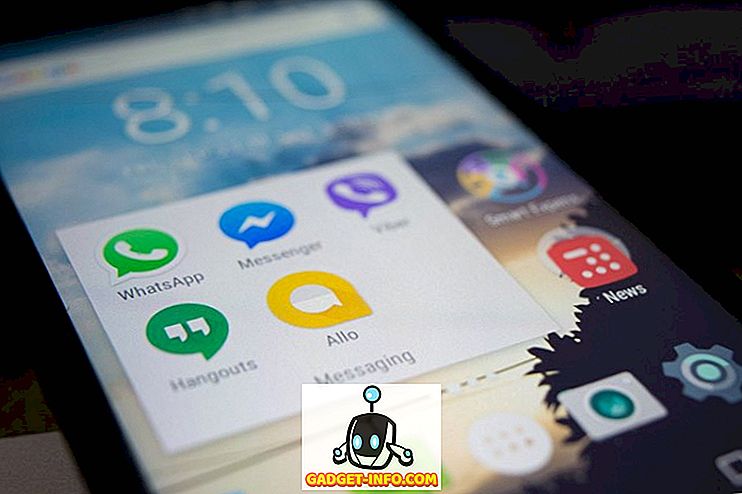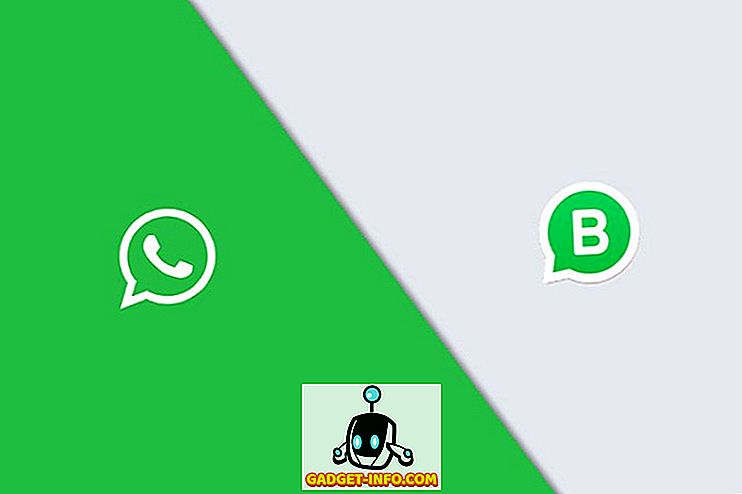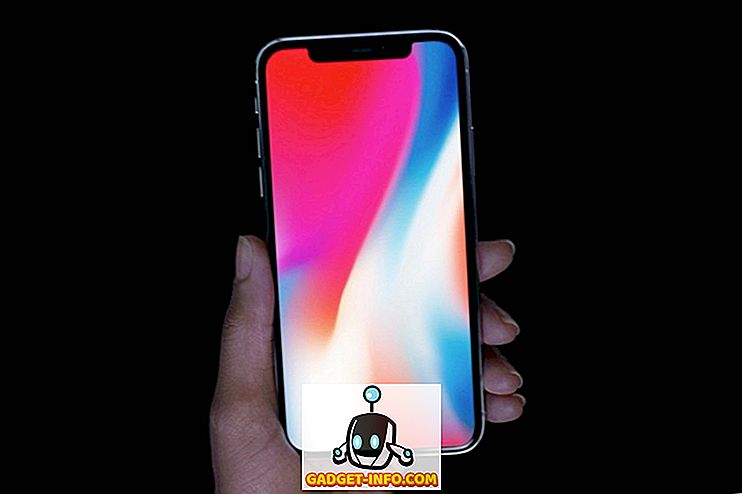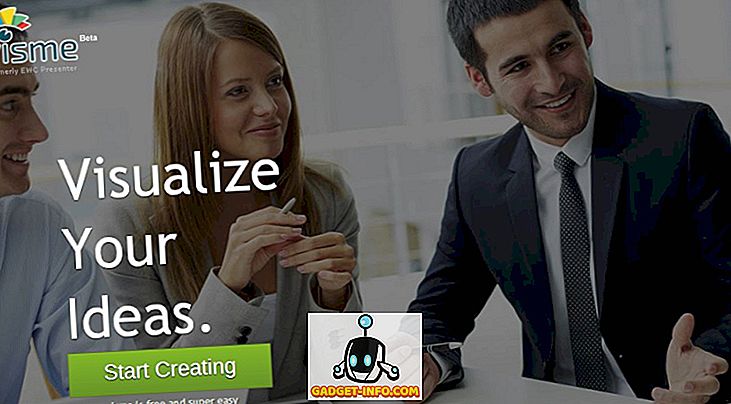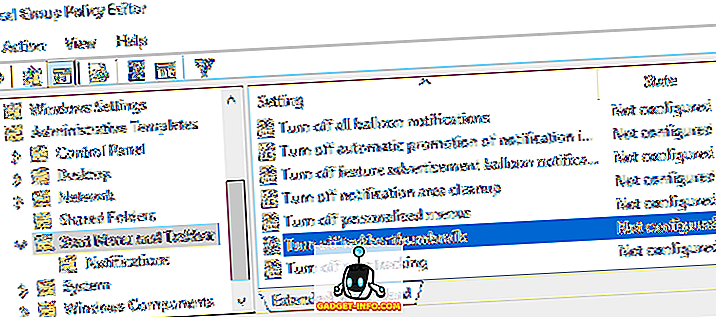Платформа Google Chrome OS могла бы быть здесь уже более пяти лет, но она все еще находится на этапе, когда она рассматривается как развивающаяся экосистема. Если вы работаете со зрелой настольной платформой, такой как Windows или OS X, вы будете удивлены, увидев, что в Chrome OS нет возможности печатать обычным способом. По сути, Chromebook не имеет порта для непосредственного подключения к принтерам и, более того, они не поддерживают USB-принтеры.
Итак, если вы использовали Chromebook и хотите распечатать документ, веб-страницу, изображение и т. Д., Есть только один способ - через Google Cloud Print. Вот как настроить Google Cloud Print на Chromebook:
Настройка Google Cloud Print на Chromebook
1. Откройте Chrome и нажмите трехточечную кнопку меню в правом верхнем углу и перейдите в « Настройки ».

2. На странице настроек прокрутите вниз и нажмите « Показать дополнительные настройки ». Затем прокрутите вниз, и вы найдете раздел Google Cloud Print . Здесь, нажмите « Управление ».

3. Если вы ранее добавляли принтеры в свою учетную запись Google, вы найдете их в списке здесь. Если вы используете его впервые, вы можете нажать « Добавить принтеры ».

4. После этого вы увидите список всех принтеров, поддерживаемых Google Cloud Print, которые подключены к той же сети Wi-Fi, что и вы, и доступны для регистрации. Выберите принтер (ы), которые вы хотите использовать, и нажмите « Добавить принтер (ы) ».

После этого принтеры будут доступны для всех ваших потребностей печати на Chromebook. Чтобы удалить принтер или проверить добавленные принтеры, вы можете снова перейти на страницу управления облачной печатью через Настройки Chrome.
Добавить локальный принтер в Cloud Print
Если у вас нет принтера с поддержкой Cloud Print, вам нужно будет добавить свои классические или локальные принтеры через компьютер Mac или Windows . Для этого сначала вам нужно добавить локальный принтер через обычные настройки «Принтеры и сканеры» в Windows и OS X.


После того, как локальный принтер будет добавлен на ваш ПК или Mac, вам придется открыть Chrome на Mac или ПК и повторить вышеупомянутые шаги, чтобы добавить принтеры в вашу учетную запись Google с помощью Cloud Print. После этого вы можете войти в систему с той же учетной записью Google на Chromebook, и вы найдете доступные для вас принтеры.
Начать печать на Chromebook
После того как вы настроили и добавили принтеры с поддержкой облачной печати в свою учетную запись Google, вы можете начать печать с Chromebook.
Для печати из Chromebook просто откройте файл, документ, веб-страницу или изображение, которое вы хотите распечатать, и нажмите комбинацию клавиш Ctrl + P или щелкните правой кнопкой мыши в любом месте страницы и выберите «Печать». Вы также можете перейти в Меню-> Печать, чтобы начать печать.
После того, как вы нажали комбинацию клавиш или кнопку печати, вы получите предварительный просмотр печати.

Здесь вы можете нажать кнопку « Изменить », кроме «Пункт назначения», чтобы сменить принтер . Выбрав принтер, вы можете нажать «Печать», и ваш документ, изображение или веб-страница будут напечатаны.

Готовы начать печатать на своем Chromebook?
В то время как принтеры с поддержкой Cloud Print довольно легко добавить в Chromebook, нет никакого способа добавить классические локальные принтеры в Chrome OS, что очень обидно. Вы можете сделать это только тогда, когда у вас есть ПК с Windows или Mac, что, безусловно, разрушает Chromebook как отдельный компьютер.
Однако, если вы согласны с этим, вы можете пойти дальше и выполнить вышеупомянутые шаги, чтобы начать печать с вашего Chromebook. Дайте нам знать, если у вас есть какие-либо сомнения относительно того же. Выключите звук в разделе комментариев ниже.