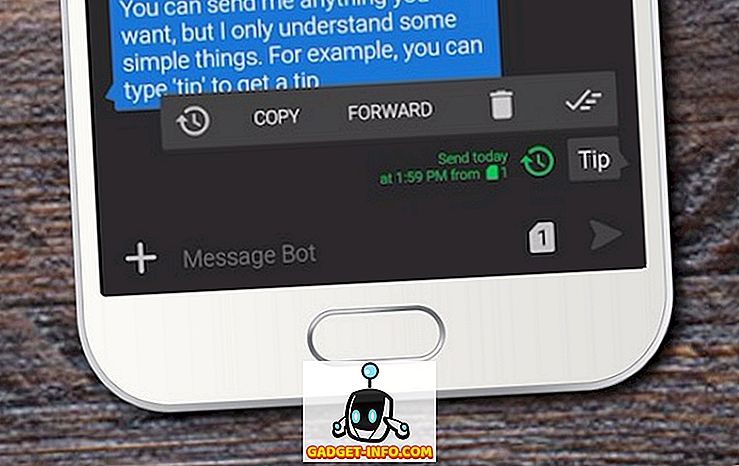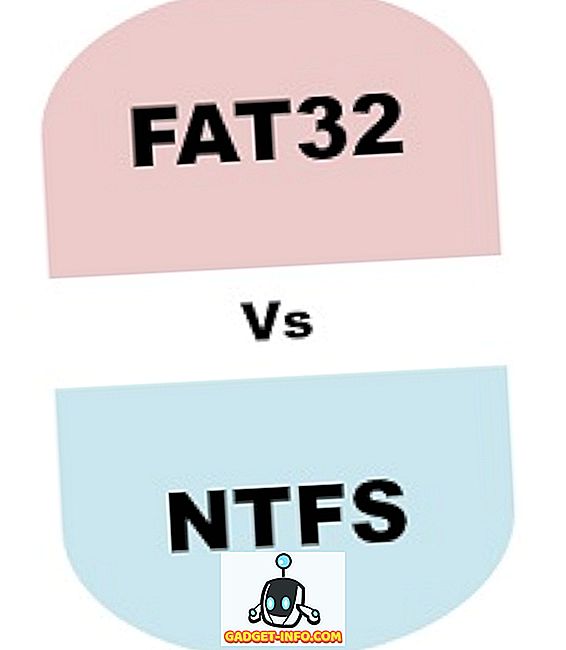iPhone по определению ограничен в синхронизации с iTunes. То есть, если вы не сделаете джейлбрейк их. Хотя у меня лично нет никаких проблем с этим, факт остается фактом, что Apple по какой-то причине не выпустила клиент iTunes для дистрибутивов Linux. Это может быть большой головной болью для пользователей iPhone, которые хотят использовать рабочий стол Linux, потому что невозможно синхронизировать iPhone с дистрибутивами Linux, такими как Ubuntu. Итак, если вам интересно, как вы можете использовать iPhone с Linux, вот полное руководство, которое может вам помочь :
Понимание проблемы
Основная проблема с использованием iPhone с системой Linux заключается в том, что вы просто не можете синхронизировать его. iTunes - единственное программное обеспечение, с которым синхронизируется iPhone без джейлбрейка, и оно пока недоступно для любых платформ Linux. Существует ряд библиотек, таких как «libimobiledevice», которые пытались позволить пользователям синхронизировать iPhone с Linux, но не только из-за проблем с запуском, но и для iOS 10. Это не работает, поэтому если у вас есть iPhone, и вы используете систему Linux в качестве ежедневного драйвера, вам отчасти не повезло.
Как насчет вина
Wine (рекурсивная аббревиатура для Wine Is Not the Emulator) - это приложение уровня совместимости, которое позволяет пользователю запускать приложения Windows в системе Linux (большую часть времени). Поэтому моей первой попыткой использовать iPhone с Linux было запустить iTunes с Wine. Я использовал PlayOnLinux в качестве внешнего интерфейса для программного обеспечения, а затем я обнаружил, что Wine не будет разрешать передачу через USB, поэтому iPhone не сможет синхронизироваться с ним. Вы можете по-прежнему использовать iTunes для всего остального, включая управление своей музыкальной библиотекой iCloud, но если она не синхронизируется с iPhone, то на самом деле это бесполезно. Что приводит нас к своего рода обходному пути.
OwnCloud и XAMPP для передачи файлов между Linux и iPhone
Первая проблема, которую мы будем решать, это как-то разрешить передачу файлов и документов между iPhone и рабочим столом Linux. Для этого вы можете использовать что-то вроде OwnCloud вместе с XAMPP в вашей системе Linux.
- OwnCloud - это автономный облачный сервер, доступ к которому вы можете получить на своем iPhone . Он поставляется с бесплатным планом и является практически лучшим способом передачи документов между вашим iPhone и рабочим столом Linux. Тем не менее, OwnCloud требует, чтобы сервер работал, во-первых, именно там и вступает XAMPP.
- XAMPP - это простой способ запустить сервер LAMP в вашей системе Linux, Mac или Windows. Только будьте осторожны, чтобы установить версию XAMPP, работающую по крайней мере на PHP 5.4, потому что OwnCloud не будет работать на чем-либо ниже этого.
Теперь, когда мы все это очистили, давайте начнем с установки OwnCloud и XAMPP в нашей системе. Для этого я использую машину под управлением Ubuntu 16.10 Yakkety Yak, и процесс должен быть аналогичным для большинства других систем.
Установка XAMPP на Ubuntu 16.10
Сначала мы установим XAMPP и создадим папку, в которой мы можем хранить файлы OwnCloud. Для этого просто следуйте инструкциям ниже:
- Загрузите установщик XAMPP с официального сайта. Это будет в форме файла .run.

- Как только вы загрузите его, запустите терминал и перейдите в каталог Downloads с помощью команды « cd Downloads ». Если вы загрузили установщик в другой каталог, просто используйте имя этого каталога вместо «Загрузки». Также убедитесь, что вы используете правильную прописную букву, иначе команда не будет выполнена.

- Здесь мы сначала дадим установщику разрешения на выполнение. В Терминале выполните команду « chmod + x xampp-linux-x64-5.6.28-1-installer.run «.

Примечание . Имя установщика может быть другим. Просто используйте точное имя установщика. Вы можете набрать «chmod + x xampp» и нажать клавишу «Tab» для автозаполнения имени.
- Теперь мы запустим установщик с правами root с помощью команды « sudo ./xampp-linux-x64-5.6.28-1-installer.run «. Вам будет предложено ввести пароль. Введите его (оно не будет отображаться даже в виде звездочек) и нажмите Enter.

- Затем запустится установщик, и вам просто нужно следовать инструкциям установщика, чтобы установить XAMPP в вашей системе. Он установлен в каталоге «/ opt /» .

Создание папки для размещения файлов OwnCloud для XAMPP
Теперь, когда XAMPP установлен, нам нужна папка, в которую мы можем поместить файлы OwnCloud, чтобы XAMPP мог ее запустить. Есть папка с именем htdocs, где вы можете разместить сайты, которые вы хотите, чтобы XAMPP мог запускать, и она находится в «/ opt / lampp / htdocs». Однако мы не будем помещать файлы OwnCloud в каталог «opt». Просто следуйте инструкциям ниже:
- В терминале перейдите в домашнюю папку с помощью « cd ~ » или просто « cd ».

- Теперь создайте здесь папку « public_html » с помощью команды « mkdir public_html ».

- Далее мы предоставим всем пользователям доступ на чтение / запись для папки «public_html» с помощью команды « sudo chmod 777 -R public_html ».

- Теперь используйте команду « cd / opt / lampp / htdocs », чтобы перейти в папку htdocs.

- Здесь просто запустите команду « sudo ln -s / home / username / public_html ./username «. Замените «имя пользователя» на имя пользователя в Linux. В моем случае имя пользователя «akshay», поэтому я использую команду «sudo ln -s / home / akshay / public_html ./akshay».

Ваша папка public_html теперь готова для размещения файлов для запуска XAMPP . Давайте установим OwnCloud сейчас.
Установка OwnCloud в Ubuntu 16.10
- Загрузите ZIP-файл для OwnCloud с их официального сайта.

- Распакуйте его в папку « public_html », которую вы создали при настройке XAMPP.
Запуск OwnCloud на XAMPP в Ubuntu 16.10
Теперь вы можете запустить OwnCloud в вашей системе Ubuntu 16.10 с XAMPP. Просто следуйте инструкциям ниже:
- В Терминале выполните команду « sudo / opt / lampp / lampp start ». Это запустит сервер XAMPP в вашей системе.

- Теперь в вашем браузере просто перейдите к « // localhost / username / owncloud» . Замените «имя пользователя» на ваше имя пользователя. В моем случае это адрес « // localhost / akshay / owncloud ».

- Вам будет представлен экран, на котором вам нужно будет создать имя пользователя и пароль администратора . Просто выберите то, что вы хотите использовать в качестве учетных данных для входа.

Примечание . Если вы столкнулись с ошибкой, что OwnCloud не может записать данные, просто запустите терминал и выполните команду «sudo chmod 777 / home / username / public_html / owncloud». Замените «имя пользователя» на ваше имя пользователя.
- После входа вы попадете в основной интерфейс OwnCloud . Здесь вы можете загружать, удалять и иным образом управлять всеми своими файлами.

Подключение к OwnCloud с iPhone
Итак, вы загрузили все файлы, которые хотите иметь на своем iPhone, на свой сервер OwnCloud. До сих пор существует проблема фактического подключения вашего iPhone к OwnCloud, прежде чем вы сможете передавать файлы между устройствами. Для этого вам нужно разрешить файл конфигурации для OwnCloud, чтобы разрешить доступ с использованием IP-адреса вашего компьютера.
Редактирование файла конфигурации OwnCloud
Редактировать конфигурацию OwnCloud легко, просто следуйте инструкциям ниже:
- В терминале перейдите в папку конфигурации OwnCloud, используя « cd / home / username / public_html / owncloud / config ».

- Здесь выполните команду « sudo nano config.php «. Это откроет файл конфигурации внутри терминала, готовый к редактированию.

- Просто найдите строку, которая говорит « доверенные домены ». Вы увидите, что там уже добавлен « localhost ». Создайте новую строку после «localhost» и введите IP-адрес вашего компьютера в одинарных кавычках. Отредактированный раздел «trusted_domains» должен выглядеть примерно так:
[php] 'trusted_domains' =>
массив (
«Локальный»,
'192.168.2.236',
), [/ PHP]

Подключение iPhone к OwnCloud
Подключить ваш iPhone к серверу OwnCloud легко и можно одним из двух способов. Мы обсудим их оба здесь, и вы можете использовать тот, который подходит вам лучше.
1. Подключение с iPhone к OwnCloud с Safari
Чтобы подключить iPhone к серверу OwnCloud, выполните следующие действия:
- Запустите Safari на вашем iPhone и в адресной строке перейдите к « // ipaddress / username / owncloud / ». Очевидно, замените «ipaddress» на IP-адрес вашего компьютера, а «username» на ваше имя пользователя.

- Вам будет представлен экран входа в систему . Используйте учетные данные, которые вы создали при настройке OwnCloud для входа в систему. Как только вы это сделаете, вам будут показаны все файлы и папки, имеющиеся на вашем сервере OwnCloud. Вы можете просматривать файлы и загружать любые файлы, которые вы хотите.

2. Подключение с iPhone к OwnCloud с помощью клиента WebDAV
OwnCloud поддерживает WebDAV для передачи файлов, и если у вас есть приложение (например, Documents 5 от Readdle), которое может подключаться к серверам WebDAV, вы можете легко получить к нему доступ к серверу OwnCloud. Существует множество файловых менеджеров iPhone, которые поддерживают WebDAV, и вы можете использовать любой из них для подключения к OwnCloud. Я использую документы 5.
- Запустите Documents 5 на вашем iPhone и нажмите на иконку с надписью « Услуги ». Здесь нажмите « Добавить аккаунт ».

- Выберите « WebDAV Server » из списка и введите имя для сервера вместе с URL « //ipaddress/username/owncloud/remote.php/webdav/ «. Введите ваше имя пользователя и пароль OwnCloud.

- Когда вы закончите, просто нажмите « Сохранить », и документы будут подключены к вашему серверу OwnCloud. После этого вы сможете просматривать (и загружать) все файлы, доступные на вашем сервере OwnCloud.

Примечание . Если вы используете DHCP (вероятно, так и есть), скорее всего, IP-адрес вашего компьютера будет постоянно меняться, и вам придется каждый раз вручную редактировать файл конфигурации. Лучше, если вы назначите статический IP-адрес вашему компьютеру, поэтому вам нужно всего лишь один раз отредактировать файл конфигурации.
Google Play Music для управления музыкой между Linux и iPhone
Поскольку нам не повезло с iTunes на Linux, нам придется обратиться к другим вариантам. Одним из таких вариантов является Google Play Music. Музыкальный сервис позволит вам загружать музыку в облако, и вы сможете получить доступ к нему на своем iPhone с помощью официального приложения Google Play Music. При этом мы полностью предлагаем цену на iTunes. Итак, давайте посмотрим, как это сделать.
Использование Google Music Manager для загрузки музыки в Google Play Music
Прежде чем получить доступ к нашей музыке на нашем iPhone, мы должны сначала загрузить нашу музыкальную библиотеку на веб-сайт Google Play Music. Для этого нам нужно установить Google Music Manager. Это можно легко сделать, выполнив следующие шаги :
- Загрузите клиент Google Music Manager с официального сайта. Он загружается в виде пакета .deb в Ubuntu, и он открывается непосредственно в Центре программного обеспечения, и вы можете установить его.
- В панели запуска приложений найдите Google Music Manager и запустите его.

- Следуйте инструкциям, чтобы настроить и запустить Music Manager. Когда все будет сделано, ваша музыкальная библиотека будет автоматически загружена в вашу музыкальную библиотеку Google Play.

- После загрузки ваших песен (это может занять некоторое время, в зависимости от размера вашей библиотеки), вы можете запустить приложение Google Play Music на своем iPhone (скачать) и войти в систему с помощью своей учетной записи Google . Вы найдете свою музыку прямо там.

В будущем вам просто нужно поместить новые музыкальные файлы в папку «Музыка» в Linux, и Google Music Manager автоматически загрузит их в библиотеку «Google Play Музыка», чтобы вы могли получить к ней доступ на своем iPhone и любом другом устройстве, которое у вас есть. Google Play Music установлен на.
Используйте ваше устройство iOS с Linux с этими сервисами
Вы можете управлять всем на своем iPhone или даже iPad с Linux, используя сервисы, которые я упомянул в этой статье. Кроме того, все эти сервисы имеют бесплатный доступный уровень, который вы можете использовать. Google Play Music предлагает бесплатный план, который позволит вам загружать до 50000 песен в облаке, а OwnCloud позволяет вам разместить свой собственный сервер, а это значит, что вам не нужно ничего им платить. Очевидно, что это нигде не так просто, как использовать iTunes для синхронизации iPhone - процесс, который просто работает, - но это самое близкое к использованию iPhone с Linux.
Как всегда, делитесь своими мыслями об использовании iPhone с Linux, и если у вас есть какие-либо вопросы, сообщите нам об этом в разделе комментариев ниже.